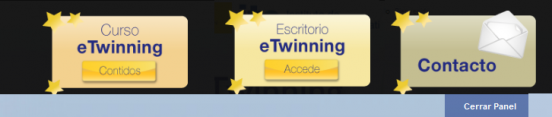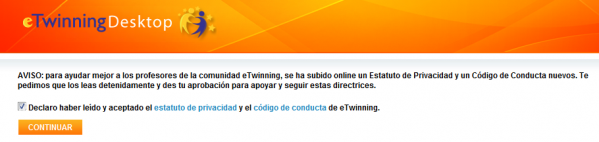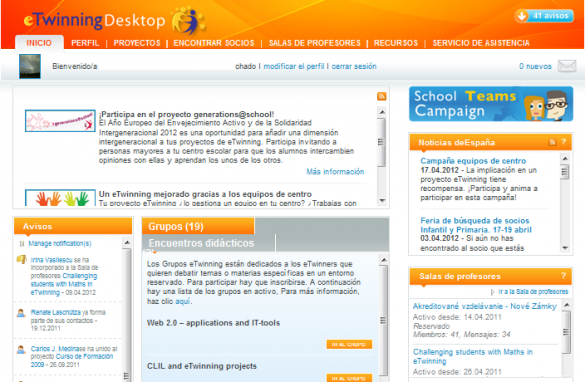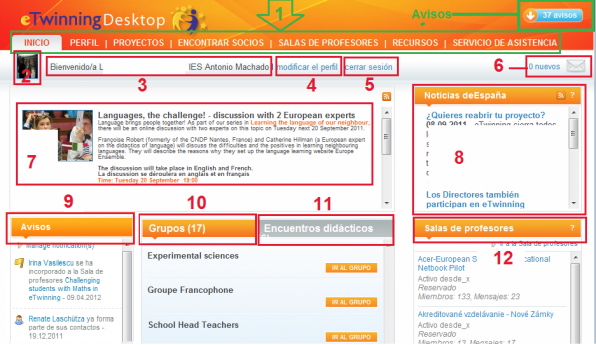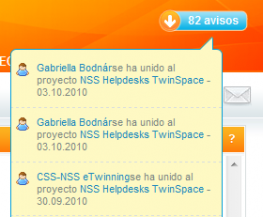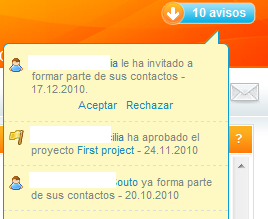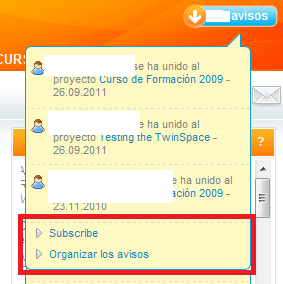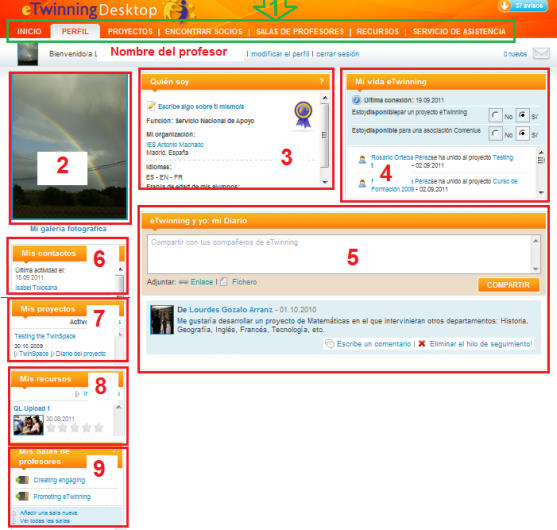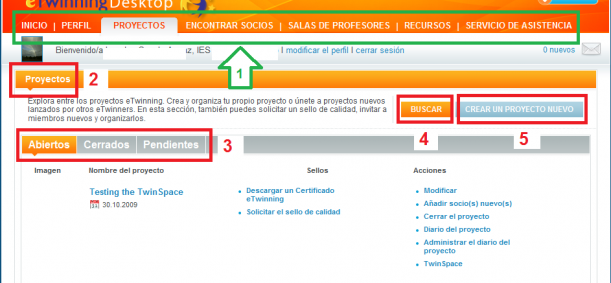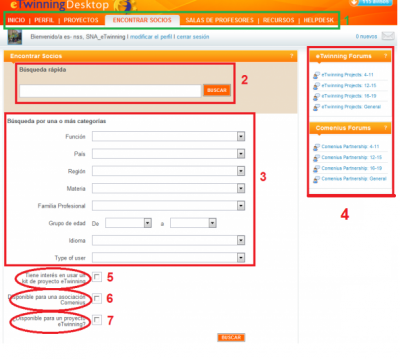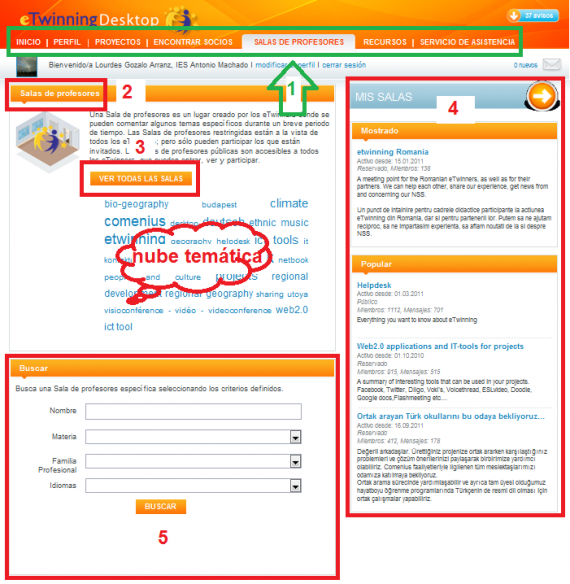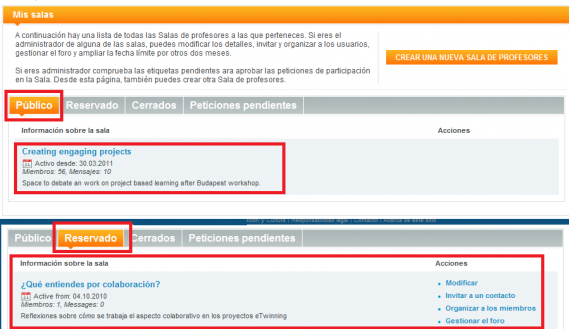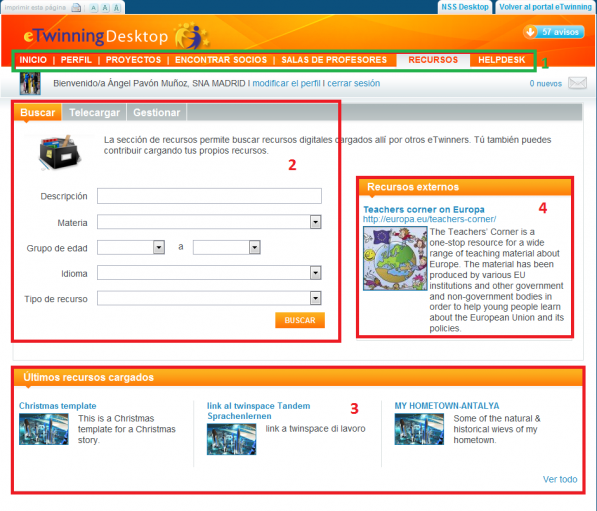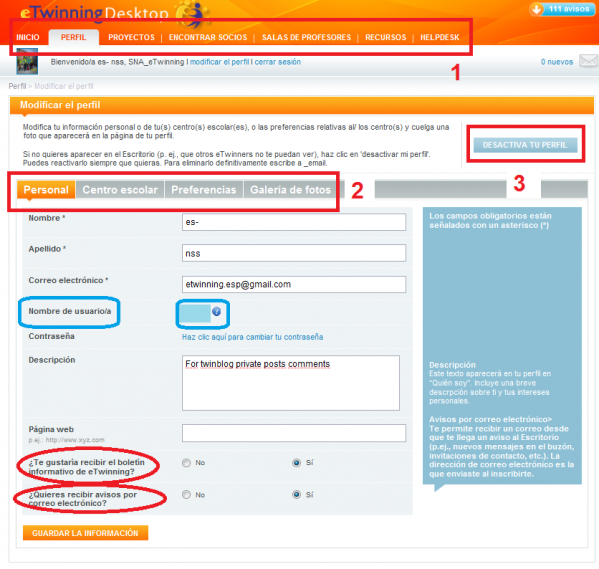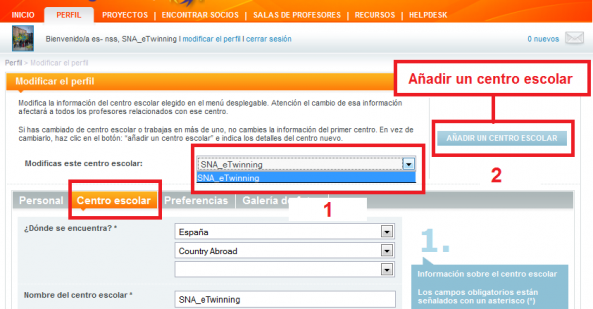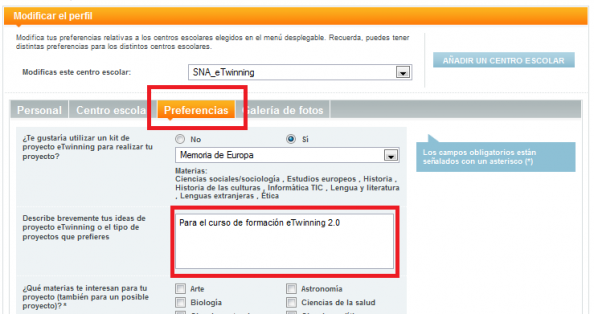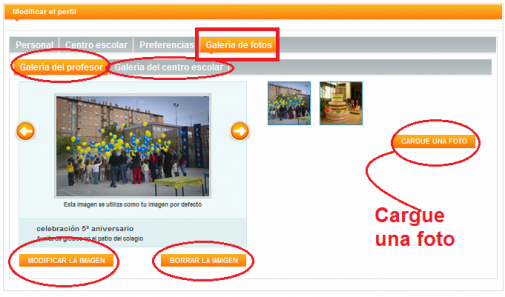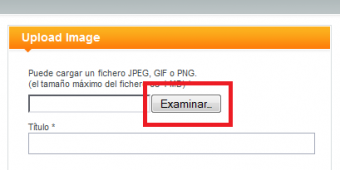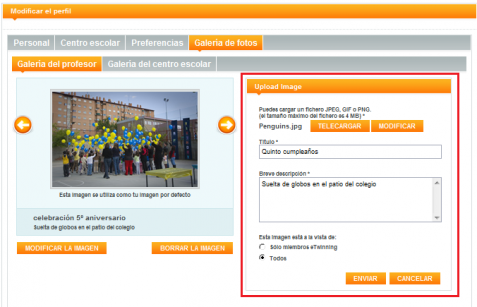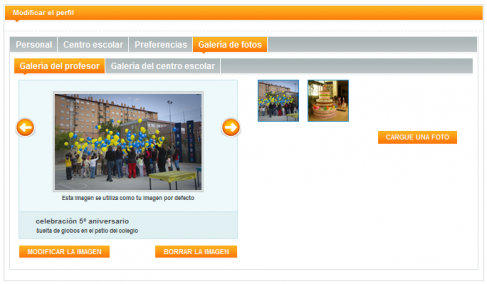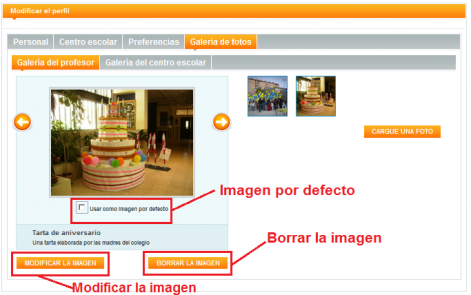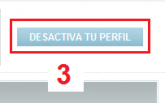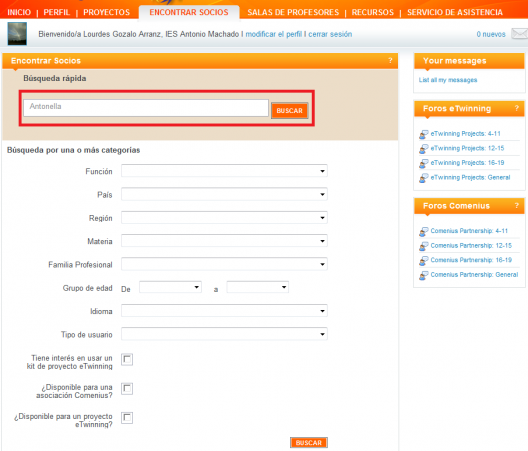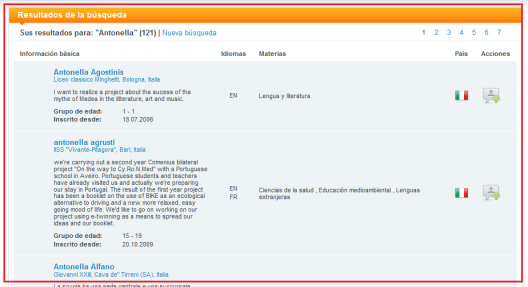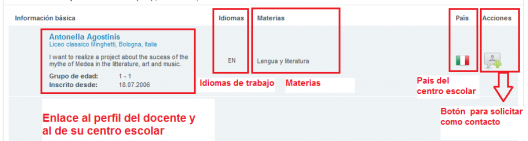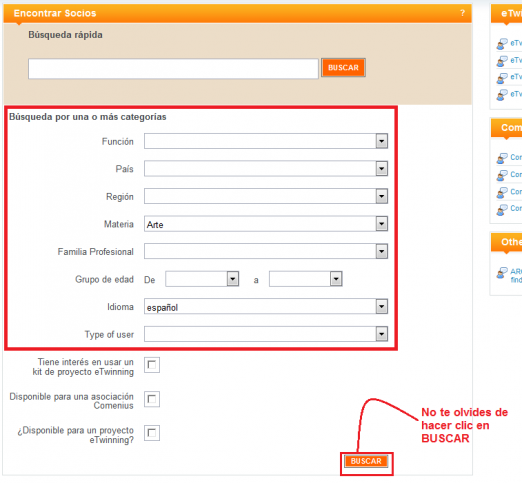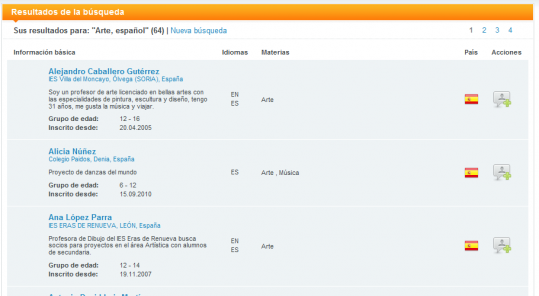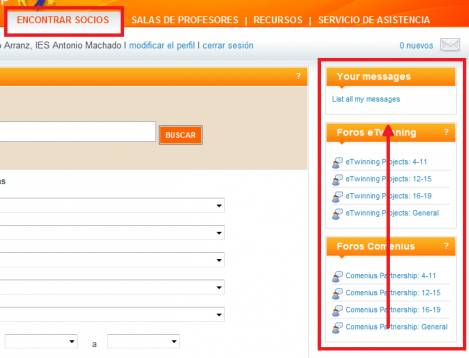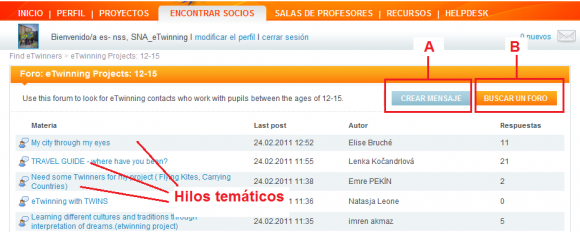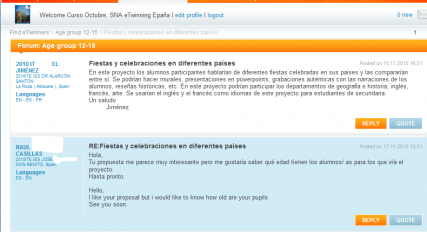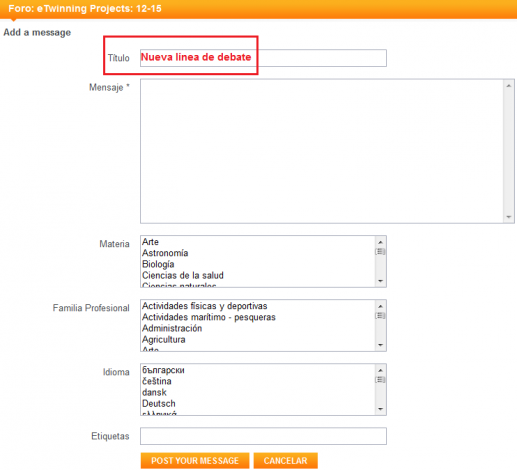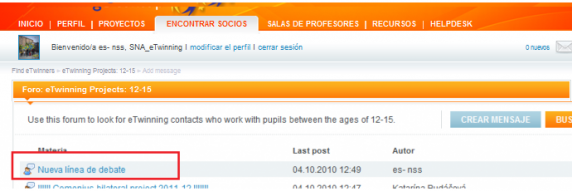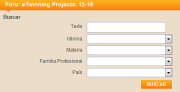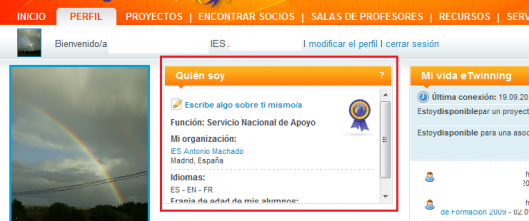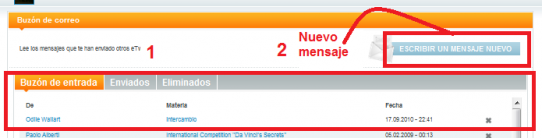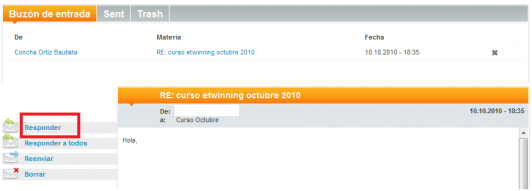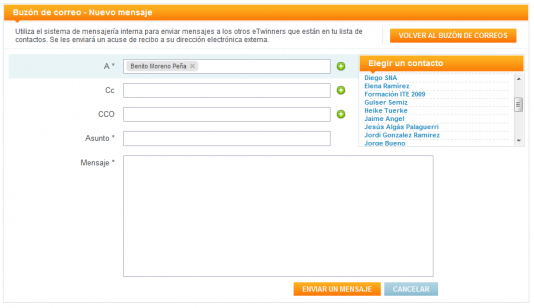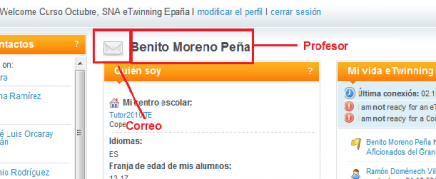Documentos 3.c: Escritorio
De eTwinning
Volver ├Ī Unidade 3
├Źndice |
O Escritorio eTwinning
O Escritorio de eTwinning ├® unha plataforma virtual que permite xestionar a nosa participaci├│n en eTwinning.
As funci├│ns b├Īsicas que se poden realizar desde o escritorio de eTwinning son:
- Xestionar o noso perfil. Poderemos modificar os datos empregados na inscrici├│n en eTwinning, tanto os referentes a n├│s como os referentes ├│ noso centro de traballo.
- Busca dun socio. Tr├Ītase de atopar un ou m├Īis docentes europeos que te├▒an o perfil que desexemos para iniciar un proxecto de eTwinning.
- Xestionar os proxectos existentes. Poderemos ver novidades sobre eles, acceder ├│ seu entorno de traballo, etc.
Acceso ├│ Escritorio de eTwinning.
Unha vez que te├▒amos confirmado o noso rexistro en eTwinning, disporemos dun nome de usuario e un contrasinal para entrar no Escritorio de eTwinning.
Se te inscribiches na plataforma de pr├Īcticas/training, accede desde este enlace http://training.etwinning.net
Se o fixeches na plataforma real, para acceder ├│ escritorio partimos do portal do SNA espa├▒ol de eTwinning, cuxo enderezo ├® http://www.etwinning.es (tam├®n podes facelo desde o SCA, http://www.etwinning.net). Unha vez al├Ł, na parte superior dereita despregaremos o panel ŌĆ£Enlaces r├ĪpidosŌĆØ e no centro apareceranos o lugar onde introduciremos o nome de usuario e o contrasinal que eliximos no momento que fixemos a nosa preinscrici├│n en eTwinning.
Unha vez introducidos os nosos datos, facemos click no bot├│n "Conectar" e xa estaremos dentro.
'
Unha vez aceptado, esta mensaxe non aparecer├Ī m├Īis.
Secci├│ns do Escritorio.
Na parte superior do Escritorio de eTwinning aparecen unha serie de pestanas que permiten acceder a cada unha das secci├│ns que o compo├▒en, e que describimos a continuaci├│n.
Inicio
Inicio ├® a p├Īxina que aparece ├│ entrar no Escritorio. Proporciona unha serie de accesos directos ├│s apartados m├Īis importantes do Escritorio.
As ├Īreas que se destacan na imaxe anterior son:
- Pestanas de selecci├│n. Perm├Łtennos cambiar dunha secci├│n a outra do Escritorio. Nesta imaxe est├Īs vendo a secci├│n 'Inicio'.
- Imaxe persoal. ├ē unha ├Īrea reservada para que engadamos unha fotograf├Ła e poida ser vista por outros usuarios de eTwinning.
- Mensaxe de benvida.
- Edici├│n do Perfil do profesor. P├│dense cambiar os datos persoais, os do centro educativo, as preferencias e/ou engadir fotos nosas ou do noso centro.
- Cerrar sesi├│n. Abandonas o Escritorio.
- Caixa de correo electr├│nico. Acceso directo ├Ī caixa de correo, indic├Īndonos se temos algunha mensaxe nova.
- Noticia destacada do SCA. P.e. a Convocatoria dun Encontro Did├Īctico. .
- Noticias de Espa├▒a. Aparecer├Ī un listado con noticias e novidades que o SNA de Espa├▒a publicar├Ī para informar a todos os usuarios do m├Īis relevante que ocorre na acci├│n eTwinning.
- Recursos. Tr├Ītase dun repositorio de recursos educativos.
- Grupos. Os grupos eTwinning son comunidades de profesores centradas nun tema de interese com├║n. Este ├® un novo desenvolvemento desta plataforma e analizar├®molo en detalle ├│ final da unidade 6 deste curso.
- Encontros Did├Īcticos. Son actividades de formaci├│n para profesores, encontros virtuais curtos e intensivos ŌĆōde entre unha e d├║as semanas- que tratan sobre diferentes temas de varios niveis e disciplinas docentes. Este apartado ├® un novo desenvolvemento desta plataforma e analizar├®molo en detalle ├│ final da unidade 6 deste curso.
- Salas do Profesor. Son espazos que crea o usuario para debater dunha maneira informal temas de interese.
Notificaci├│ns. Ubicado na esquina superior dereita de todas as pestanas. Aparecen mensaxes de diversos tipos:
- Contactos. Notif├Łcanos se algunha persoa nos pediu ser o seu contacto (podemos aceptar ou declinar a oferta), ou se algunha persoa aceptou ser o noso contacto (n├│s previamente ter├®moslle enviado unha solicitude para selo).
- Proxectos. Inf├│rmase de novidades nos proxectos que estamos realizando (os novos usuarios, baixas, etc.).
Na parte inferior da vent├Ī aparece Suscribe e Organizar os avisos.
Facendo clic co rato en Organizar os avisos, o usuario pode suscribirse ├│ Diario dos seus contactos e ├Īs Salas de profesores. Recibir├Ī un aviso cada vez que un contacto escriba unha mensaxe no seu Diario, e tam├®n no caso de que alg├║n membro escriba unha nova mensaxe nunha das Salas de Profesores ├Īs que est├Ī suscrito.
├ō picar en ŌĆ£SuscribeŌĆØ, o usuario recibir├Ī unha mensaxe de correo electr├│nico diario cun resumo de todas as notificaci├│ns, inclu├Łdas as respostas ├│ seu propio Diario.
Vexamos agora a seguinte pestana que aparece na Portada.
Perfil
Esta secci├│n do Escritorio de eTwinning ofrece informaci├│n sobre o usuario (centro escolar, linguas de comunicaci├│n, os contactos que ten, a s├║a traxectoria eTwinningŌĆ”), e perm├Łtelle modificar os datos que introduciu ├│ darse de alta no directorio de eTwinning, tanto os persoais como os referentes ├│ centro, as preferencias e a galer├Ła fotogr├Īfica persoal e do centro escolar.
As ├Īreas que se destacan na imaxe anterior son:
1. Pestanas de selecci├│n. Perm├Łtennos cambiar dunha secci├│n a outra do Escritorio. Neste caso estariamos na secci├│n 'Perfil'.
2. Fotograf├Ła que identifica ├│ profesor rexistrado.
3. Qu├®n son. Unha serie de datos sobre o usuario (centro escolar, cidade, pa├Łs, linguas de comunicaci├│n...).
4. A mi├▒a vida eTwinning. Este apartado marca os eventos de eTwinning nos que estamos implicados. Por exemplo, que algu├®n nos incl├║e nos seus contactos, inscrici├│n dun proxecto, etc. Observa que debaixo aparecen estas afirmaci├│ns:
Estou dispo├▒ible para un proxecto eTwinning Non S├Ł
Estou dispo├▒ible para un proxecto Comenius Non S├Ł
├ē importante que selecciones SI na primeira para que os profesores doutros pa├Łses te poidan atopar e se po├▒an en contacto contigo para iniciar un proxecto; se non a marcas, non aparecer├Īs no Buscador de socios e non te poder├Īn atopar os compa├▒eiros europeos que te├▒an intereses af├Łns ├Ī t├║a idea de proxecto. Perderaste moitas oportunidades.
5. eTwinning e eu. O meu diario. Neste apartado podemos ir inclu├Łndo mensaxes de interese ou novidades para que sexan lidas por outros usuarios de eTwinning que visiten o noso perfil. Tam├®n podemos escribir notas no taboleiro de anuncios doutros usuarios, as├Ł como outros usuarios poden deixar notas no noso.
6. 'Osmeus 'contactos. Amosa unha relaci├│n dos meus contactos, -profesores que seleccionei no buscador e que aceptaron formar parte dos meus contactos-, que estiveron activos recientemente. Na parte baixa aparece o enlace para engadir novos contactos e para ver todos os que ten o usuario.
7. 'Os 'meus 'Proxectos'. Listado dos proxectos activos do profesor. Os enlaces de abaixo permiten crear un novo proxecto e ver todos os proxectos nos que participou o docente. Os dous enlaces van ├Ī pestana Proxectos.
8. 'As mi├▒as Salas 'de profesores. Amosa unha relaci├│n das salas do profesor ├Īs que pertence o usuario, e na parte inferior, os enlaces levan ├Ī pestana Salas de profesores, que veremos m├Īis en detalle posteriormente.
Proxectos
Esta secci├│n permite xestionar os proxectos que xa esteamos realizando, as├Ł como iniciar outros novos.
As ├Īreas que se destacan na imaxe anterior son:
1. Pestanas de selecci├│n. Perm├Łtennos cambiar dunha secci├│n a outra do Escritorio. Neste caso estariamos na secci├│n 'Proxectos'.
2. Proxectos. Describe brevemente o conxunto de acci├│ns que se poden facer desde esta ├Īrea cos proxectos (invitar a novos membros, solicitar un Selo de Calidade, etc.). Todas estas xesti├│ns est├Īn detalladas paso a paso na Unidade 4.
3. Abertos. Pechados. Pendentes. Facendo clic en cada apartado, apareceranos a relaci├│n de proxectos eTwinning que estamos realizando, os que xa est├Īn cerrados e os que a├Łnda est├Īn pendentes de aprobaci├│n, respectivamente.
De cada proxecto aparece a seguinte informaci├│n:
- Imaxe identificativa, se subimos dita imaxe.
- Nome do proxecto e data de inscrici├│n.
- Selos de calidade do proxecto. O Selo de Calidade ├® unha menci├│n especial ├│s mellores proxectos de eTwinning que se est├Īn realizando. Desde esta secci├│n p├│dese solicitar o Selo de Calidade.
- Acci├│ns. Aparecen enlaces para dar de alta a novos socios, modificar aspectos do proxecto, entrar ├│ TwinSpace, etc.
4. Busca. P├│dese facer unha busca dun proxecto eTwinning por descrici├│n, tema, idade e/ou idioma de traballo.
5. Crear un proxecto novo. Este enlace env├Łanos a un formulario para inscribir un novo proxecto.
Atopar socios
O primeiro paso que se ten que facer trala inscrici├│n en eTwinning ├® buscar un socio co que consensuar un proxecto de traballo. Para atopar un socio que se adapte ├Īs nosas expectativas, o Escritorio de eTwinning pon a disposici├│n dos seus usuarios a secci├│n 'Atopar socios'. Nesta secci├│n incl├║ense d├║as ferramentas ├║tiles para a busca: busca por palabras clave e foro de busca de socios.
- Pestanas de selecci├│n. Perm├Łtennos cambiar dunha secci├│n a outra do Escritorio. Neste caso estariamos na secci├│n 'Atopar Socios'.
- Busca r├Īpida. Busca por palabras clave. Permite buscar a outros usuarios de eTwinning a partir dunha serie de palabras clave (p├│dese utilizar directamente para atopar a algu├®n que xa conocemos, nome, apelido, nome do centro...).
- Busca avanzada. Permite filtrar as palabras por campos (funci├│n no centro escolar, pa├Łs, rexi├│n, materia, etc.)
- Foro. Permite ler mensaxes doutros usuarios onde expresan as s├║as ideas de proxecto e invitan a participar nel. Tam├®n podemos deixar n├│s unha mensaxe indicando as nosas preferencias para un futuro proxecto ou o perfil de docente que buscamos. Quizais sexa ├®ste o mellor recurso para atopar un socio se non co├▒ecemos a ninguen previamente. Observa que est├Ī organizado en apartados segundo a idade dos alumnos participantes no proxecto, m├Īis outro espec├Łfico para a busca de socios para iniciar unha asociaci├│n escolar noutra acci├│n Comenius.
- Est├Īs interesado en empregar un kit eTwinning? Se marcas esta casa, abrirase un despregable vertical no que aparecer├Īn todos os kits dispo├▒ibles no portal do SCA que che poden servir de idea e/ou inspiraci├│n para o futuro proxecto.
- Dispo├▒ible para unha asociaci├│n doutra acci├│n Comenius? Se marcas a casa, na relaci├│n de profesores que aparecen despois da busca estar├Īn aqueles que no seu perfil seleccionaron ŌĆ£dispo├▒ible para un proxecto Comenius", tal e como mencionabamos no apartado 4 da pestana Perfil/A mi├▒a vida eTwinning.
- Dispo├▒ible para un proxecto eTwinning? Se activas esta casa, na relaci├│n de profesores da busca aparecer├Īn aqueles rexistrados na plataforma eTwinning.
Salas de Profesores
Tr├Ītase de espazos creados polo profesor nos que se pode debater sobre temas espec├Łficos durante un periodo de tempo. As Salas p├®chanse 2 meses despois da s├║a ├║ltima actividade (excepto no ver├Īn). Polo tanto, o tempo que estean abertas pode ser ilimitado. As Salas do profesor pueden ser p├║blicas ou privadas. As p├║blicas est├Īn abertas, o seu contido poder├Ī ser visto por todos os usuarios e poder├Īn contribu├Łr ├Ī mesma sen ningunha restrici├│n. As privadas poderanas ver todos os usuarios pero s├│ poder├Īn contribu├Łr a elas se son invitados.
As ├Īreas que se destacan na imaxe anterior son:
- Pestanas de selecci├│n. Perm├Łtennos cambiar dunha secci├│n a outra do Escritorio. Neste caso estariamos na secci├│n 'Salas de Profesores'.
- Salas de profesores. Unha breve descrici├│n do que son, que xa vimos no p├Īrrafo anterior.
- Ver todas as salas. Este enlace leva a un listado de todas as salas que est├Īn abertas.
- As mi├▒as Salas. Na parte superior do recadro aparece o t├Łtulo ou nome da sala ea data en que foi creado. A frecha horizontal dentro do c├Łrculo leva a un listado das salas que cada usuario creou e/ou est├Ī participando.
ŌĆóPopular. Listado das salas que tiveron m├Īis participaci├│n.
5. Busca. Permite buscar salas de profesores nas que podes estar interesado. A busca p├│dese facer por t├Łtulo da sala, materia de debate e/ou lingua de comunicaci├│n. Unha sala non aparecer├Ī na busca ata que te├▒a, polo menos, dous membros. Cando se cerra unha Sala, non aparece nas buscas; ├® invisible para os usuarios pero accesible para os seus membros.
Nube tem├Ītica. P├│dese buscar unha Sala desde a nube tem├Ītica que est├Ī formada por aquelas etiquetas que se usaron ├│ rexistrar as Salas.
A informaci├│n recollida neste apartado queda resumida na seguinte animaci├│n:
Recursos
Tr├Ītase dun repositorio de recursos educativos que crearon os usuarios. Poder├Īs utilizalos libremente e tam├®n poder├Īs aportar os teu propios. Este material p├│deche valer de modelo para dese├▒ar unha actividade, decidir o uso dunha ferramena, planificar o tipo de colaboraci├│n cos socios, etc.
As ├Īreas que se destacan na imaxe anterior son:
- Pestanas de selecci├│n. Perm├Łtennos cambiar dunha secci├│n a outra do Escritorio. Neste caso estariamos na secci├│n 'Recursos'.
- Busca, carga e xesti├│n dos recursos. Segundo observas na imaxe, p├│dense buscar recursos educativos xa etiquetados segundo a materia, a idade dos alumnos e o idioma no que est├Īn publicados; tam├®n podes cargar os teus que consideres de utilidade para os demais, e xestionalos (borrar, editar....).
- Últimos recursos engadidos ó repositorio.
- Recursos externos. Aparecen aqu├Ł alg├║ns recursos que o SCA estima de interese para a comunidade eTwinning.
A informaci├│n recollida neste apartado queda resumida na seguinte animaci├│n:
Facemos agora un percorrido en profundidade polas pestanas e os enlaces m├Īis relevantes e determinantes para unha participaci├│n satisfactoria en eTwinning.
Actualizaci├│n do perfil
Un paso importante antes de comezar a busca dun socio co que iniciar un proxecto de eTwinning ├® darnos a co├▒ecer. Cando establezamos contacto con outro docente europeo, o primeiro que far├Ī ├® mirar o noso perfil, polo que debemos comprobar que non existe ning├║n dato err├│neo no mesmo, e intentar transmitir a maior informaci├│n posible sobre as expectativas que temos ├│ empregar eTwinning.
Xa se describiu no apartado anterior os apartados existentes na secci├│n 'Perfil', que son os que ver├Īn aqueles docentes que estean interesados por alg├║n motivo en contactar con n├│s.
Nas pestanas Inicio e Perfil aparece o enlace de cor azul Modificar o perfil.
No proceso de rexistro p├│dese ter introducido alg├║n dato err├│neo, ou pode que algunhas das circunstancias que nos rodeaban cambiaran (profesor, centro escolar, materias, alumnosŌĆ”). Describimos agora en detalle a Edici├│n do Perfil facendo un percorrido polos apartados que nos ofrece. Fai clic en Modificar o perfil
Edici├│n do perfil de usuario
Esta secci├│n do Escritorio de eTwinning permite modificar os datos que se introduciron ├│ darse de alta no directorio de eTwinning, tanto os persoais como os referentes ├│ noso centro, as preferencias e a galer├Ła fotogr├Īfica persoal e do centro escolar.
As ├Īreas que se destacan na imaxe anterior son:
- Pestanas de selecci├│n. Perm├Łtennos cambiar dunha secci├│n a outra do Escritorio. Neste caso estariamos na secci├│n 'Perfil'.
- Opci├│ns do perfil: Persoal. O centro escolar. As preferencias. A Galer├Ła de fotos.├ē unha ├Īrea reservada para modificar os datos que o usuario puxo ├│ rexistrarse na plataforma eTwinning. Tr├Ītase de indicar qu├®n somos, a nosa forma de ser ou de traballar, intereses, afici├│ns, e calquer informaci├│n da nosa personalidade que queiramos que sexa co├▒ecida por outros usuarios de eTwinning.
2.1. Persoal.
Ref├Łrese ├│s datos do docente. Podemos observar os nosos datos personais no centro da pantalla e modificar aqueles que vexamos incorrectos. ├ē moi importante que saibas que o nome de usuario non se pode cambiar. S├Ł podes cambiar o contrasinal e o enderezo de correo electr├│nico, entre outros datos importantes. Se temos modificado alg├║n deles, facemos clic no bot├│n 'Gardar a informaci├│n' e os datos quedar├Īn modificados.
Gustar├Łache recibir o Bolet├Łn informativo de eTwinning? ├ē unha revista en li├▒a, mensual, na que se publican os eventos m├Īis importantes que ocorren nos diferentes pa├Łses e no Servizo Central de Apoio (cursos, talleres, campa├▒as, etc.). Subscr├Łbete a ela, atopar├Īs ideas novas e interesantes.
Queres recibir notificaci├│ns por correo electr├│nico? Cando se d├Ī unha circunstancia xeral para toda a comunidade de usuarios eTwinning, se tes activada esta opci├│n, chegarache a notificaci├│n v├Ła correo electr├│nico. S├│ se emprega o enderezo de correo electr├│nico que o usuario facilitou ├│ inscribirse na plataforma.
2.2. Centros escolares.
1.- Despregable vertical cos centros escolares nos que temos traballado e o que estamos na actualidade. Unha vez seleccionado un centro, na parte de abaixo aparece informaci├│n sobre el e as materias que imparte o docente.
2.- Engadir un novo centro. S├│ debemos modificar os datos do noso centro se son err├│neos ou cambiaron. Se cambiamos de centro, temos que engadir un novo.
┬ĪIMPORTANTE!
Se unha vez rexistrado en eTwinning cambias de centro, non debes modificar os datos do centro anterior. Se fas iso, modificar├Īs os rexistros de todos os profesores asociados a ese centro. O que debes facer ├® engadir un novo centro. O proceso ├® como no formulario de rexistro, primeiro busc├Īndoo nunha lista e, se non aparecese, d├Īndoo de alta.
Unha vez feito, marcaremos os distintos centros como activos ou inactivos (se compartes centro, podes manter m├Īis de un activo).
2.3. Preferencias.
Aparece un formulario cunha breve descrici├│n das nosas preferencias de asociaci├│n. Nesta secci├│n poderemos dar a co├▒ecer datos b├Īsicos de qu├® queremos facer en eTwinning: se queremos empregar un kit de proxecto, ├Īreas de traballo, idiomas cos que podemos traballar, idades dos alumnos e, sobre todo, unha breve descrici├│n das nosas expectativas de proxecto. Se modificamos alg├║n dato, faremos de novo clic no bot├│n 'Gardar a informaci├│n'.
A informaci├│n recollida neste apartado queda resumida na seguinte animaci├│n:
Galer├Ła de fotos-Xesti├│n de imaxes
Cando un posible socio acceda ├│ noso perfil para co├▒ecernos mellor, o que apareza a nosa imaxe e a do noso centro permitir├Ī que te├▒a unha mellor impresi├│n sobre n├│s.
Desde o noso perfil podemos engadir imaxes a d├║as galer├Łas:
- Galer├Ła do Profesor, onde podemos inclu├Łr imaxes propias.
- Galer├Ła do Centro Escolar, onde podemos inclu├Łr imaxes do noso centro de traballo (evita inclu├Łr imaxes dos alumnos).
Cando accedemos ├│ perfil dun usuario de eTwinning podemos ver na parte esquerda a s├║a imaxe (ou se subiu m├Īis dunha imaxe ├Ī galer├Ła do profesor, poderemos ir cambiando dunha a outra). Se facemos clic no nome do seu centro escolar, poderemos ver as s├║as imaxes.
Imos explicar c├│mo engadir unha imaxe ├Ī 'Galer├Ła do profesor'. De igual maneira se actuar├Ła para engadir unha imaxe ├Ī 'Galer├Ła do centro escolar'. O primeiro paso ser├Ī facer clic no bot├│n 'Cargue unha foto'.
Apar├®cennos varios datos que temos que completar:
- Facemos clic no bot├│n 'Examinar' e buscamos a imaxe que queremos engadir ├Ī galer├Ła. O tama├▒o m├Īximo da imaxe ├® 4MB.
- En 'T├Łtulo da imaxe' engadimos un t├Łtulo (este campo ├® obrigatorio).
- En 'Breve descrici├│n' podemos engadir alg├║n texto breve relativo ├Ī imaxe (este campo ├® obrigatorio).
- Ofrece a posibilidade de que esta imaxe sexa s├│ visible para os usuarios de eTwinning ou para calquera persoa que visite a web do SCA. Eliximos a opci├│n que prefiramos.
- Facemos clic no bot├│n 'Enviar' para cargar a imaxe.
O resultado ├® ├®ste:
Vemos que xa aparece a imaxe que temos seleccionado, dentro da galer├Ła. Podemos ir engadindo polo mesmo procedemento tantas imaxes como queiramos.
Cando seleccionemos unha imaxe, aparecerannos varias opci├│ns:
Imaxe por defecto. Mediante esta casa, podemos facer que ├®sa sexa a nosa imaxe por defecto, ├® dicir, que sexa a primeira imaxe que aparece no noso perfil cando ├®ste sexa consultado por outros usuarios.
Modificar a imaxe. Mediante este bot├│n poderemos modificar o t├Łtulo, a descrici├│n e o ├Īmbito no que ser├Ī vista a imaxe.
Borrar a imaxe. Se queremos eliminar a imaxe, facemos clic neste bot├│n.
A maneira usual de actuar ├® engadir unha imaxe ├Ī galer├Ła do profesor e convertila en imaxe por defecto. As├Ł os usuarios de eTwinning que consulten o noso perfil poder├Īn ver c├│mo somos.
Finalmente, e volvendo ├Ī imaxe inicial da p├Īxina Perfil, atop├Īmonos na parte superior dereita,
Desactiva o teu perfil. Se desactivas o teu perfil, non estar├Īs inclu├Łdo no buscador de socios (non ser├Īs visible para os usuarios) e os profesores non poder├Īn atoparte para iniciar contactos. Se o desactivas, podes activalo en calquera momento.
A informaci├│n recollida neste apartado queda resumida na seguinte animaci├│n:
Busca de socios
Para comezar un proxecto eTwinning ├® preciso atopar un ou m├Īis socios que te├▒an un perfil que se adapte ├Īs nosas expectativas de proxecto.
Nalg├║ns casos, o socio ├® un docente doutro pa├Łs que xa conocemos por alg├║n motivo particular. Pero na maior├Ła dos casos, ├® necesario buscar e co├▒ecer docentes doutros pa├Łses que desexen traballar con n├│s.
Termos de busca
Unha das opci├│ns que nos permite o Escritorio de eTwinning ├® buscar socios a partir de palabras clave, como poden ser o nome de socio, o seu centro escolar ou algunha outra palabra que apareza no seu perfil.
Este m├®todo ├® especialmente ├║til cando xa se co├▒ece a algu├®n previamente e desexamos atopalo.
Para realizar unha busca deste tipo, seguiremos os seguintes pasos:
Dentro do Escritorio de eTwinning, entramos na secci├│n Atoparsocios. Facemos unha busca r├Īpida. Unha profesora que se chama Antonella. Unha vez escrita a palabra, facemos clic en Buscar.
Apar├®cenos unha lista cos centros e usuarios de eTwinning nos que aparece a palabra Antonella.
De cada un dos usuarios de eTwinning aparecen diversos datos: enlaces ├│ seu perfil e ├│ do seu centro escolar, idiomas para o proxecto, tem├Īticas para o proxecto, nacionalidade do seu centro e finalmente un enlace que nos permite invitalo a ser o noso contacto. 
Se estamos buscando socio mediante este sistema, ├® conveniente consultar o perfil do usuario para co├▒ecelo mellor, e se responde ├│ que buscamos, invitalo a ser o noso contacto (e incluso contactar directamente por correo electr├│nico con el).
Tam├®n se ofrece a posibilidade de realizar unha busca avanzada, realizando un filtrado a partir dalg├║ns campos de busca (funci├│n dentro do centro escolar, pa├Łs, materia, lingua de traballo, etc.). P.e., facemos a busca de todos os que van traballar a materia de Arte en espa├▒ol.
├ō facer clic en Buscar dev├│lvenos esta pantalla:
Como se sinalaba en p├Īrrafos anteriores, de cada un dos usuarios de eTwinning aparecen diversos datos: enlaces ├│ seu perfil e ├│ do seu centro escolar, idiomas para o proxecto, tem├Īticas para o proxecto, nacionalidade do seu centro e finalmente un enlace que nos permite invitalo a ser o noso contacto.
O sistema de busca avanzada permite obter unha lista de usuarios coas restrici├│ns que temos imposto. Novamente, a mellor forma de actuar ├® ir consultando o perfil de cada un deles e invitar a ser o noso contacto a aqueles que se axustan ├│s nosos intereses.
Foro de busca de socios
Tr├Ītase dun foro onde os docentes inscritos en eTwinning fan propostas de proxectos, exp├│n preferencias de idiomas ou tem├Īticas, etc., co obxecto de atopar un socio que se adapte ├│ seu perfil.
O foro ├® especialmente ├║til cuando non co├▒ecemos a ningu├®n da plataforma previamente, e queremos atopar un socio que queira iniciar un proxecto con n├│s.
A mellor forma de actuar ├® ler as ├║ltimas mensaxes que se te├▒an escrito no foro: se vemos que alg├║n deles responde ├Īs nosas ideas de traballo ou nos parece interesante, podemos responder ├Ī mensaxe e entrar en contacto con quen o escribiu; ou ben, se ning├║n se adapta ├Īs nosas expectativas, podemos deixar unha nova mensaxe no foro e esperar que sexa respondida.
Se desexamos deixar unha mensaxe no Foro, conv├®n ter en conta:
- Non se deben cerrar excesivamente ├Īs nosas expectativas. Conv├®n que o proxecto se vaia perfilando de maneira paulatina coas propostas que nos vaian chegando.
- D├®bese utilizar un idioma comprensible polos potenciais socios que lean a mensaxe. O ingl├®s adoita utilizarse de maneira habitual, pero se queremos realizar un proxecto noutro idioma p├│dese empregar dito idioma para redactalo. Naturalmente, pode ser o espa├▒ol.
- Un usuario pode borrar as s├║as propias mensaxes.
Para acceder ├│ Foro de Busca de Socios, seguiremos os seguintes pasos:
- Dentro do Escritorio de eTwinning, entramos no m├│dulo Foro, na parte superior dereita da pestana Atopar socios.
- Seleccionar a categor├Ła de idade dos alumnos cos que imos traballar. Facemos a proba co grupo de idade 12-15 anos.
Dev├│lvenos esta imaxe:
3. Na parte inferior podemos ver os f├Łos de debate e os datos que aparecen de cada f├Ło ou tema de debate: T├Łtulo do tema, a ├║ltima mensaxe que deixaron, autor/a e n├║mero de respostas que xerou a primeira entrada.
4. Para ler as mensaxes dun f├Ło, chega con facer clic co rato enriba do t├Łtulo do mesmo.
5. Veremos o texto das mensaxes que cont├®n cada f├Ło e as respostas que recibiu ata o momento, xunto cos datos do autor. ├ü dereita de cada entrada aparecen d├║as iconas que nos permitir├Īn responder a unha intervenci├│n e po├▒er unha cita.
Crear un f├Ło ou tema de debate novo
No caso de que ningunha das mensaxes que leamos no Foro nos pareza interesante, podemos crear n├│s un novo f├Ło de debate. Neste segundo caso, tan s├│ hai que esperar a que algu├®n nos responda: poden chegarnos respostas no propio Foro, propostas para incorporarnos ├│s contactos doutros usuarios ou mensaxes polo correo interno.
A.- Para iniciar n├│s unha nova li├▒a de mensaxes dentro do foro, faremos clic co rato no bot├│n da parte central dereita, crear mensaxe. Aparece un formulario no que hai que encher os campos. Unha vez escrito, faremos clic no bot├│n inferior 'Enviar esta mensaxe/Post your message'.
O novo f├Ło de debate aparecer├Ī no foro ocupando unha nova fila.
A maneira m├Īis conveniente de actuar para atopar socio mediante esta ferramenta ├® comezar a ler as ├║ltimas mensaxes que se foron inclu├Łndo no Foro. Se unha das mensaxes responde ├Īs nosas expectativas realizaremos d├║as acci├│ns:
ŌĆó Visitar o perfil do profesor e analizar detidamente a informaci├│n que proporciona sobre el e o seu centro escolar.
ŌĆó Mediante a icona podemos enviarlle unha mensaxe privada de correo electr├│nico ├Ī s├║a caixa de correo interna.ŌĆó Se coa informaci├│n contida no perfil, consideramos que ├® un posible contacto, pod├®molo invitar a formar parte de "Os meus contactos". As├Ł teremos os seus datos para comunicarnos con el en ocasi├│ns posteriores.
ŌĆó Responder ├Ī mensaxe do Foro. Para isto, encheremos o formulario do que temos falamos en p├Īrrafos superiores.
Podes ver todas as t├║as mensaxes e as respostas que che deixasen facendo clic no enlace que aparece no recadro superior dereito "Ver todas as mi├▒as mensaxes"
B.- Buscar un foro.
Se tes ben definida a t├║a idea de proxecto, o pa├Łs polo que est├Īs interesado/a e/ou as materias implicadas, podes facer un filtrado das li├▒as de debate que hai abertas.
Subscrici├│n a un f├Ło tem├Ītico
Se dentro dun tema de debate a├Łnda non atopaches nada que che interese, podes subscribirte a el e recibir├Īs informaci├│n das novidades que se produzan; as├Ł ser├Ī moito m├Īis doado atopar algo que se axuste ├│ que buscas.
Etiquetado
Dentro do perfil de cada usuario de eTwinning incl├║ese unha breve descrici├│n das ideas de proxecto que ten para amosar de forma xeral as s├║a expectativas na acci├│n eTwinning. ├ē no proceso de rexistro na plataforma virtual cuando o profesor enche un campo obrigatorio con esa informaci├│n e calquera usuario que visite o seu perfil poder├Ī lela.
Caixa de correo
├ē posible que xa te├▒as reparado en que, en todas as pestanas do Escritorio hai unha icona que se repite: un sobre identificativo do correo electr├│nico interno da plataforma. Permite enviar mensaxes a outros usuarios inscritos en eTwinning, que normalmente ser├Īn aqueles que temos como Contactos ou que queiramos inclu├Łr nesa lista.
Unha vez que te├▒as entre os teus contactos a algunhas persoas que respondan ├│ perfil que buscas, podes entablar con elas unha conversa a trav├®s do correo electr├│nico para decidir aqueles aspectos concernientes ├│ proxecto que ides realizar.
Podes acceder ├Ī 'Caixa de Correo' desde calquera pestana do Escritorio facendo clic na icona do sobre.
As partes que comp├│n a Caixa de Correo son as que se amosan na seguinte imaxe:
1. Am├│sannos as tres carpetas de mensaxes que temos:
'Buz├│n de entrada': ├® a que se visualiza por defecto e cont├®n as mensaxes recibidas.
'Enviados': cont├®n as mensaxes que temos enviado.
'Eliminados': cont├®n as mensaxes eliminadas.
├ō hacer clic en calquera delass, amosaranse as s├║as mensaxes na ├Īrea da parte baixa. Na zona da imaxe aparecen as mensaxes que temos recibido, aparecendo en negra aquelas que a├Łnda non temos lido.
De cada mensaxe aparece o nome da persoa que nola env├Ła, o asunto, a data de env├Ło e unha icona para eliminar a mensaxe.
Para ler unha mensaxe abonda con facer clic no asunto/materia ou o/a autor/a.
Cando se amosa o contido dunha mensaxe, aparecen tres novas opci├│ns sobre ela: 'Responder', para volver a escribir a quen nola enviou; 'Responder a todos', para enviar unha nova mensaxe a todos os que recibiron a mensaxe que estamos lendo, no caso de que houbese m├Īis dun destinatario; 'Reenviar', para enviar a mensaxe ├Łntegra a outro usuario de eTwinning; e borrar a mensaxe.
2. Facendo clic neste bot├│n p├│dese redactar unha nova mensaxe. Aparecer├Ī unha vent├Ī como a seguinte:
En primeiro lugar hai que indicar o destinatario (ou destinatarios) da mensaxe. Para iso, facemos clic na icona que est├Ī xunto ├│ campo 'A' ![]() . Aparece ├Ī dereita unha lista cos teus contactos e podes seleccionar nela ├│s destinatarios. An├Īlogamente podemos encher se o desexamos os campos 'CC' (copia de carb├│n) e 'CCO' (copia de carb├│n oculta).
. Aparece ├Ī dereita unha lista cos teus contactos e podes seleccionar nela ├│s destinatarios. An├Īlogamente podemos encher se o desexamos os campos 'CC' (copia de carb├│n) e 'CCO' (copia de carb├│n oculta).
Cando te├▒amos cheos os campos 'Asunto' e o contido da mensaxe, faremos clic no bot├│n 'Enviar unha mensaxe'.
Indicar finalmente que existe unha maneira r├Īpida de enviar unha mensaxe a calquiera usuario de eTwinning a├Łnda que non sexa noso contacto. Abonda visitar o seu Perfil e facer clic na icona con o sobre; devolveranos a fiestra co destinatario xa cheo e s├│ teremos que redactar a mensaxe.
| Volver a la Unidade 3 | Siguiente: Documentos 3.d: Preguntas Frecuentes |