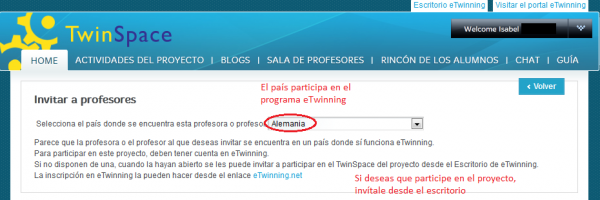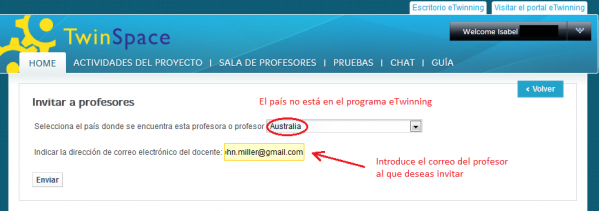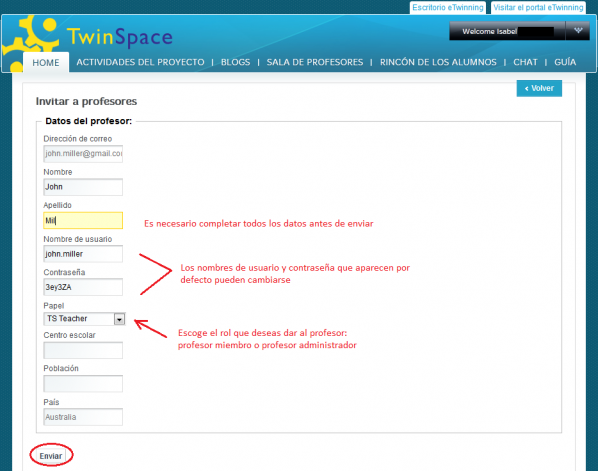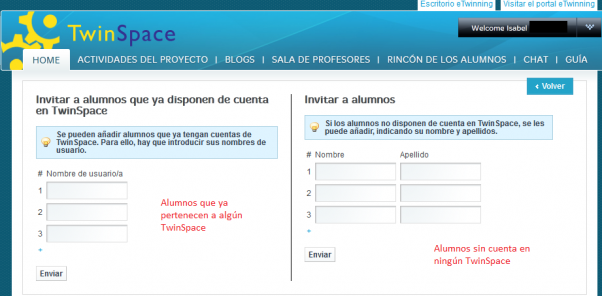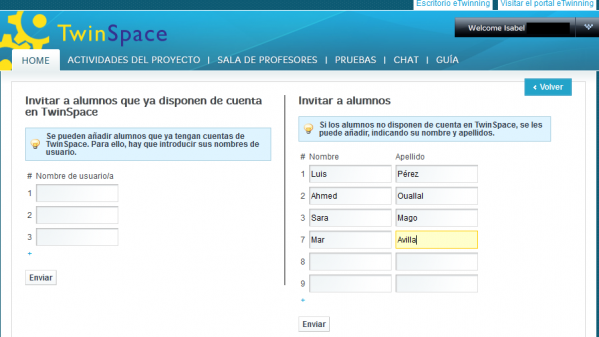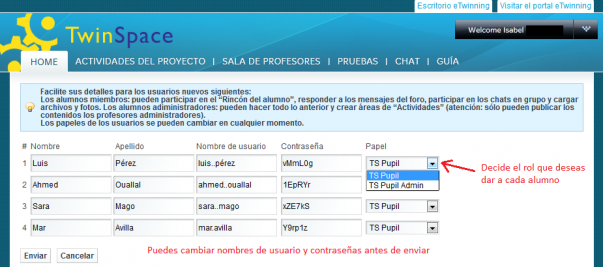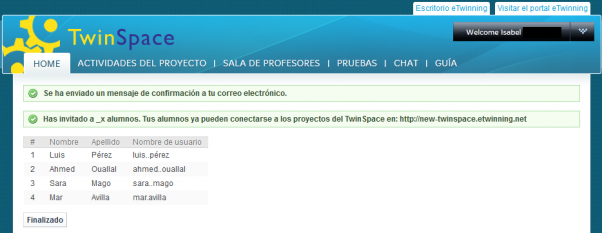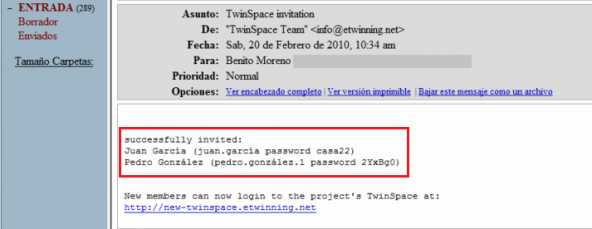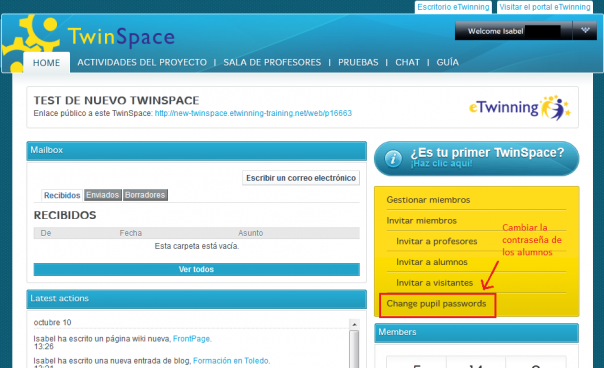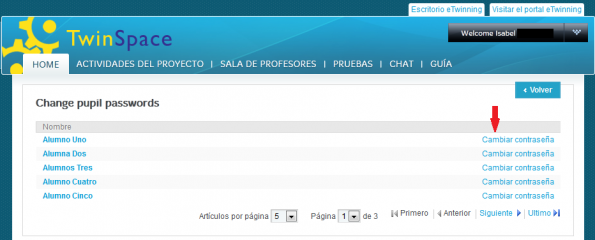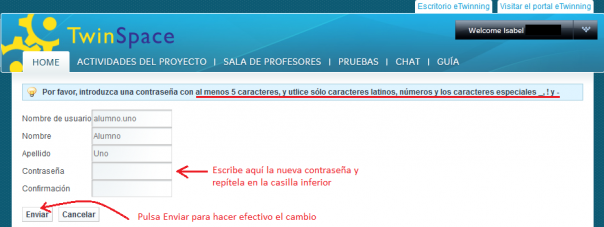DocumentaciÃģ 6.c. Alta dâusuaris
De eTwinning
| (Hi ha 8 revisions intermÃĻdies) | |||
| LÃnia 1: | LÃnia 1: | ||
<div style="text-align: justify"> | <div style="text-align: justify"> | ||
| - | ''Tornar ''[http://www.etwinning.es/apls/cursos/curso_ca/index.php/Unidad_6 ''Unitat 6'']<br> | + | ''Tornar ''[http://www.etwinning.es/apls/cursos/curso_ca/index.php/Unidad_6 ''Unitat 6'']<br> |
| - | Una vegada que es crea el Twinspace dâun projecte, nomÃĐs hi ha dos usuaris que poden accedir-hi: el nostre soci i nosaltres. <br> | + | <br> |
| + | |||
| + | Una vegada que es crea el Twinspace dâun projecte, nomÃĐs hi ha dos usuaris que poden accedir-hi: el nostre soci i nosaltres. <br> | ||
<div style="text-align: justify"> | <div style="text-align: justify"> | ||
| - | Per tant, el primer pas que convÃĐ fer ÃĐs donar d'alta tot el professorat i alumnat que hagi de participar en el projecte. <br> | + | Per tant, el primer pas que convÃĐ fer ÃĐs donar d'alta tot el professorat i alumnat que hagi de participar en el projecte. Recorda que sempre serà possible donar dâalta usuaris nous que es vagin incorporant al projecte.<br> |
| - | En el moment de donar d'alta cada usuari hem de decidir quin rol tindrà dins de TwinSpace i, una vegada decidit, donar-lo d'alta. <br> | + | En el moment de donar d'alta cada usuari hem de decidir quin rol tindrà dins de TwinSpace i, una vegada decidit, donar-lo d'alta. <br> |
Nosaltres, pel fet d'haver fundat el projecte, tenim el rol de professor administrador que tÃĐ tots els permisos possibles en TwinSpace. | Nosaltres, pel fet d'haver fundat el projecte, tenim el rol de professor administrador que tÃĐ tots els permisos possibles en TwinSpace. | ||
| - | <br> | + | <br> |
| - | === Crear usuaris amb el paper de professor o visitant registrat<br> === | + | === Crear usuaris amb el paper de professor o visitant registrat<br> === |
El procÃĐs ÃĐs aquest: | El procÃĐs ÃĐs aquest: | ||
| - | A la pà gina principal del nostre TwinSpace ens dirigim a invitar | + | A la pà gina principal del nostre TwinSpace ens dirigim a invitar , que està situat al lateral dret, sota de ''Gestionar membres''. |
| - | <br> | + | <br> |
| - | [[Image: | + | [[Image:Invitar miembros TS.png|thumb|center|600x328px]] |
| - | <br> | + | Quan fem clic sobre Convidar membres, seâns despleguen tres possibilitats: invitar professorat, invitar alumnat e invitar a visitantes.<br> |
| - | + | '''Invitar professorat'''<br> | |
| - | <br> | + | Si el que volem ÃĐs convidar professors, la primera acciÃģ que seâns demanarà ÃĐs seleccionar el paÃs del professor a qui desitgem convidar:<br> |
| - | + | <br> | |
| - | <br> | + | [[Image:Invitar profesores.png|thumb|center|602x182px]]<br> |
| - | [[Image: | + | Un cop seleccionat el paÃs, podem obtenir dos missatges diferents.<br>Si el paÃs seleccionat està integrat al programa eTwinning, es recorda que si pretenem que participi al projecte, cal que el convidem des de lâescriptori, i per fer-ho el docent en qÞestiÃģ ha dâestar registrat o registrar-se, si no ho està .<br><br><br>[[Image:Invitar profesores eTwinning.png|thumb|center|600x200px]]<br>Lâaltra opciÃģ es presenta quan el professor pertany a un paÃs que no forma part de la xarxa eTwinning. En aquest cas, nomÃĐs caldrà escriure lâadreça de correu electrÃēnic del professor a qui volem convidar:<br> |
| - | <br> | + | <br> |
| - | + | [[Image:Invitar profesores fuera eTwinning.png|thumb|center|599x211px]]Quan premem ''Envia'' apareixerà una pantalla amb una sÃĻrie de camps que haurà s de completar obligatÃēriament, incloent-hi, entre altres, el del centre escolar del professor. Tant el nom dâusuari com la contrasenya assignats per defecte per la plataforma es poden modificar:<br> | |
| - | <br> | + | <br> |
| - | [[Image: | + | [[Image:Invitar profesores datos.png|thumb|center|599x471px]]<br> |
| - | <br> | + | Ãs, a mÃĐs, en aquesta pantalla on tindrà s lâoportunitat dâescollir el rol que vols assignar al professor a qui convides: professor membre o professor administrador.<br>En fer clic a Envia, cada un dels professors convidats dâaquesta manera rep una invitaciÃģ al seu correu electrÃēnic: |
| - | + | [[Image:Correo invitaciÃģn TwinSpace.png|thumb|center|600x116px]]<br> | |
| - | <br> | + | '''Invitar alumnat '''<br> |
| - | + | <br> | |
| - | <br> | + | Un projecte eTwinning ÃĐs un projecte en colâĒlaboraciÃģ en quÃĻ participen docents i alumnes de diferents paÃŊsos. Per afavorir i fomentar la implicaciÃģ dels alumnes en un projecte, ÃĐs ideal donar-los dâalta al TwinSpace, cosa que els permet de treballar colâĒlaborativament i fer Ús, a mÃĐs, de totes les eines de comunicaciÃģ disponibles en aquest.<br> |
| - | <br> | + | Donar dâalta els alumnes ÃĐs similar a la forma de fer-ho amb els docents <br> |
| - | <br> | + | <br> |
| - | <br> | + | [[Image:Invitar alumnos.png|thumb|center|602x296px]]<br> |
| - | + | La plataforma diferencia dos casos diferents: | |
| - | < | + | <br> |
| - | + | a) Convidar alumnes que ja tenen compte en algun TwinSpace, cas en quÃĻ nâhi hauria prou dâintroduir el seu nom dâusuari. | |
| - | + | b) Convidar alumnes que no han estat mai donats d'alta en un TwinSpace dâun projecte eTwinning, cas en quÃĻ cal, en primer lloc, introduir el nom i cognom de cada alumne.<br> | |
| - | + | Si volem convidar mÃĐs de tres alumnes, hem de fer clic al signe "+" que apareix sobre el botÃģ Enviar. Cada cop que ho fem apareixen tres quadres mÃĐs per escriure els noms dels alumnes nous.<br> | |
| - | + | Quan hà gim acabat, fem clic en el botÃģ ''Enviar''. <br> | |
| - | + | <br> | |
| - | <br> | + | [[Image:Invitar alumnos sin cuenta.png|thumb|center|600x337px]]A continuaciÃģ ens apareix una finestra per a donar d'alta les dades de cada alumne i alumna. En primer lloc apareixen els noms i cognoms. A continuaciÃģ apareix el nom d'usuari i la contrasenya que tindrà per a entrar en TwinSpace, i que la plataforma assigna per defecte, motiu pel qual les pots canviar per altres que es puguin recordar mÃĐs fà cilment. I finalment una llista desplegable que permet assignar a cada alumne el rol dâ''Alumne administrador'' o el dâ''Alumne membre''.<br> |
| - | + | <br> | |
| - | + | [[Image:Usuarios contraseÃąas alumnos.png|thumb|center|603x273px]]Una vegada que fem clic en el botÃģ ''Enviar'' tornem a la portada del TwinSpace, i se'ns indica si els usuaris s'han donat d'alta correctament. | |
| - | <br> | + | <br> |
| - | [[Image: | + | [[Image:ConfirmaciÃģn invitaciÃģn alumnos.png|thumb|center|602x233px]]A diferÃĻncia de l'alta d'usuaris amb el rol de professor o convidat registrat, no s'envia cap correu als nous usuaris. En aquest cas, seâns envia a nosaltres, a lâadreça electrÃēnica que vam usar en el moment de donar-nos dâalta en eTwinning, '''un correu amb els usuaris i claus que hem donat dâalta'''. <br> |
| - | <br> | + | <br> [[Image:Act TS 6 6b eng.png|thumb|center|592x229px]] <br> |
| - | [ | + | '''Recorda: els alumnes (membres del projecte perÃē no socis), tal com vam veure en lâapartat Documents 5.b: AccÃĐs al TwinSpace del projecte, accedeixen al TwinSpace a travÃĐs de lâenllaç [http://new-twinspace.etwinning.net http://new-twinspace.etwinning.net]''' |
| - | + | <br> | |
| - | + | Les contrasenyes que el sistema assigna per defecte a cada alumne es poden modificar en qualsevol moment. Per fer-ho, des de la pà gina inicial del TwinSpace, prem sobre ''Change pupil'' ''passwords'' al rectangle que apareix a la dreta, sota ''Invitar miembros''.<br> | |
| - | <br> | + | <br> |
| - | <br> | + | [[Image:Cambiar contraseÃąa alumnos 1.png|thumb|center|604x368px]]En fer-ho, apareixerà el llistat de tots els alumnes donats dâalta al TwinSpace, amb lâopciÃģ de ''Canviar contrasenya'' al costat de cada un dels noms.<br> |
| - | + | <br> | |
| - | <br> | + | [[Image:Cambiar contraseÃąas alumnos 2.png|thumb|center|595x240px]]Premem sobre el botÃģ corresponent a lâalumne a qui volem modificar la contrasenya, introduÃŊm la nova, la repetim i fem finalment clic a ''Envia'', per finalitzar el procÃĐs.<br> |
| - | + | <br> | |
| - | <br> | + | [[Image:Cambiar contraseÃąa alumnos 3.png|thumb|center|604x227px]]'''<br>''' |
| - | <br><swf width="600" height="400">http://atenea.pntic.mec.es/cprn0003/TS_Altaalumnos/TS_Altaalumnos.swf</swf> | + | '''Convidar visitants '''<br> |
| - | <div style="text-align: justify"> | + | |
| - | [http://atenea.pntic.mec.es/cprn0003/TS_Altaalumnos/TS_Altaalumnos.htm | + | Utilitza aquesta opciÃģ per convidar al projecte persones que, o bÃĐ no sÃģn professors ni alumnes âcom ÃĐs el cas de pares o personal aliÃĻ a la comunitat educativaâ, o bÃĐ no estan registrats a eTwinning, de manera que puguin conÃĻixer allÃē que sâestà fent al projecte i colâĒlaborar-hi. Pot ser una bona opciÃģ, per exemple, per convidar el director o directora o bÃĐ un altre membre de lâequip directiu del teu centre, i que coneguin aixà la tasca que sâestà duent a terme.<br> |
| + | |||
| + | <br> | ||
| + | |||
| + | [[Image:Invitar visitantes.png|thumb|center|601x289px]]Un cop introdueixis el correu de la persona a qui vols convidar i premis Envia, el convidat rebrà un correu dâinvitaciÃģ al TwinSpace amb lâenllaç corresponent i les dades dâaccÃĐs.<br> | ||
| + | |||
| + | <br> | ||
| + | |||
| + | [[Image:Correo invitaciÃģn TwinSpace.png|thumb|center|595x115px]]Finalment, convÃĐ que sà pigues que els convidats no tindran drets dâadministraciÃģ.<br> | ||
| + | |||
| + | <br> | ||
| + | |||
| + | <swf height="400" width="600">http://atenea.pntic.mec.es/cprn0003/TS_AltaProfesores/TS_AltaProfesores.swf</swf> | ||
| + | |||
| + | <br> | ||
| + | |||
| + | [http://atenea.pntic.mec.es/cprn0003/TS_AltaProfesores/TS_AltaProfesores.htm Vegeu en pantalla completa 'Invitar a profesorado y visitantes']<br> <swf width="600" height="400">http://atenea.pntic.mec.es/cprn0003/TS_Altaalumnos/TS_Altaalumnos.swf</swf> | ||
| + | <div style="text-align: justify;"> | ||
| + | [http://atenea.pntic.mec.es/cprn0003/TS_Altaalumnos/TS_Altaalumnos.htm Vegeu en pantalla completa 'Invitar al alumnado'] | ||
---- | ---- | ||
| - | ''A partir dâaquÃ, els continguts sÃģn opcionals per al curs de formaciÃģ. ConvÃĐ que els llegeixis perÃē no sÃģn objecte dâexamen o avaluaciÃģ. ''<br><br> | + | ''A partir dâaquÃ, els continguts sÃģn opcionals per al curs de formaciÃģ. ConvÃĐ que els llegeixis perÃē no sÃģn objecte dâexamen o avaluaciÃģ. ''<br><br> |
---- | ---- | ||
| - | <br> | + | <br> |
| - | {| style="width: 100% | + | {| class="FCK__ShowTableBorders" style="width: 100%" |
|- | |- | ||
| style="width: 50%" | ''Tornar [[Unidad 6|Unitat 6]]'' | | style="width: 50%" | ''Tornar [[Unidad 6|Unitat 6]]'' | ||
| LÃnia 120: | LÃnia 140: | ||
|} | |} | ||
| - | <font color="#99ccff"><font color="#000000"></font></font><font color="#99ccff"></font> | + | <font color="#99ccff"><font color="#000000"></font></font><font color="#99ccff"></font> |
| - | + | </div> | |
[[es:PÃĄgina Principal|es:PÃĄgina Principal]] [[eu:PÃĄgina Principal|eu:PÃĄgina Principal]] [[ga:PÃĄgina Principal|ga:PÃĄgina Principal]] [[en:PÃĄgina Principal|en:PÃĄgina Principal]] | [[es:PÃĄgina Principal|es:PÃĄgina Principal]] [[eu:PÃĄgina Principal|eu:PÃĄgina Principal]] [[ga:PÃĄgina Principal|ga:PÃĄgina Principal]] [[en:PÃĄgina Principal|en:PÃĄgina Principal]] | ||
RevisiÃģ de 08:45, 26 nov 2012
Tornar Unitat 6
Una vegada que es crea el Twinspace dâun projecte, nomÃĐs hi ha dos usuaris que poden accedir-hi: el nostre soci i nosaltres.
Per tant, el primer pas que convÃĐ fer ÃĐs donar d'alta tot el professorat i alumnat que hagi de participar en el projecte. Recorda que sempre serà possible donar dâalta usuaris nous que es vagin incorporant al projecte.
En el moment de donar d'alta cada usuari hem de decidir quin rol tindrà dins de TwinSpace i, una vegada decidit, donar-lo d'alta.
Nosaltres, pel fet d'haver fundat el projecte, tenim el rol de professor administrador que tÃĐ tots els permisos possibles en TwinSpace.
Crear usuaris amb el paper de professor o visitant registrat
El procÃĐs ÃĐs aquest:
A la pà gina principal del nostre TwinSpace ens dirigim a invitar , que està situat al lateral dret, sota de Gestionar membres.
Quan fem clic sobre Convidar membres, seâns despleguen tres possibilitats: invitar professorat, invitar alumnat e invitar a visitantes.
Invitar professorat
Si el que volem ÃĐs convidar professors, la primera acciÃģ que seâns demanarà ÃĐs seleccionar el paÃs del professor a qui desitgem convidar:
Un cop seleccionat el paÃs, podem obtenir dos missatges diferents.
Si el paÃs seleccionat està integrat al programa eTwinning, es recorda que si pretenem que participi al projecte, cal que el convidem des de lâescriptori, i per fer-ho el docent en qÞestiÃģ ha dâestar registrat o registrar-se, si no ho està .
Lâaltra opciÃģ es presenta quan el professor pertany a un paÃs que no forma part de la xarxa eTwinning. En aquest cas, nomÃĐs caldrà escriure lâadreça de correu electrÃēnic del professor a qui volem convidar:
Ãs, a mÃĐs, en aquesta pantalla on tindrà s lâoportunitat dâescollir el rol que vols assignar al professor a qui convides: professor membre o professor administrador.
En fer clic a Envia, cada un dels professors convidats dâaquesta manera rep una invitaciÃģ al seu correu electrÃēnic:
Invitar alumnat
Un projecte eTwinning ÃĐs un projecte en colâĒlaboraciÃģ en quÃĻ participen docents i alumnes de diferents paÃŊsos. Per afavorir i fomentar la implicaciÃģ dels alumnes en un projecte, ÃĐs ideal donar-los dâalta al TwinSpace, cosa que els permet de treballar colâĒlaborativament i fer Ús, a mÃĐs, de totes les eines de comunicaciÃģ disponibles en aquest.
Donar dâalta els alumnes ÃĐs similar a la forma de fer-ho amb els docents
La plataforma diferencia dos casos diferents:
a) Convidar alumnes que ja tenen compte en algun TwinSpace, cas en quÃĻ nâhi hauria prou dâintroduir el seu nom dâusuari.
b) Convidar alumnes que no han estat mai donats d'alta en un TwinSpace dâun projecte eTwinning, cas en quÃĻ cal, en primer lloc, introduir el nom i cognom de cada alumne.
Si volem convidar mÃĐs de tres alumnes, hem de fer clic al signe "+" que apareix sobre el botÃģ Enviar. Cada cop que ho fem apareixen tres quadres mÃĐs per escriure els noms dels alumnes nous.
Quan hà gim acabat, fem clic en el botÃģ Enviar.
Recorda: els alumnes (membres del projecte perÃē no socis), tal com vam veure en lâapartat Documents 5.b: AccÃĐs al TwinSpace del projecte, accedeixen al TwinSpace a travÃĐs de lâenllaç http://new-twinspace.etwinning.net
Les contrasenyes que el sistema assigna per defecte a cada alumne es poden modificar en qualsevol moment. Per fer-ho, des de la pà gina inicial del TwinSpace, prem sobre Change pupil passwords al rectangle que apareix a la dreta, sota Invitar miembros.
Convidar visitants
Utilitza aquesta opciÃģ per convidar al projecte persones que, o bÃĐ no sÃģn professors ni alumnes âcom ÃĐs el cas de pares o personal aliÃĻ a la comunitat educativaâ, o bÃĐ no estan registrats a eTwinning, de manera que puguin conÃĻixer allÃē que sâestà fent al projecte i colâĒlaborar-hi. Pot ser una bona opciÃģ, per exemple, per convidar el director o directora o bÃĐ un altre membre de lâequip directiu del teu centre, i que coneguin aixà la tasca que sâestà duent a terme.
Vegeu en pantalla completa 'Invitar al alumnado'
A partir dâaquÃ, els continguts sÃģn opcionals per al curs de formaciÃģ. ConvÃĐ que els llegeixis perÃē no sÃģn objecte dâexamen o avaluaciÃģ.
| Tornar Unitat 6 | SegÞent: DocumentaciÃģ 6.d. Diari de Projecte. Grups eTwinning. Trobades Didà ctiques |