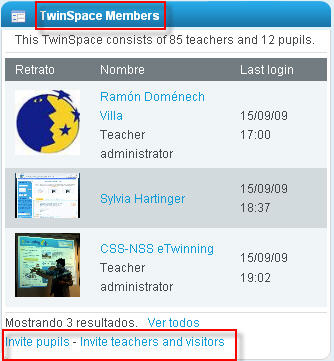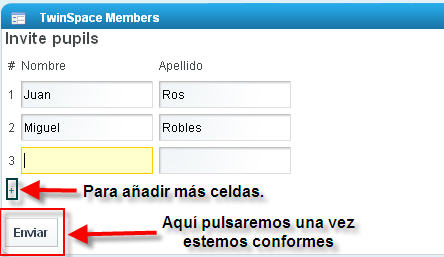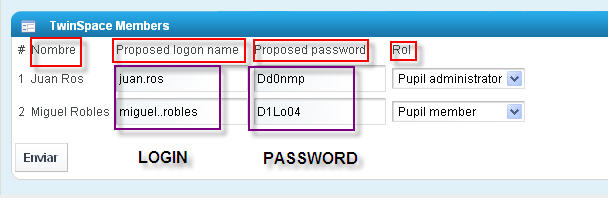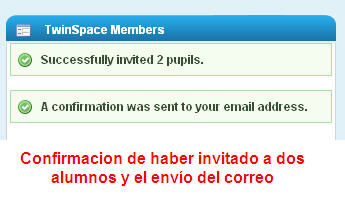Documentación 5b
De eTwinning
Inscribiendo a los participantes
Al entrar a nuestro TwinSpace una de las primeras tareas será dar de alta al resto de participantes, posteriormente siempre se podrán incluir a más. Estos miembros del equipo del proyecto podrán ser tanto alumnos como profesores, además a cada uno de ellos le podemos dar una serie de permisos sobre los distintos contenidos que vamos a insertar, para que sean los partícipes activos de todo el trabajo que se diseñe y se elabore, teniendo bien claro cuáles son las funciones de cada uno.
El menú donde se puede dar de alta a los participantes lleva por título TwinSpace Members (hasta la traducción al español) y se puede leer en la parte superior izquierda de la ventana correspondiente. En la parte inferior de esa misma ventana podemos leer dos enlaces: invite pupils e invite teachers and visitors : invite alumnos e invite profesores y visitantes.
Inscribiendo a un alumno.
En este primer caso vamos a inscribir a un alumno; es una tarea bastante sencilla, posteriormente le otorgaremos los permisos que creamos convenientes y analizaremos las funciones y posibilidades de cada uno de ellos. Vayamos paso por paso para hacerlo más asequible.
Vamos a pulsar sobre el texto invite pupils que hemos visto en el punto anterior. Obtendremos una nueva página que nos pedirá el nombre y apellido, esto es muy importante porque luego éste será el nombre de usuario que deberemos dar a nuestro alumno en cuestión. Observemos cómo puedo inscribir a varios alumnos a la vez e incluso si pulso el signo (+) me saldrán nuevas celdas para dar de alta a más alumnos.
En este caso vamos a inscribir a dos alumnos. Nombre alumno 1: Juan; Nombre alumno 2: Miguel. Apellido alumno 1: Ros; Apellido alumno 2: Robles. Pasemos a ver el aspecto de la tabla.Y cuáles serán las opciones siguientes.
AVISO: Se recomienda no colocar nombres o apellidos con acentos o ñ, así como otros caracteres extraños que puedan dificultar la intepretación de los datos.
Estando de acuerdo con todo pulsaremos sobre la palabra Enviar, observando cuál es el resultado.
Veremos cuatro columnas, empezando por la izquierda: el nombre de insertado en un primer momento, el nombre de entrada en la plataforma (proposed logon name), la contraseña (proposed password) y el rol que queremos adjudicar, son dos los posibles (pupil administrator/administrador y pupil member/miembro) y como se puede ver en la imagen hemos otorgado uno diferente a cada uno para posteriormente ver las distintas posibilidades. Es importante observar como el profesor o profesora responsable del proyecto puede variar estos datos previos y modificarlos a su gusto. A veces esto es necesario para llevar un control más fácil de nombres, contraseñas y otras variables.
Aunque esas claves llegarán por correo al responsable del proyecto, es conveniente apuntarlas para no perderlas y poder dárselas a los afectados en caso de problemas.
Veamos cuál ha sido el aspecto. Ya sólo tendremos que pulsar nuevamente sobre Enviar.
Cuando esté todo aprobado por el sistema, el profesor responsable recibirá en el correo que facilitó al darse de alta en eTwinning, la confirmación de todo el proceso y ya podrá dar a los alumnos implicados sus claves de trabajo. Además, la plataforma nos avisa de que el proceso se ha realizado correctamente; observemos como TwinSpace nos indica con esta pantalla de confirmación que todo ha ido bien.