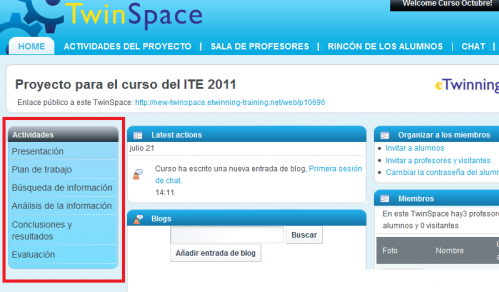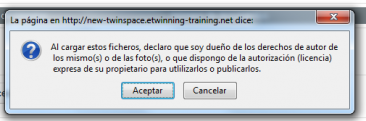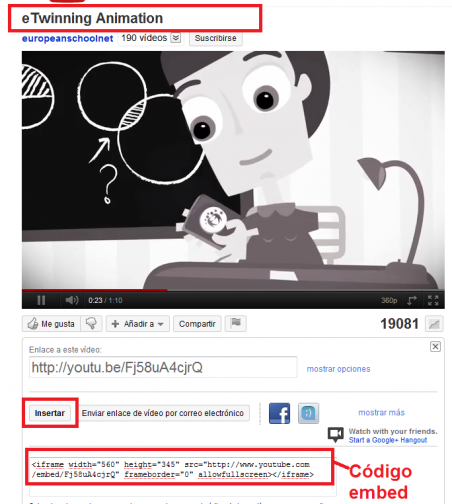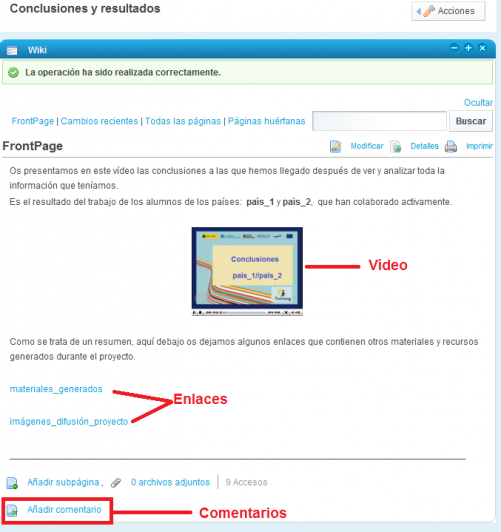Documents 5.d: Explora les seccions del TwinSpace
De eTwinning
| LûÙnia 23: | LûÙnia 23: | ||
<br> | <br> | ||
| - | 4-'''Organitzar els membres''': aquesta finestra ens ofereix la possibilitat dãagregar al TwinSpace nous membres: alumnes, professors i visitants. Tambûˋ ens permet canviar la contrasenya dels alumnes ([http://www.etwinning.es/apls/cursos/curso_ca/index.php/Documentaci%C3%B3_6. | + | 4-'''Organitzar els membres''': aquesta finestra ens ofereix la possibilitat dãagregar al TwinSpace nous membres: alumnes, professors i visitants. Tambûˋ ens permet canviar la contrasenya dels alumnes ([http://www.etwinning.es/apls/cursos/curso_ca/index.php/Documentaci%C3%B3_6.c._Alta_d%E2%80%99usuaris Documentaciû° 6.c. Alta dãusuaris]). |
5- '''Membres''': Des dãaquesta finestra sãaccedeix als perfils de tots els membres del TwinSpace | 5- '''Membres''': Des dãaquesta finestra sãaccedeix als perfils de tots els membres del TwinSpace | ||
| LûÙnia 70: | LûÙnia 70: | ||
[[Image:5e 10a.png|center|503x193px]] | [[Image:5e 10a.png|center|503x193px]] | ||
| - | <swf | + | <swf height="400" width="600">http://atenea.pntic.mec.es/cprn0003/TS_Calendario/TS_Calendario.swf</swf> [http://atenea.pntic.mec.es/cprn0003/TS_Calendario/TS_Calendario.htm <br> ][http://atenea.pntic.mec.es/cprn0003/TS_Calendario/TS_Calendario.htm Vegeu en pantalla completa ãCalendariã]<br></div> |
| - | + | ||
== ACTIVITATS DE PROJECTE<br> == | == ACTIVITATS DE PROJECTE<br> == | ||
<div style="text-align: justify;"> | <div style="text-align: justify;"> | ||
| LûÙnia 161: | LûÙnia 160: | ||
[[Image:Img 5 12.png|center|500x292px]]<br> Abans de posar-se a treballar, ûˋs important que els alumnes es familiaritzin amb lãestructura del TwinSpace i que aquest els generi curiositat i interû´s i els motivi a treballar en el projecte. <br> | [[Image:Img 5 12.png|center|500x292px]]<br> Abans de posar-se a treballar, ûˋs important que els alumnes es familiaritzin amb lãestructura del TwinSpace i que aquest els generi curiositat i interû´s i els motivi a treballar en el projecte. <br> | ||
| - | <br> | + | <br> |
=== Com afegir una eina a una pû gina dãactivitats<br> === | === Com afegir una eina a una pû gina dãactivitats<br> === | ||
| LûÙnia 173: | LûÙnia 172: | ||
<br> | <br> | ||
| - | [[Image: | + | [[Image:5c 5bis.jpg|center]]<br> |
O bûˋ, una vegada situats en la pû gina que volem, premem en el menû¤ desplegable de la part lateral dreta '''Accions''' i veurem les dues opcions que ofereix. Premerem en '''Afegir eina'''. | O bûˋ, una vegada situats en la pû gina que volem, premem en el menû¤ desplegable de la part lateral dreta '''Accions''' i veurem les dues opcions que ofereix. Premerem en '''Afegir eina'''. | ||
| LûÙnia 197: | LûÙnia 196: | ||
ã Indicar al alumnado de manera clara quûˋ tiene que hacer con cada herramienta. Conviene dedicar tiempo a que entiendan cû°mo se manejan los elementos que insertemos en una actividad; una vez que lo comprenda serûÀ mûÀs fûÀcil trabajar. | ã Indicar al alumnado de manera clara quûˋ tiene que hacer con cada herramienta. Conviene dedicar tiempo a que entiendan cû°mo se manejan los elementos que insertemos en una actividad; una vez que lo comprenda serûÀ mûÀs fûÀcil trabajar. | ||
| - | <br> | + | <br> |
=== Iniciem el treball en un projecte<br> === | === Iniciem el treball en un projecte<br> === | ||
| LûÙnia 292: | LûÙnia 291: | ||
- Fem clic en '''Pujar arxius''' i el sistema ens confirmarû si lãarxiu sãha pujat o no. <br> | - Fem clic en '''Pujar arxius''' i el sistema ens confirmarû si lãarxiu sãha pujat o no. <br> | ||
| - | + | <br> | |
[[Image:Img 5 21.png|center|502x142px]]<br> | [[Image:Img 5 21.png|center|502x142px]]<br> | ||
| LûÙnia 306: | LûÙnia 305: | ||
<br> | <br> | ||
| - | [[Image:Img 5 23.png|center|500x257px]]<br> <br> | + | [[Image:Img 5 23.png|center|500x257px]]<br> <br> |
==== Com afegir imatges a una Galeria dãImatges <br> ==== | ==== Com afegir imatges a una Galeria dãImatges <br> ==== | ||
| LûÙnia 440: | LûÙnia 439: | ||
<br> | <br> | ||
| - | [[Image:Img 5 36.png|center|501x282px]]<br> | + | [[Image:Img 5 36.png|center|501x282px]]<br> |
La resta ja sembla senzill: una lûÙnia per a inserir un tema determinat, un espai per a colãÂlocar la nostra intervenciû°, una casella que podem activar si el que fem ûˋs una pregunta i obtenir les possibles respostes i, finalment, com sempre en finalitzar i si estem dãacord, premem sobre la tecla '''Guardar'''.<br> | La resta ja sembla senzill: una lûÙnia per a inserir un tema determinat, un espai per a colãÂlocar la nostra intervenciû°, una casella que podem activar si el que fem ûˋs una pregunta i obtenir les possibles respostes i, finalment, com sempre en finalitzar i si estem dãacord, premem sobre la tecla '''Guardar'''.<br> | ||
| LûÙnia 448: | LûÙnia 447: | ||
[[Image:Img 5 37.png|center|499x379px]] | [[Image:Img 5 37.png|center|499x379px]] | ||
| - | + | <br> | |
Finalment, podem veure quin ûˋs lãaspecte del missatge una vegada que lãhem inserit en el fûýrum. Observem diferents detalls que van des de crear un altre fil de discussiû°, respondre el missatge, respondre citant, organitzaciû° dels missatges i les respostes, i fins i tot en la part esquerra les dades personals de la persona que ha fet les intervencions i altres dades com ara data, els missatges mûˋs recents, etc.<br> | Finalment, podem veure quin ûˋs lãaspecte del missatge una vegada que lãhem inserit en el fûýrum. Observem diferents detalls que van des de crear un altre fil de discussiû°, respondre el missatge, respondre citant, organitzaciû° dels missatges i les respostes, i fins i tot en la part esquerra les dades personals de la persona que ha fet les intervencions i altres dades com ara data, els missatges mûˋs recents, etc.<br> | ||
| LûÙnia 476: | LûÙnia 475: | ||
<br> | <br> | ||
| - | <br> | + | <br> |
==== Com afegir i utilitzar lãeina Visualitzaciû° del contingut web ==== | ==== Com afegir i utilitzar lãeina Visualitzaciû° del contingut web ==== | ||
| LûÙnia 544: | LûÙnia 543: | ||
Ara, la icona [[Image:Icono web.PNG]] en la part inferior ens permet modificar el contingut del visor si fos necessari.<br> | Ara, la icona [[Image:Icono web.PNG]] en la part inferior ens permet modificar el contingut del visor si fos necessari.<br> | ||
| - | <br> | + | <br> |
==== Com crear un blog i contribuir-hi. Usos didû ctics ==== | ==== Com crear un blog i contribuir-hi. Usos didû ctics ==== | ||
| LûÙnia 600: | LûÙnia 599: | ||
<br> | <br> | ||
| - | <swf | + | <swf height="400" width="600">http://atenea.pntic.mec.es/cprn0003/TS_BLog/TS_BLog.swf</swf><br> |
[http://atenea.pntic.mec.es/cprn0003/TS_BLog/TS_BLog.htm Vegeu en pantalla completa ãEina Blogã]<br> | [http://atenea.pntic.mec.es/cprn0003/TS_BLog/TS_BLog.htm Vegeu en pantalla completa ãEina Blogã]<br> | ||
| LûÙnia 668: | LûÙnia 667: | ||
[http://atenea.pntic.mec.es/cprn0003/TS_Wiki/TS_Wiki.htm Vegeu en pantalla completa 'Eina Wiki'] | [http://atenea.pntic.mec.es/cprn0003/TS_Wiki/TS_Wiki.htm Vegeu en pantalla completa 'Eina Wiki'] | ||
| - | + | <br> | |
I aixûÙ, arribem a la fase final del projecte, lãavaluaciû°. <br> | I aixûÙ, arribem a la fase final del projecte, lãavaluaciû°. <br> | ||
| LûÙnia 696: | LûÙnia 695: | ||
[http://www.etwinning.es/es/ideas/recomendaciones/453-evaluacion-de-un-proyecto-etwinning Avaluaciû° dãun projecte eTwinning ]<br><br> | [http://www.etwinning.es/es/ideas/recomendaciones/453-evaluacion-de-un-proyecto-etwinning Avaluaciû° dãun projecte eTwinning ]<br><br> | ||
| - | {| style="width: 100% | + | {| class="FCK__ShowTableBorders" style="width: 100%" |
|- | |- | ||
| style="width: 50%" | ''Tornar [[Unidad 5|Unitat 5]]'' | | style="width: 50%" | ''Tornar [[Unidad 5|Unitat 5]]'' | ||
| style="text-align: right; width: 50%" | | | style="text-align: right; width: 50%" | | ||
|} | |} | ||
| - | + | <br></div> | |
| - | <br> | + | |
Revisiû° de 12:53, 22 set 2011
Tornar a la Unitat 5
Cada TwinSpace tûˋ una estructura fixa amb 6 seccions principals que apareixen en el menû¤ superior de la pû gina: Home, Activitats del projecte, Sala de professors, Racû° dels Alumnes, Xat i Guia:
HOME
Quan el docent accedeix al TwinSpace, la secciû° que es mostra per defecte ûˋs HOME. En aquesta trobem 7 mûýduls:
1- Activitats: aquesta finestra apareixerû buida fins que creem les nostres Pû gines dãActivitats. Aquestes es mostraran en una llista en lãordre en quû´ es van crear. Posteriorment, no es podrû canviar aquest ordre.
2- Latest actions/ûltimes accions: aquesta finestra mostra les û¤ltimes accions que sãhan dut a terme en el TwinSpace, amb un vincle al perfil de lãusuari que ha fet lãacciû° i un altre a la pû gina on sãha fet aquesta acciû°, per exemple una nova entrada en un blog, o la cû rrega dãun document. Una cosa semblant a aquesta imatge:
3- Blog: Aquesta pestanya ofereix un blog general del projecte, en el qual es pot anar deixant informaciû° del desenvolupament dãaquest a la resta dels participants sobre qualsevol assumpte que solament els concerneixi a ells i sigui de carû cter general; apuntar els canvis de plans, les dificultats amb les quals heu ensopegat o, per contra, el que hagi funcionat particularment bûˋ.
4-Organitzar els membres: aquesta finestra ens ofereix la possibilitat dãagregar al TwinSpace nous membres: alumnes, professors i visitants. Tambûˋ ens permet canviar la contrasenya dels alumnes (Documentaciû° 6.c. Alta dãusuaris).
5- Membres: Des dãaquesta finestra sãaccedeix als perfils de tots els membres del TwinSpace
6- Bû¤stia de correu: aquesta eina permet la gestiû° dels missatges de correu electrûýnic intercanviats entre membres del TwinSpace (1 o diversos alhora).
7-Calendari: en aquest almanac digital es poden afegir les dates dels esdeveniments importants del projecte que tots els participants han de tenir en compte. Cada paûÙs tûˋ dates destacades que no coincideixen amb les del paûÙs soci (festa local, vacancesãÎ).
El calendari estû recomanat para:
ã Establir dates i/o hores de comunicaciû° (sessions de xat, publicaciû° en el fûýrum, blogãÎ).
ã Assenyalar dates mû ximes de lliurament dãactivitats.
ã Destacar dates significatives per al contingut del projecte (Dia del Medi Ambient, Dia dãInternet, Dia de les Llengû¥es, Dia de la Pau, etc.).
ã Recordar dates associades a un procûˋs de treball (mesurar la temperatura, buscar una notûÙcia en un periûýdic, escoltar un canal de TV, comprar la premsaãÎ).
ã Dates de comenûÏament i finalitzaciû° del projecte.
ã Uns altres
________________________________________________________________________________________________
Com sãinsereix un esdeveniment en el calendari?
Fem clic amb el ratolûÙ sobre Afegir esdeveniment.
A continuaciû°, es completen cadascun dels camps solãÂlicitats. Podem observar que hi ha una altra sû´rie de possibilitats que, segons les necessitats, es poden anar emplenant. Fins i tot, el sistema enviarû un correu dãavûÙs a les persones implicades. Desprûˋs dãemplenar el primer esdeveniment en lãagenda, per a lãendemû , feu clic en Guardar.
Lãanotaciû° en el calendari ha quedat gravada en el TwinSpace i visible per a tots els participants.
Podem observar que hi ha diferents opcions. Si lãanotaciû° no ûˋs per avui (dia) sinû° per a demû , i volem veure quan sãorganitza lãesdeveniment i en quû´ consisteix premerem sobre la paraula Setmana; en el cas que no fos ni tan sols dãaquesta setmana, premerûÙem Mes o Any, depenent de les necessitats. A continuaciû° sãobrirû un calendari amb tots els esdeveniments inserits. Per a obtenir mûˋs detalls sobre cada anotaciû°/esdeveniment, simplement cal prûˋmer on apareix destacat.
Vegeu en pantalla completa ãCalendariã
ACTIVITATS DE PROJECTE
A la dreta de la pestanya HOME veurû s la secciû° ACTIVITATS DEL PROJECTE. AquûÙ ûˋs on desenvoluparû s el teu projecte; podrû s crear noves pû gines dãactivitats i administrar-les; i una vegada creades, podrû s publicar, ocultar o eliminar les ja existents.
Dos recordatoris:
ã les Pû gines dãActivitats no es poden canviar dãordre.
ã ãActivitats del projecteã ûˋs lãû¤nica secciû° del TwinSpace que, juntament amb la Portada pots fer pû¤blica, ûˋs a dir, que qualsevol que entri en Internet pot veureãn el contingut.
Els coordinadors, juntament amb els alumnes, defineixen lãestructura del projecte i per tant, de les activitats a realitzar; tots els membres han dãestar dãacord sobre quina serû lãestructura del projecte, i en conseqû¥û´ncia del TwinSpace; si no, la secciû° de Pû gina dãActivitats no serû mûˋs que un munt de pû gines inconnexes, sense cap relaciû° amb la planificaciû° general.
Les ãActivitats de projecteã seran diferents en cada TwinSpace, perquû´ reflectiran els objectius pedagûýgics i lãestructura de cada projecte individualment.
Per a desenvolupar aquesta secciû°, treballarem amb un supûýsit senzill i molt bû sic.
Suposem que es tracta dãun projecte amb dos socis dels paû₤sos paûÙs_1 i paûÙs_2. Els coordinadors han dissenyat tasques per distribuir els alumnes en grups que tinguin estudiants de les dues nacionalitats. A mûˋs, els alumnes tenen una edat que els permet ser autûýnoms per accedir per si mateixos al Twinspace i que estan donats dãalta en el TwinSpace (Vegeu la unitat 6). Suposarem tambûˋ que el treball sãemmagatzemarû en el Twinspace segons lã ordre segû¥ent:
| Pû gines dãactivitats |
| 1.- Presentaciû° |
| 2.- Pla de treball |
| 3.- Recerca dãinformaciû° |
| 4.- Anû lisi de la informaciû° |
| 5.- Resultats i conclusions |
| 6.- Avaluaciû° |
Com crear una pû gina dãactivitats
En primer lloc, creem una pû gina dãactivitats i, posteriorment, inserim-hi algunes de les eines de colãÂlaboraciû° i/o de comunicaciû° que ofereix el TwinSpace. El procûˋs que cal seguir ûˋs senzill: anem al mûýdul Activitats i fem clic en Administrar pû gines.
Nomenarem aquesta pû gina Pû gina de Prova. A continuaciû°, fem clic en "Afegir". La pû gina apareixerû en la barra de navegaciû° de lãesquerra; dãaquesta manera tan simple construû₤m a poc a poc el nostre TwinSpace.
En fer clic en Afegir, el sistema ens retorna aquesta imatge
ûs funciû° del professor-administrador publicar o ocultar la pû gina. Un alumne no pot publicar (ûˋs a dir, permetre que la pû gina sigui vista per qualsevol). (Vegeu la unitat 6).
Lãaspecte inicial dãuna pû gina recentment inserida pot semblar una mica descoratjador, ja que estû completament en blanc i nomûˋs tûˋ adjudicat el tûÙtol. No obstant aixûý, ûˋs ara quan entren en acciû° els administradors (alumnes o professors) creant diferents espais on els participants puguin treballar de forma activa i dinû mica.
Si seguim el model previ per a crear les pû gines dãactivitats, lãaparenûÏa del TwinSpace del nostre projecte serû aquesta.
Abans de posar-se a treballar, ûˋs important que els alumnes es familiaritzin amb lãestructura del TwinSpace i que aquest els generi curiositat i interû´s i els motivi a treballar en el projecte.
Com afegir una eina a una pû gina dãactivitats
Omplir de contingut les diferents pû gines dãactivitats requereix de lãû¤s de les eines de quû´ disposa el TwinSpace (blog, fûýrum, wiki, biblioteca de documents, Galeria dãimatges, gestor de contingut web), depenent de la tasca que es vulgui fer.
Ara inserirem diferents eines i treballarem sobre les seves possibilitats bû siques; posteriorment serû qû¥estiû° de descobrir la resta, encara que es tracta dãuna cosa molt intuû₤tiva i conceptes als quals ja estem acostumats avui dia amb les diferents eines informû tiques.
Per a afegir una eina, una vegada situats a la pû gina que volem, premem en el menû¤ desplegable de la part superior dreta i veurem les diferents opcions. En aquest cas seleccionarem Afegir eina.
O bûˋ, una vegada situats en la pû gina que volem, premem en el menû¤ desplegable de la part lateral dreta Accions i veurem les dues opcions que ofereix. Premerem en Afegir eina.
A continuaciû° sãobrirû una finestra en la part de lãesquerra amb dues alternatives: ColãÂlaboraciû° i Gestiû° de continguts. Per a saber quû´ hi ha dins de cadascuna, simplement fem clic sobre el titular i obtindrem el resultat segû¥ent:
Apareixen: blogs, wikis, fûýrums, biblioteques, galeries i visors de continguts web. Tot un seguit de possibilitats per a inserir en cadascuna de les pû gines que anem creant en el nostre TwinSpace; lãû¤nica cosa que cal fer ûˋs arrossegar lãeina des de la finestra fins a la pû gina on la volem posar; fer clic amb el ratolûÙ en lãopciû° triada, per exemple un blog, i desprûˋs arrossegar-la fins a la nostra pû gina; en aquest cas era: Pû gina de prova. Lãû¤nica cosa que caldrû tenir clar ûˋs el disseny de la pû gina, perquû´ no quedi sobrecarregada. Posteriorment, cadascun dels participants la completarû de la manera que sãhagi decidit. Nosaltres, per a continuar amb el nostre exemple, inserirem algunes dãaquestes opcions fonamentals amb la finalitat de veure com queda la pû gina. La prû ctica i el temps ens faran descobrir multitud de funcions i possibilitats de cadascuna de les eines.
Alguns consells finals a lãhora de preparar una activitat:
ã Planificar quûˋ herramientas van a ser incluidas en cada actividad. No se debe improvisar, sino ver cû°mo queremos trabajar y deducir quûˋ herramientas son las mûÀs indicadas para realizar ese trabajo.
ã No saturar la actividad. No por incluir mûÀs herramientas la actividad va a mejorar, ya que podrûÙa ocurrir lo contrario. Conviene ser concreto y no aûÝadir herramientas inservibles.
ã Indicar al alumnado de manera clara quûˋ tiene que hacer con cada herramienta. Conviene dedicar tiempo a que entiendan cû°mo se manejan los elementos que insertemos en una actividad; una vez que lo comprenda serûÀ mûÀs fûÀcil trabajar.
Iniciem el treball en un projecte
Comencem a treballar en el projecte seguint les etapes del disseny que apareix al comenûÏament del document 5.d.2., segons lãordre establert en la pû gina dãactivitats.
Recorda que ûˋs un supûýsit; els coordinadors sû°n els qui decideixen el nombre de pû gines dãactivitats, el nom dãaquestes, el contingut, les eines que sãusaran, etc.
| Pû gines dãactivitats |
| 1.- Presentaciû° |
| 2.- Pla de treball |
| 3.- Recerca dãinformaciû° |
| 4.- Anû lisi de la informaciû° |
| 5.- Resultats i conclusions |
| 6.- Avaluaciû° |
Presentaciû°
ûs important que, en el disseny de les activitats, pensem en la forma en la qual els alumnes interactuaran, tant en les tasques prûýpies del projecte com en la seva relaciû° personal; aquesta fase del projecte es dedica a la socialitzaciû° en lûÙnia, amb tasques que fomentin la interacciû° sûýlida entre els alumnes socis, que contribuirû positivament a la implicaciû° dãaquests en el projecte. En la carpeta Presentaciû°, inserirem lãeina Biblioteca de documents i aquûÙ els alumnes penjaran un fitxer amb una breu descripciû° de cadascun dãaquests. Inserim aixûÙ mateix una Galeria dãimatges i en aquesta penjaran una foto que els identifiqui. Els companys del centre associat han de fer coincidir la foto amb el perfil. Com els estudiants tindran dubtes per a aparellar les fotografies amb la descripciû° corresponent, obrirem un fûýrum en el qual puguin fer preguntes als seus homûýlegs i els aclareixin els dubtes.
Amb aquests elements lãalumnat ja pot iniciar les tasques. Hauran de portar una fotografia escanejada i tenir preparada una descripciû° dãells mateixos. Quan es faci aquesta activitat convûˋ assignar un nombre a cada estudiant perquû´ el tûÙtol que se li posi a cada fotografia sigui û¤nicament de la forma Fotografia 1, Fotografia 2, etc. A continuaciû° es proporcionaria la clau dãaccûˋs al TwinSpace a cadascun dãells (vegeu la Unitat 6), sãexplicaria com afegir un fitxer a la biblioteca de documents, com pujar imatges a la galeria dãimatges i com han de ser les intervencions en el fûýrum. Nosaltres ho desenvolupem aquûÙ pas a pas:
Com pujar arxius a una biblioteca de documents
- Seleccionem la carpeta en la qual volem treballar, en aquest cas Presentaciû°, afegim lãeina Biblioteca de documents (arrossega amb el ratolûÙ o fes clic en la icona Accions).
.- Una vegada creada la Biblioteca de documents en la pû gina en la qual volem treballar,
Fem clic amb el ratolûÙ en Afegir carpeta. El sistema ens mostrarû aquesta imatge:
.- Posem un nom a la carpeta i la descripciû° del contingut dãaquesta, i desprûˋs de fer clic en Guardar, apareix un missatge color verd i el nou aspecte de la pû gina dãactivitats ûˋs:
El missatge ens indica que el procûˋs va bûˋ. A la dreta del nom de la carpeta, es mostra el nombre de subcarpetes i documents que sãhan inclûýs; en aquest cas, 0.
- Per a pujar un arxiu a la carpeta Perfils dels alumnes del paûÙs_1, fem clic sobre aquesta carpeta i apareix aquesta finestra:
- Fem clic en Afegir document. Abans dãexecutar aquesta operaciû°, el sistema ens alerta amb aquest missatge sobre els drets dãautor dels materials que volem pujar al TwinSpace. Presta especial atenciû° a aquest advertiment. No carreguis recursos (imatges, mû¤sica,ãÎ) si en desconeixes els drets dãautor.
Suposem que podem acceptar,
Busquem el document que volem pujar; en aquest cas, el document de WORD Perfil_alumne_1.
- Una vegada que has fet clic en la part inferior dreta Obrir, sortirû
- Fem clic en Pujar arxius i el sistema ens confirmarû si lãarxiu sãha pujat o no.
- Fes clic en lãenllaûÏ blau clar Perfils dels alumnes del paûÙs_1 que estû marcat amb una fletxa i veurû s ja el document dins de la carpeta.
- Si toquem el botû° Enrere, veurem que la pû gina dãactivitats Presentaciû° tûˋ ara aquest aspecte:
Com afegir imatges a una Galeria dãImatges
.- En la carpeta Presentaciû°, creem la Galeria dãimatges on lãalumnat podrû anar pujant les seves fotografies (imatges en general). Per a aixûý, anem de nou a la finestra Afegir eina i dins de la secciû° Gestiû° de continguts, seleccionem Galeria dãimatges.
.- Inserim la galeria dãimatges sota el visor (sota la biblioteca de documents) que vam crear anteriorment, i obtenim una nova finestra:
Ja tenim la galeria per a incloure les fotos; el pas segû¥ent ûˋs crear dues carpetes: una per a fotografies de lãalumnat del paûÙs_1 i una altra per a fotografies dãestudiants del paûÙs_2.
.- Per a afegir una nova carpeta dins de la galeria, farem clic en el botû° Afegir carpeta.
Apareix una finestra en quû´ posarem un tûÙtol i una descripciû° de la carpeta que estem creant. Una vegada introduû₤da la informaciû°, fem clic en el botû° Guardar.
.- Al costat de la carpeta creada apareix ara el botû° Accions que permet editar-la (canviar el tûÙtol i la descripciû°), eliminar-la o gestionar permisos.
.- Repetim el procûˋs i creem una carpeta dins de la galeria perquû´ lãalumnat del paûÙs_2 pugui afegir les seves fotografies.
Lãaspecte que tindrû finalment la nostra galeria dãimatges ûˋs el de la ilãÂlustraciû° segû¥ent.
.-Pugem les fotos a la galeria seguint el mateix procediment que hem explicat en la Biblioteca de documents.
Una vegada pujada la imatge, lãaspecte de lãinterior de la carpeta ûˋs:
Fem el mateix amb els alumnes del paûÙs_2; pugem les seves fotos.
Ara, lãaspecte de la pû gina dãactivitats Presentaciû° ûˋs aquest
Una vegada que ja estan disponibles les descripcions i les fotografies dels alumnes, a aquests els sorgeixen dubtes amb els emparellaments i necessiten preguntar als seus companys algunes coses.
Totes aquestes preguntes es faran a travûˋs de lãeina Fûýrum.
Com crear i participar en el Fûýrum
El fûýrum ûˋs una eina de comunicaciû° que existeix en el TwinSpace; un lloc on establir lûÙnies de debat i de comentaris, en el qual els participants poden expressar les seves opinions sobre algun tema que sãhi hagi obert i continuar aquesta lûÙnia per aprofundir-hi. Lãû¤s ûˋs bastant senzill i intuû₤tiu. Prû´viament a lãû¤s general, lãadministrador de lãespai haurû dãobrir un tema dãopiniû°.
Recorda que seguim en la carpeta Presentaciû°, que ja havûÙem creat una Biblioteca de documents i una Galeria dãimatges, tal com veus en la instantû nia inferior i ara afegim en aquesta mateixa carpeta una eina de colãÂlaboraciû°, el Fûýrum. El posem en el visor davall de la Galeria dãimatges.
- Per a iniciar la participaciû° en el fûýrum premerem sobre la casella Afegir categoria.
.- Escriurem el nom del tema que volem iniciar i un text de descripciû°. Veiem que tambûˋ ûˋs possible activar llistes de correu per a enviar missatges interns, encara que aixûý es veurû posteriorment en la configuraciû° avanûÏada dãaltres possibilitats. Tambûˋ ûˋs possible que alguna dãaquestes alternatives es trobin inactives o no sigui possible utilitzar-les en lãespai de treball. Una vegada completats els camps premerem sobre Guardar, com ûˋs habitual.
Tornant a la pû ginaPresentaciû°, podem veure lãaspecte del fûýrum.
La intuû₤ciû° i lãexperiû´ncia ens diu com podem inserir un text en el fûýrum.
.- Seleccionem la carpeta que volem per a inserir algun comentari, seguidament fem clic amb el ratolûÙ sobre Nova lûÙnia de debat.
La resta ja sembla senzill: una lûÙnia per a inserir un tema determinat, un espai per a colãÂlocar la nostra intervenciû°, una casella que podem activar si el que fem ûˋs una pregunta i obtenir les possibles respostes i, finalment, com sempre en finalitzar i si estem dãacord, premem sobre la tecla Guardar.
Finalment, podem veure quin ûˋs lãaspecte del missatge una vegada que lãhem inserit en el fûýrum. Observem diferents detalls que van des de crear un altre fil de discussiû°, respondre el missatge, respondre citant, organitzaciû° dels missatges i les respostes, i fins i tot en la part esquerra les dades personals de la persona que ha fet les intervencions i altres dades com ara data, els missatges mûˋs recents, etc.
ûs molt important mantenir una comunicaciû° regular i fluû₤da entre els socis, per aquest motiu ûˋs necessari i recomanable respondre els missatges del fûýrum. Els socis apreciaran el gest i enriquirû els continguts del projecte.
________________________________________________________________________________________________
El projecte continua en el temps i passem a lãetapa segû¥ent. ûs el pla de treball. En aquesta carpeta es poden incloure, a mûˋs dels documents amb les tasques proposades perquû´ els alumnes treballin, uns altres documents: dãorganitzaciû°, acords, temporalitzaciû°, currûÙculum, etc.
Tornem al supûýsit. Tenint en compte les descripcions dels alumnes, les fotografies i les intervencions dels alumnes en el fûýrum, els alumnes ja estan identificats i els professors coordinadors han format grups mixtos de treball, cadascun amb alumnes dels dos centres participants.
Allotgem en el Twinspace lãarxiu amb la distribuciû° dels alumnes.
Continuem amb la fase segû¥ent, Recerca dãinformaciû°. Amb la tasca proposada pels coordinadors, utilitzarem lãeina visor de contingut web per a allotjar enllaûÏos, vûÙdeos, etc. aportats pels grups dãalumnes.
Com afegir i utilitzar lãeina Visualitzaciû° del contingut web
Amb aquesta eina podem crear petites anotacions amb aspecte de pû gina web en el nostre espai de treball. A diferû´ncia dãaltres eines inserides podrem colãÂlocar en una pû gina tants mûýduls de continguts web com creguem convenient.
Seleccionem la carpeta Recerca dãinformaciû°. Com en els casos anteriors, fem clic en lãopciû° Afegir eina del menû¤ desplegable de la part superior dreta o des de la icona Accions de la part lateral dreta de la carpeta.
En la part esquerra de la pantalla apareix lãeina de Visualitzaciû° del contingut web dins de la categoria Gestiû° de continguts.
Fem clic en el botû° Afegir o directament arrosseguem a lãû rea destinada a la nostra activitat.
Les icones que ens permeten modificar el contingut del visor sû°n les que sãassenyalen en el grû fic:
1. Per mitjû dãaquesta icona es pot modificar el tûÙtol de la finestra del visor de continguts.
2. Per mitjû dãaquesta icona es pot crear un nou contingut per al visor.
Continuant amb el nostre supûýsit, els estudiants del GRUP_A posaran un tûÙtol per a lãelement, lãanomenen Informaciû°_GRUP_A (aquûÙ es trobarû la informaciû° que han recaptat).
.- Fem clic en la icona 1 i apareix aquesta finestra petita per a posar el tûÙtol
A continuaciû° introduirem els continguts. Per a aixûý fem clic en la icona 2. Sãobre un editor de text, en quû´ podem afegir imatges, vûÙdeos, enllaûÏos, etc. i canviar format i cos de lletra, colors, fons, vincles...
Com introduir un vûÙdeo?
Escrivim un text introductori i, seguidament, busquem el vûÙdeo que volem incrustar i el codi ãembedã/incrustat de la pû gina web en la qual estû el vûÙdeo. En aquest cas ûˋs el que apareix en el quadre.
Cada web ûˋs una mica diferent, perûý on vegis la paraula ãembedã o ãshare a codeã ãcompartir un codiã ûˋs que no estû molt lluny.
Copiem aquest codi amb el botû° dret del ratolûÙ, tornem al TwinSpace, fem clic en Font HTML i enganxem el codi en el quadre.
Fes clic en Font HTML una altra vegada i desprûˋs en Guardar. Aquest ûˋs lãaspecte que tûˋ el visor de continguts que hem creat.
Ara, la icona en la part inferior ens permet modificar el contingut del visor si fos necessari.
Com crear un blog i contribuir-hi. Usos didû ctics
En la segû¥ent fase del projecte (recorda que ûˋs nomûˋs un supûýsit), crearem un blog en la pû gina dãactivitats Anû lisi de la informaciû°, en el qual es discuteixi, es debati, sãanalitzi la informaciû° recollida pels estudiants, sãaportin millores als continguts...
Alguns usos didû ctics del Blog:
ã Estimular els alumnes a escriure, intercanviar idees i treballar en colãÂlaboraciû°.
ã Mantenir informats els membres dãun projecte/grup.
ã Publicar materials de manera immediata i accedir a informaciû° i/o a recursos necessaris per a dur a terme projectes/activitats.
ã Millorar els continguts acadû´mics enriquint-los amb elements multimû´dia com: vûÙdeos, sons, imatges, animacions o uns altres.
-Per a crear el blog, seleccionem la pû gina Anû lisi de la informaciû° i afegim lãeina de colãÂlaboraciû° Blogs.
.- A continuaciû°, creem i publiquem una entrada en el blog.
.- En primer lloc, cal fer clic amb el ratolûÙ sobre "Afegir entrada al blog".
La pantalla que a continuaciû° ens presenta el sistema ûˋs senzilla de comprendre, amb les funcions bû siques per a treballar amb textos; una pantalla que ja ens resulta familiar.
.-Introduû₤m un tûÙtol, el contingut de lãentrada/post i fem clic en Publicar.
Desprûˋs de publicat, es pot veure el resultat de la nostra entrada, amb el format que hem inserit, els enllaûÏos i altres caracterûÙstiques. A mûˋs, la tenim oberta perquû´ els participants puguin opinar en tot moment i aportar les seves idees. Podem observar que apareix el nom de la persona que ha fet la publicaciû°.
Si ara volguûˋssim afegir comentaris a aquesta entrada/post, fem clic en la paraula blava Comentaris.
Vegeu en pantalla completa ãEina Blogã
Com crear una wiki i contribuir-hi. Usos didû ctics.
Passem a la segû¥ent etapa del projecte i a la segû¥ent pû gina dãactivitats, Conclusions i resultats, utilitzarem una wiki per presentar els resultats.
Alguns usos didû ctics de la wiki
ã Crear/Desenvolupar els continguts dãun tema o matû´ria entre un grup dãestudiants.
ã Fomentar lãesperit crûÙtic i constructiu.
ã Donar suport a un projecte en colãÂlaboraciû°/grup.
ã Publicar els resultats dãun projecte.
ã Promoure la comunicaciû° entre estudiants dãun mateix grup.
-Per a crear la wiki, seleccionem la pû gina Conclusions i Resultats i afegim lãeina de colãÂlaboraciû° Wiki.
El procûˋs per a inserir una entrada en la wiki ûˋs aquest: en primer lloc sãha editat lãentrada prement sobre lãenllaûÏ corresponent.
Posteriorment sortirû la pantalla per a inserir el text.
Abans de comenûÏar a escriure, fixaãt bûˋ en el quadre destacat en color vermell, Format; encara que apareix Creole en primer lloc, selecciona el format HTML, ûˋs mûˋs fû cil.
Si fas clic en Vista prû´via veurû s com ha quedat lãarticle. Una vegada dãacord amb lãaspecte, guardaãl i continua el treball. Observaciû°: de moment, no paris esment al quadre inferior verd.
Per a modificar el text dãuna pû gina de la wiki, nãhi ha prou amb fer clic en la icona modificar, tal com veus en la imatge:
Reprenent la wiki, i en el cas del grup dãestudiants, han fet una entrada amb un text, un vûÙdeo i enllaûÏos a materials.
Com en el cas del blog, si ara volguûˋssim afegir comentaris a aquesta entrada, fem clic en la paraula blava Afegir comentari.
Vegeu en pantalla completa 'Eina Wiki'
I aixûÙ, arribem a la fase final del projecte, lãavaluaciû°.
Cap administraciû° educativa solãÂlicitarû , per defecte, una avaluaciû° dãun projecte eTwinning (excepte en casos que sãhan comentat en unitats anteriors; Segell de Qualitat, Premis, uns altresãÎ); no obstant aixûý, sembla necessari i convenient fer-la perquû´ en aquest procûˋs es recull informaciû° de diversa ûÙndole per a prendre decisions educatives adequades que milloren els processos dãensenyament-aprenentatge, i que tambûˋ serveixen per a constatar o certificar lãassoliment de determinats aprenentatges al final dãun perûÙode.
A mûˋs, no sempre tenim clar a priori quin tipus dãactivitat o eina funcionarû a lãaula; per aquest motiu resulta tan interessant lãavaluaciû° que els alumnes fan del seu propi treball i de les activitats en si.
Nota: En aquest supûýsit de projecte hem treballat en el TwinSpace, perûý tambûˋ pots utilitzar altres eines externes i altres espais per a emmagatzemar materials i recursos. No oblidis la importû ncia de treballar en espais privats i segurs per als alumnes.
Per a saber mûˋs:
Com incloure una imatge en el Wiki del Twinspace
Com incloure una imatge en una entrada del Blog del Twinspace
Com incloure una imatge en un missatge del Fûýrum del Twinspace
Dissenyar i planificar colãÂlaborativament un projecte
Avaluaciû° dãun projecte eTwinning
| Tornar Unitat 5 |