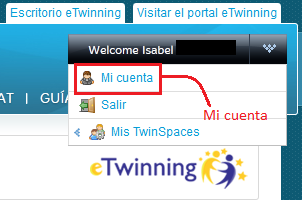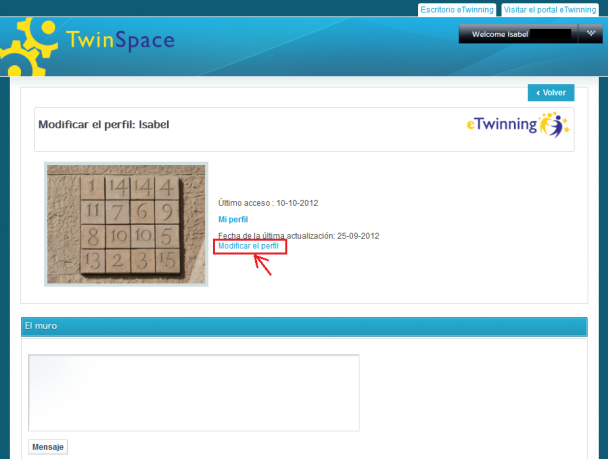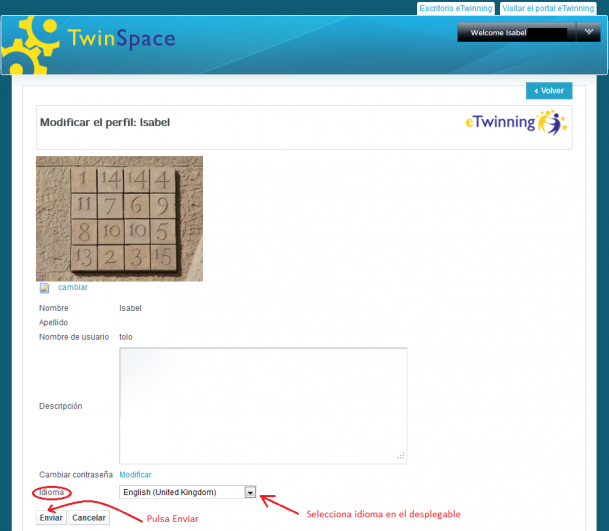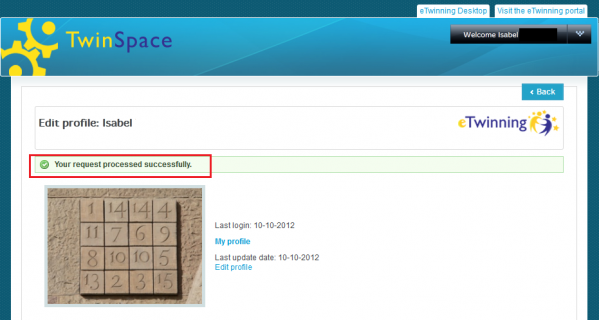|
|
| (Hi ha 25 revisions interm├©dies) |
| L├Łnia 1: |
L├Łnia 1: |
| | + | ''Tornar a la [[Unitat 5]]'' |
| | | | |
| - | == Perfiles de usuarios ==
| + | <br> |
| | | | |
| - | Como veremos en la Unidad 6, pueden establecerse una serie de permisos distintos para cada usuario. As├Ł, podemos elegir quien puede leer, editar o publicar en cada secci├│n. Sin embargo, el TwinSpace ofrece de entrada 5 perfiles predeterminados, que pueden ser posteriormente modificados. Estos perfiles son "profesor-miembro", "profesor-administrador", "alumno-administrador", "alumno-miembro" y "visitante". En esta Unidad estudiaremos el TwinSpace desde el punto de vista del alumno: lo que puede hacer en la plataforma y qu├® tipo de perfil es conveniente asignarle a cada uno. Por eso, en el resto del documento hablaremos de los dos perfiles de alumno. En la Unidad 6 se analizar├Ī el TwinSpace desde los perfiles de profesor y hablaremos del perfil de "visitante".
| + | 1.- Accedeix al TwinSpace: |
| | | | |
| | + | <br> |
| | | | |
| - | '''Asignar derechos de usuario'''
| + | [[Image:Acceso TS.png|thumb|center|614x97px]]2.- En el quadre negre de la part superior dreta, fem clic amb el ratol├Ł i es desplega aquesta llista: |
| | | | |
| - | Antes de a├▒adir alumnos al TwinSpace, debemos decidir qu├® derechos otorgarles. Por supuesto, estos derechos pueden cambiarse en cualquier momento.
| + | <br> |
| | | | |
| - | - ''Alumno miembro'': puede participar en el ŌĆ£Rinc├│n del alumnoŌĆØ, contestar en los foros, participar en chats.
| + | [[Image:Mi cuenta.png|thumb|center|302x200px]] |
| | | | |
| - | - ''Alumno administrador'': puede hacer lo mismo que el alumno miembro, adem├Īs de crear p├Īginas de actividades y subir archivos e im├Īgenes. | + | 3.- Fem clic sobre El ''meu compte ''i apareix aquesta finestra:<br> |
| | | | |
| | | | |
| - | Algunos consejos:
| |
| | | | |
| - | - Da derechos de administrador a los alumnos para que puedan participar activamente en el dise├▒o y progreso del TwinSpace (especialmente para alumnos de m├Īs edad). | + | [[Image:Modificar perfil TS.png|thumb|center|609x459px]]4.- En fer clic en ''Modificar el perfil'', el sistema ens retorna aquesta imatge. Observa la part inferior amb una llista dels idiomes disponibles. Selecciona el que vulguis utilitzar.<br> |
| | | | |
| - | - Da derechos de administrador a los alumnos que desempe├▒en algunas funciones organizativas en el proyecto.
| |
| | | | |
| - | - Da derechos de miembro a los alumnos cuando est├®s trabajando con un grupo grande y una serie definida de tareas (especialmente para alumnos de menor edad)
| |
| | | | |
| | + | [[Image:Seleccionaridioma TS.png|thumb|center|610x531px]] |
| | | | |
| | + | 5.- Apareixer├Ā un missatge que indica que lŌĆÖoperaci├│ sŌĆÖha fet correctament.<br> |
| | | | |
| - | '''Comenzar a trabajar en el TwinSpace'''
| |
| | | | |
| - | Una vez que los alumnos tienen acceso al TwinSpace, puedes pedirles que empiecen con lo siguiente:
| |
| | | | |
| - | #''Crear su perfil'': Cada alumno puede crear su propio perfil, y subir una fotograf├Ła suya, describir sus intereses, aficiones, comidas favoritas, etc. (Nota: toda la informaci├│n del perfil de los alumnos se mantiene privada en el TwinSpace y no ser├Ī visible desde ning├║n otro sitio).
| + | [[Image:Idioma modificado.png|thumb|center|599x320px]] |
| - | #''Conocerse'': Los alumnos pueden navegar por los perfiles de sus compa├▒eros y socios y aprender sobre ellos. Tambi├®n pueden ponerse en contacto mediante el correo interno o escribiendo en el tabl├│n de anuncios.
| + | |
| | | | |
| | + | Ara, torna a la p├Āgina '''Inici/ Home''' i comprova que sŌĆÖha fet el canvi. <br>La informaci├│ recollida en aquest apartat queda resumida en lŌĆÖanimaci├│ seg├╝ent:<br> |
| | + | <center> |
| | + | <swf height="400" width="600">http://atenea.pntic.mec.es/cprn0003/cas/u5/TSPerfil/TSPerfil.swf</swf> [http://atenea.pntic.mec.es/cprn0003/cas/u5/TSPerfil/TSPerfil.htm <br> Vegeu en pantalla completa] <br> |
| | + | </center> |
| | + | ---- |
| | | | |
| - | '''Trabajar juntos''' | + | {| style="width: 100%" class="FCK__ShowTableBorders" |
| | + | |- |
| | + | | style="width: 50%" | ''Tornar [[Unidad 5|Unitat 5]]'' |
| | + | | style="text-align: right; width: 50%" | ''Seg├╝ent: [[Documents 5.d: Explora les seccions del TwinSpace]]'' |
| | + | |} |
| | | | |
| - | ''El Rinc├│n del alumno'': Es el ├Īrea del TwinSpace ŌĆ£s├│lo para alumnosŌĆØ. Pretende ser el ├Īrea donde los alumnos se plantean cuestiones, comparten informaci├│n y desarrollan sus relaciones personales ŌĆō quiz├Īs fuera del plan del proyecto. Los profesores pueden, por supuesto, entrar al ŌĆ£Rinc├│nŌĆØ, pero s├│lo con derechos de lectura. Es, por tanto, un espacio para y por los alumnos.
| + | [[es:P├Īgina Principal|es:P├Īgina Principal]] [[eu:P├Īgina Principal|eu:P├Īgina Principal]] [[ga:P├Īgina Principal|ga:P├Īgina Principal]] [[en:P├Īgina Principal|en:P├Īgina Principal]] |
| - | | + | |
| - | ┬┐Qu├® pueden hacer en el ŌĆ£Rinc├│n del alumnoŌĆØ?
| + | |
| - | #Crear y responder en el foro.
| + | |
| - | #Crear una wiki y contribuir en ella.
| + | |
| - | #Intercambiar archivos.
| + | |
| - | | + | |
| - | ''Usar el TwinSpace en conjunto'': Durante el proyecto, los alumnos pueden participar en un gran n├║mero de actividades en el TwinSpace. Pueden trabajar independientemente o en grupo, dependiendo del dise├▒o que los profesores hagan de estas actividades. Dependiendo de su roles, lo alumnos podr├Īn participar en:
| + | |
| - | | + | |
| - | Alumno miembro:
| + | |
| - | ::Chat | + | |
| - | ::Wikis
| + | |
| - | ::Foros
| + | |
| - | ::Blogs
| + | |
| - | | + | |
| - | Alumno administrador:
| + | |
| - | ::Lo mismo que el alumno miembro
| + | |
| - | ::Creaci├│n de p├Īginas de actividades
| + | |
| - | ::Subida de archivos | + | |
| - | | + | |
| - | | + | |
| - | En el resto de la documentaci├│n de la Unidad encontrar├Īs tutoriales que te mostrar├Īn paso por paso c├│mo usar las herramientas que hemos descrito. En cada herramienta veremos esquem├Īticamente las acciones que se pueden llevar a cabo desde cada perfil de alumno. Como ver├Īs, su uso resulta muy f├Īcil y te facilitar├Īn llevar a la pr├Īctica todas tus ideas para el proyecto.
| + | |
2.- En el quadre negre de la part superior dreta, fem clic amb el ratol├Ł i es desplega aquesta llista:
, el sistema ens retorna aquesta imatge. Observa la part inferior amb una llista dels idiomes disponibles. Selecciona el que vulguis utilitzar.
5.- Apareixer├Ā un missatge que indica que lŌĆÖoperaci├│ sŌĆÖha fet correctament.