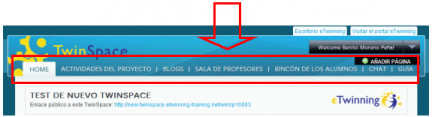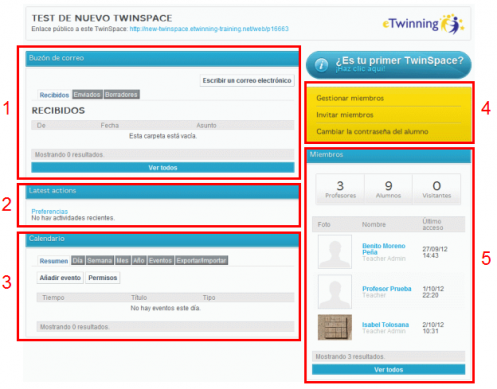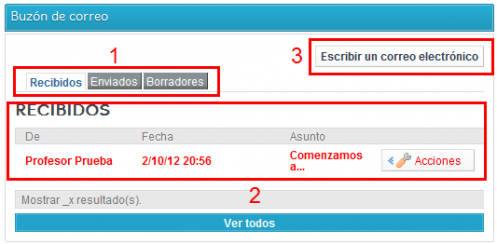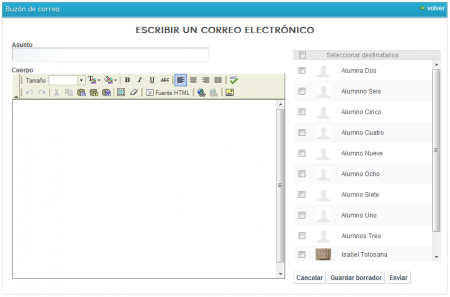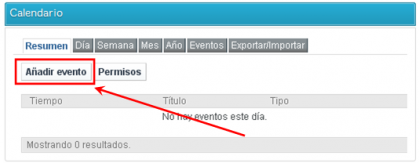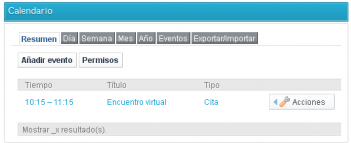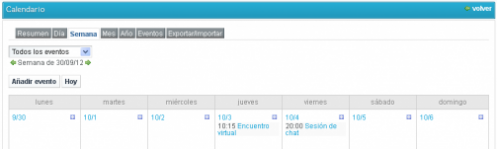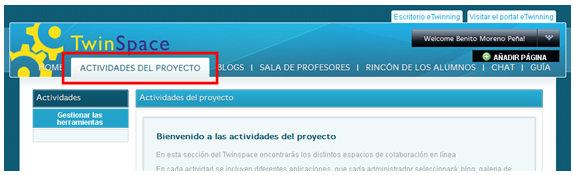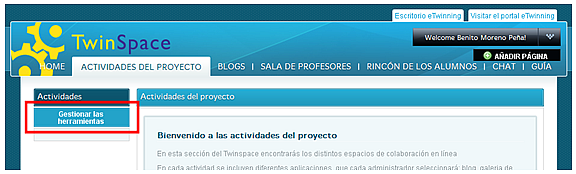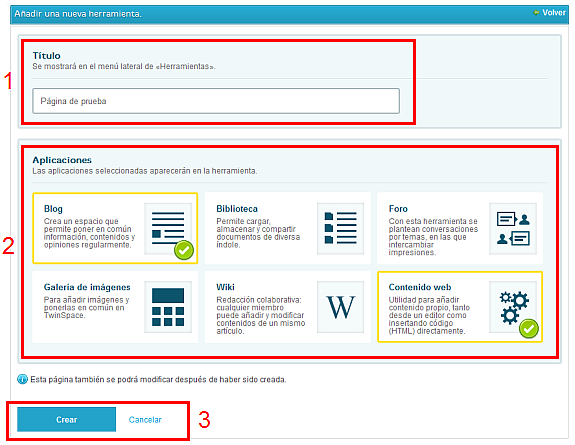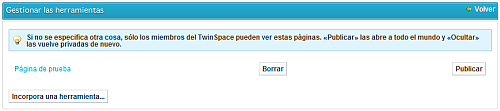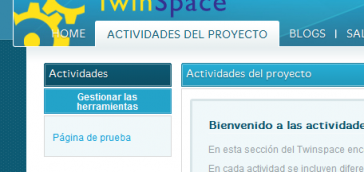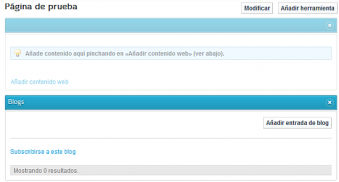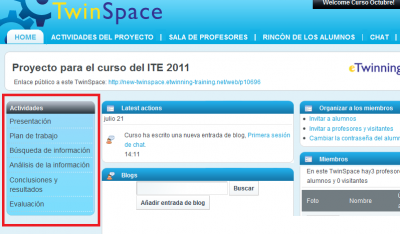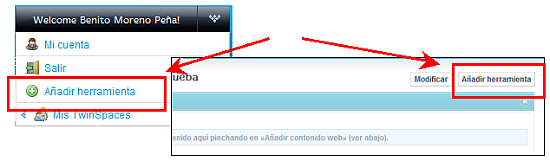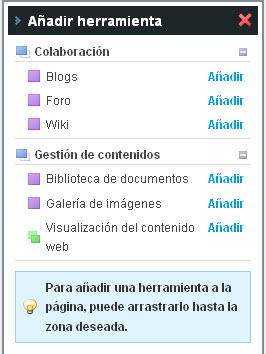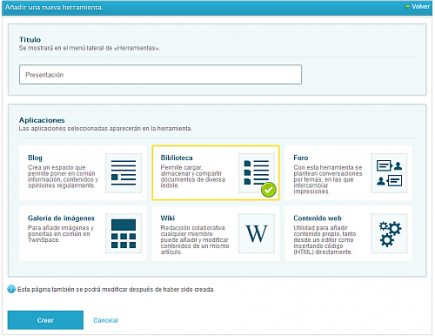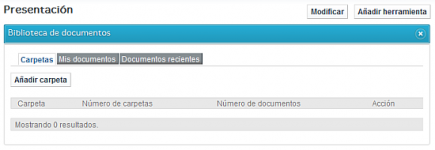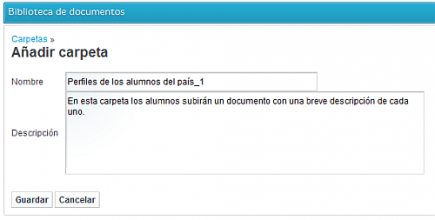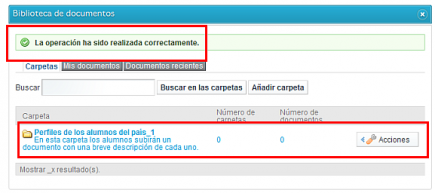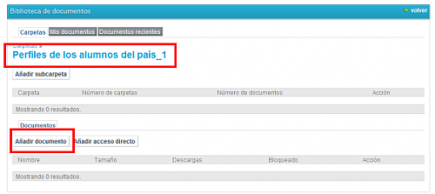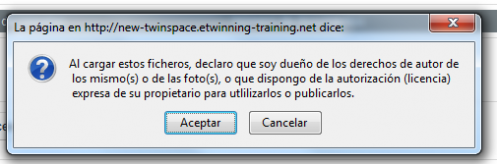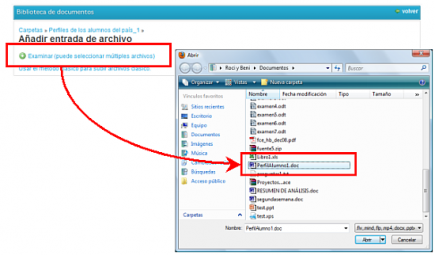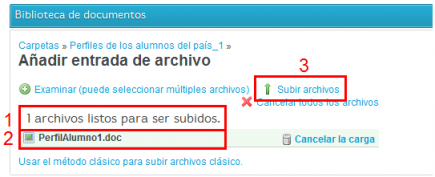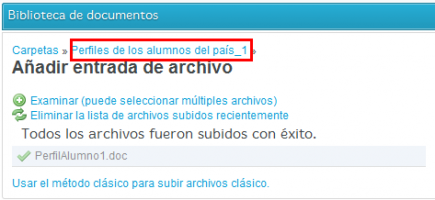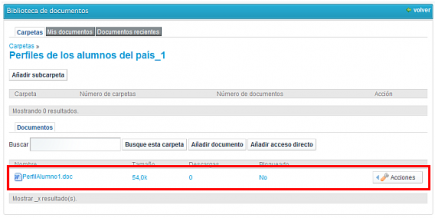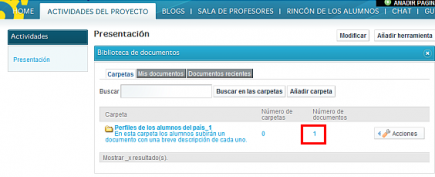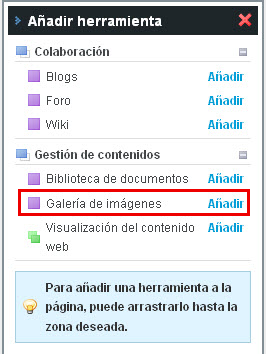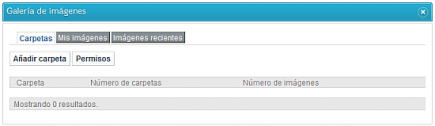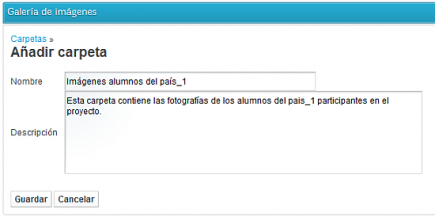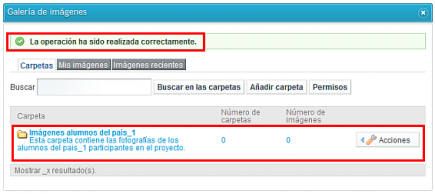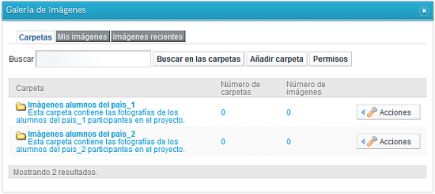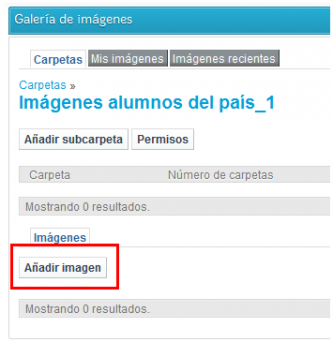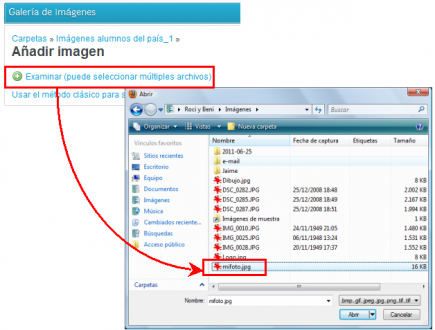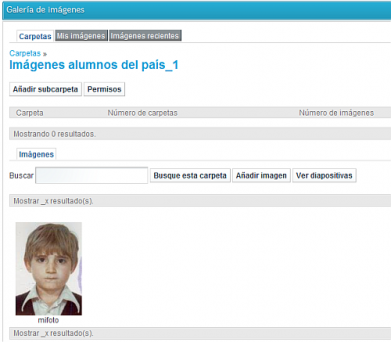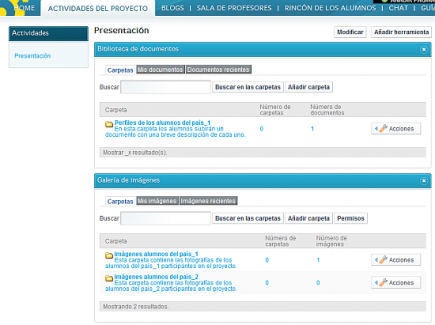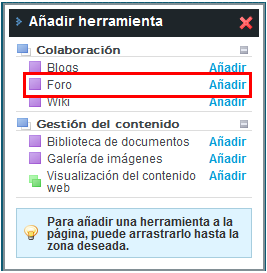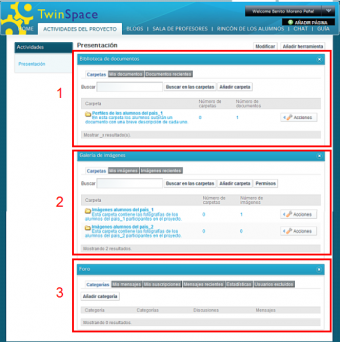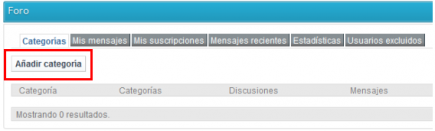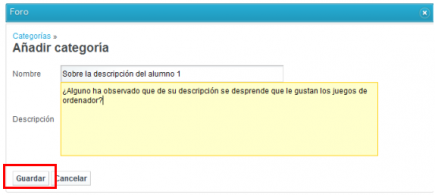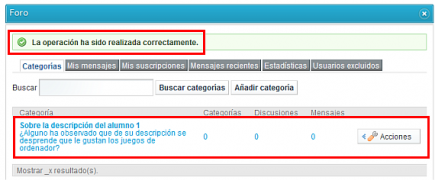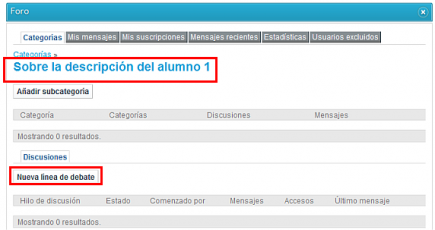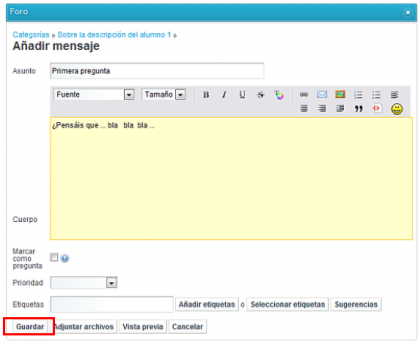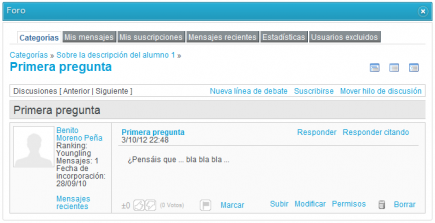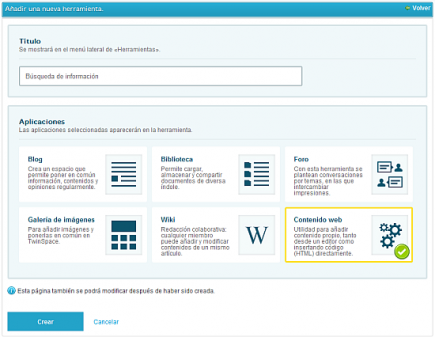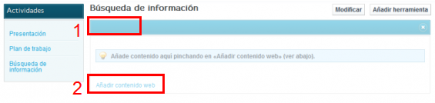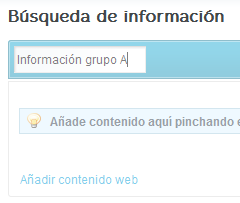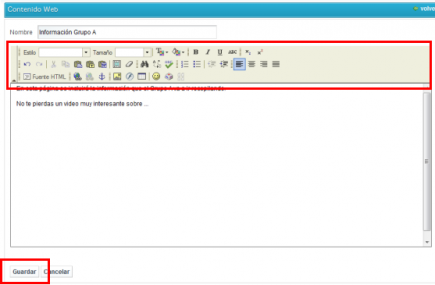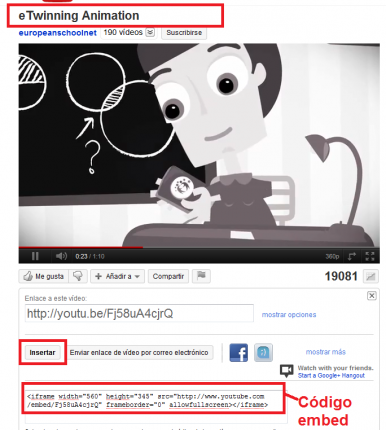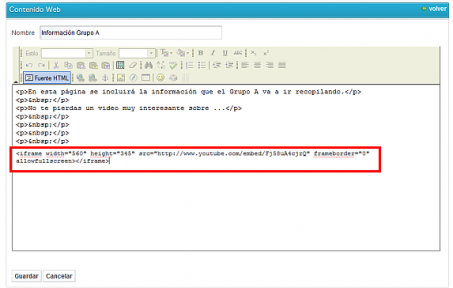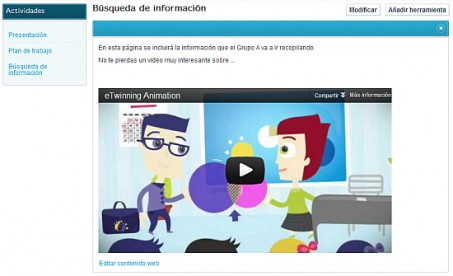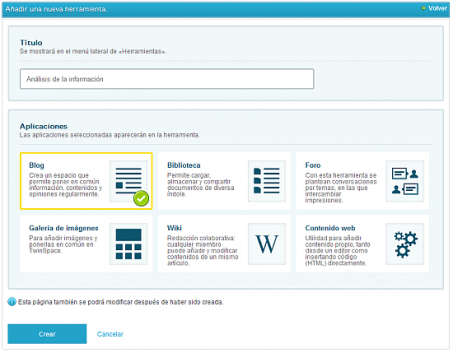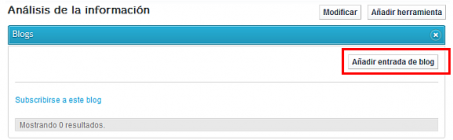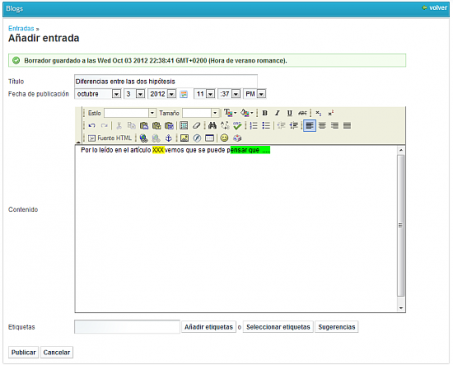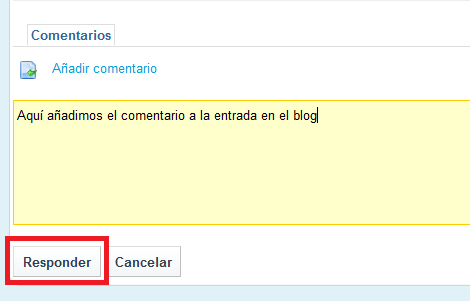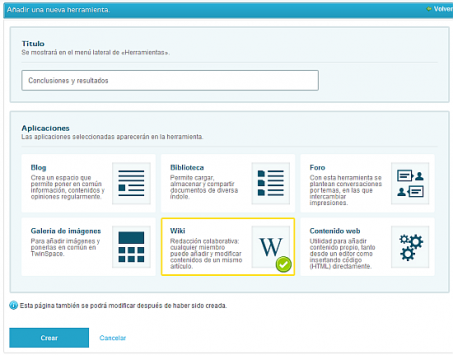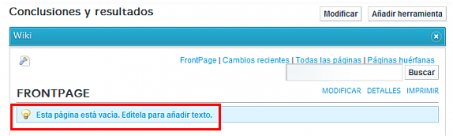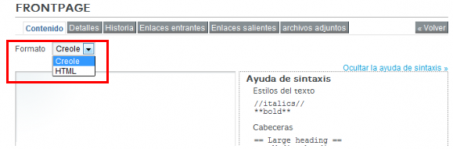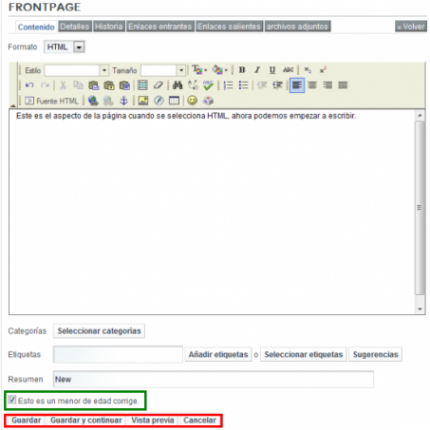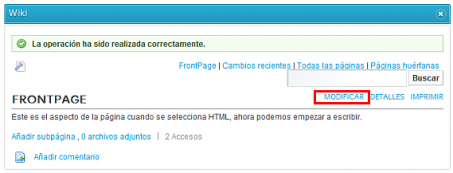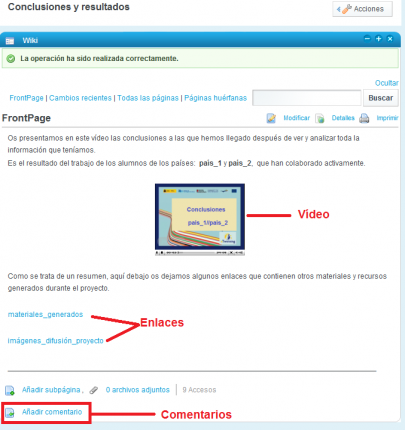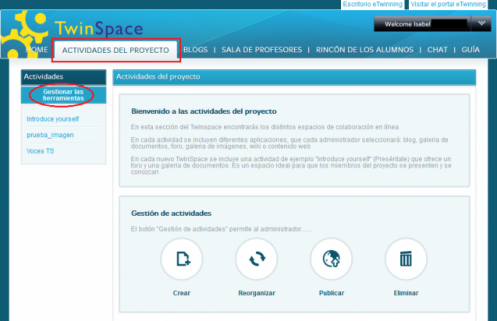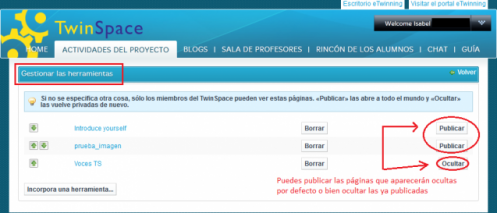Documentos 5.d: Explora as secciones do TwinSpace
De eTwinning
Volver ├Ī Unidade 5
Cada TwinSpace ten unha estrutura fixa con 7 secci├│ns principais que aparecen no men├║ superior da p├Īxina ŌĆō Home, Actividades do proxecto, Blogs, Sala de profesores, Recanto dos Alumnos, Chat e Gu├Ła. A├Łnda que se poden engadir ou quitar secci├│ns, recomendamos non alterar estas sete que aparecen por defecto ata lograr un bo manexo de TwinSpace.
HOME
Cando o docente accede ├│ TwinSpace, a secci├│n que se amosa por defecto ├® HOME. Nela encontramos 5 m├│dulos:
1.- Caixa de correo: esta ferramenta permite a xesti├│n das mensaxes de correo electr├│nico intercambiadas entre membros del TwinSpace (1 ou varios ├Ī vez).
2.- Latest actions/├Ültimas acci├│ns: esta vent├Ī amosa as ├║ltimas acci├│ns que se levaron a cabo no TwinSpace, cun v├Łnculo ├│ perfil do usuario que realizou a acci├│n e outro ├Ī p├Īxina onde se realizou esa acci├│n, por exemplo unha nova entrada nun blog, ou a carga dun documento.
3.- Calendario: neste almanaque dixital p├│dense engadir as datas dos eventos importantes do proxecto que todos os participantes deben ter en conta. Cada pa├Łs ten datas destacadas que non coinciden coas do pa├Łs socio (festa local, vacaci├│nsŌĆ”).
4.- Organizar ├│s membros: esta vent├Ī ofr├®cenos a posibilidade de engadir ├│ TwinSpace a novos membros: alumnos, profesores e visitantes. Tam├®n nos permite cambiar o contrasinal dos alumnos (Documentaci├│n 6.b. Alta de usuarios).
5.- Membros: Desde esta vent├Ī acc├®dese ├│s perf├Łs de todos os membros do TwinSpace.
Ver en pantalla completa 'TwinSpace - Secciones y P├Īgina de Inincio'
Emprego da caixa de correo
O correo que ofrece TwinSpace ├® de car├Īcter interno, ├® dicir, s├│ poderemos enviar e recibir mensaxes doutros participantes no noso TwinSpace. O m├│dulo de correo ├® da seguinte forma:
1.- Mediante estas pestanas podemos acceder ├Īs tres carpetas onde se almacenan as mensaxes: Recibidas, onde se incl├║en mensaxes que nos mandaron outros participantes; Enviadas, onde se gardan as mensaxes que n├│s enviamos; e Borradores, onde podemos gardar mensaxes a├Łnda non enviadas.
2 - Nesta zona aparecen as mensaxes de cada carpeta. Facendo clic sobre unha mensaxe poderemos ver o seu contido. O bot├│n Acci├│ns permite ver, responder ou eliminar unha mensaxe.
3.- O bot├│n Escribir un correo electr├│nico permite enviar unha mensaxe a outro participante do noso TwinSpace. Aparece unha vent├Ī como a que se amosa a continuaci├│n.
Escribiremos o asunto e o corpo da mensaxe. A continuaci├│n, marcamos os participantes do TwinSpace ├│s que queremos enviar o correo (a├Łnda que pode ser s├│ un destinatario se as├Ł o desexamos). Finalmente eliximos Enviar para mandar a mensaxe ou Gardar borrador se non queremos mandalo pero s├Ł retocalo posteriormente.
Ver en pantalla completa 'TwinSpace - Correo interno.'
Como se inserta un evento no calendario?
O calendario est├Ī recomendado para:
ŌĆó Establecer datas e/ou horas de comunicaci├│n (sesi├│ns de chat, publicaci├│n no foro, blogŌĆ”).
ŌĆó Sinalar datas l├Łmite de entrega de actividades.
ŌĆó Destacar datas significativas para o contido do proxecto (D├Ła do Medioambiente, D├Ła de Internet, D├Ła das Linguas, D├Ła da Paz, etc.).
ŌĆó Lembrar datas asociadas a un proceso de traballo (medir a temperatura, buscar unha noticia nun xornal, escoitar unha canle de TV, comprar a prensaŌĆ”).
ŌĆó Datas de comezo e remate do proxecto.
ŌĆó Outros
Para engadir un novo evento no calendario, facemos clic co rato sobre Engadir evento.
A continuaci├│n, compl├®tanse cada un dos campos solicitados. Podemos observar que hai outra serie de posibilidades que, segundo as necesidades, p├│dense ir enchendo. Incluso, o sistema enviar├Ī un correo de aviso ├Īs personas implicadas. Despois de encher o primeiro evento na axenda, para o d├Ła seguinte, pulsar sobre Gardar.
A anotaci├│n no calendario quedou grabada no TwinSpace e visible para todos os participantes.
Podemos observar que existen diferentes opci├│ns. Se a anotaci├│n non ├® para hoxe (d├Ła) sen├│n para ma├▒├Ī, e queremos ver c├Īndo se organiza o evento e en qu├® consiste pulsaremos sobre a palabra Semana; no caso de que non fora nin tan sequera desta semana, pulsar├Łamos Mes ou Ano, dependendo das necesidades. A continuaci├│n abrirase un calendario con todos os eventos insertados. Para obter m├Īis detalles sobre cada anotaci├│n/evento, simplemente hai que pulsar onde aparece destacado.
Ver en pantalla completa 'TwinSpace - Calendario.'
ACTIVIDADES DE PROXECTO
├ü dereita da pestana HOME ver├Īs a secci├│n ACTIVIDADES DO PROXECTO. Aqu├Ł ├® onde vas desenvolver o teu proxecto; poder├Īs crear novas p├Īxinas de actividades e administralas; e unha vez creadas, poder├Īs publicar, ocultar ou eliminar as xa existentes.
Dous recordatorios:
ŌĆó as P├Īxinas de Actividades non se poden cambiar de orde.
ŌĆó ŌĆ£Actividades do proxectoŌĆØ ├® a ├║nica secci├│n do TwinSpace que, xunto coa Portada podes facer p├║blica, ├® dicir, que calquera que entre en Internet pode ver o contido.
Os coordinadores, xunto cos alumnos, definen a estrutura do proxecto e polo tanto, das actividades a realizar; todos os membros ten que estar dacordo sobre cal vai ser a estrutura do proxecto, e en consecuencia do TwinSpace; sen├│n, a secci├│n de P├Īxina de Actividades non ser├Ī m├Īis que un mont├│n de p├Īxinas inconexas, sen relaci├│n algunha coa planificaci├│n xeral.
As ŌĆ£Actividades de proxectoŌĆØ ser├Īn diferentes en cada TwinSpace, porque reflectir├Īn os obxectivos pedag├│xicos e a estrutura de cada proxecto individualmente.
Para desenvolver esta secci├│n, imos traballar cun suposto sinxelo e moi b├Īsico.
Supo├▒amos que se trata dun proxecto con dous socios dos pa├Łses pa├Łs_1 e pa├Łs_2. Os coordinadores dese├▒aron tarefas para distribu├Łr ├│s alumnos en grupos que te├▒an estudantes das d├║as nacionalidades. Ademais, os alumnos te├▒en unha idade que lles permite ser aut├│nomos para acceder por s├Ł mesmos ├│ Twinspace e que est├Īn dados de alta no TwinSpace (Ver unidade 6). Imos supo├▒er tam├®n que o traballo se almacenar├Ī no Twinspace segundo a seguinte orde:
| P├Īxinas de Actividades |
| 1.- Presentaci├│n |
| 2.- Plan de traballo |
| 3.- Busca de informaci├│n |
| 4.- An├Īlise da informaci├│n |
| 5.- Resultados e conclusi├│ns |
| 6.- Avaliaci├│n |
C├│mo crear unha p├Īxina de actividades
Primeiro, creamos unha p├Īxina de actividades e posteriormente, insertamos nela algunhas das ferramentas de colaboraci├│n e/ou de comunicaci├│n que ofrece o TwinSpace. O proceso a seguir ├® sinxelo: imos ├│ m├│dulo Actividades e pulsamos en Xestionar as ferramentas.
Aparece unha mensaxe informativa sobre os permisos de visualizaci├│n que ter├Ī a actividade que se vai crear. Facemos clic en Incorpora unha ferramenta... para continuar.
A continuaci├│n apar├®cenos un formulario para a creaci├│n da actividade, onde se poden distinguir tres partes:
1.- Nesta zona inclu├Łmos o t├Łtulo que vai ter a actividade. Neste exemplo, imos crear unha p├Īxina como P├Īxina de Proba.
2.- A continuaci├│n hai que seleccionar qu├® m├│dulos ou aplicaci├│ns queremos inclu├Łr na actividade de entre os seis posibles: Blog, biblioteca, foro, galer├Ła de imaxes, wiki ou contido web. Non nos debe preocupar se imos necesitar despois outros m├│dulos ou quitar alg├║n dos elixidos, xa que en calquera momento se poden volver cambiar. Posteriormente explicarase c├│mo funcionan cada un dos m├│dulos.
3.- Unha vez introducidos o t├Łtulo e alg├║n dos m├│dulos, picamos en "Engadir". Deste xeito tan simple constru├Łmos pouco a pouco o noso TwinSpace.
No momento de crear a actividade aparece unha pantalla coma ├®sta:
Mediante o bot├│n 'Publicar' podemos facer p├║blica a actividade, ├® dicir, que poida ser vista por usuarios non rexistrados no noso TwinSpace. En caso de non publicala, ser├Ī s├│ accesible para aqueles usuarios rexistrados en TwinSpace. ├ē funci├│n do profesor-administrador publicar ou ocultar a p├Īxina. Un alumno non pode publicar (├® dicir, permitir que a p├Īxina sexa vista por calquera). (Ver unidade 6).
Neste momento, se facemos clic sobre a pestana 'Actividades do proxecto' xa podemos comprobar que creamos a 'P├Īxina de proba' satisfactoriamente.
O aspecto inicial dunha p├Īxina reci├®n insertada pode parecer un pouco desalentador, s├│ os m├│dulos insertados. Por├®n ├® agora cando entran en acci├│n os administradores (alumnos ou profesores), facendo uso dos distintos espazos onde os participantes poidan traballar de forma activa e din├Īmica. No noso exemplo, o aspecto da actividade que creamos, ├® o seguinte:
Repetindo o proceso de creaci├│n de actividades, a apariencia do TwinSpace do noso proxecto ser├Ī ├®sta.
Antes de po├▒erse a traballar, ├® importante que os alumnos se familiaricen coa estrutura do TwinSpace e que ├®ste lles xere curiosidade e interese e lles motive a traballar no proxecto.
C├│mo xestionar as ferramentas ou m├│dulos nunha p├Īxina de actividades
Encher de contido as diferentes p├Īginas de actividades require do uso das ferramentas de que disp├│n o TwinSpace (blog, foro, wiki, biblioteca de documentos, Galer├Ła de imaxes, xestor de contido web), dependendo da tarefa que se queira facer.
Cando se crea a actividade xa indicamos con qu├® m├│dulos queremos que conte. Por├®n, ├® normal que necesitamos engadir novos m├│dulos ou quitar alg├║n dos existentes.
Neste apartado imos insertar distintos m├│dulos ou ferramentas e traballaremos sobre as s├║as posibilidades b├Īsicas; posteriormente ser├Ī cuesti├│n de descubrir o resto, a├Łnda que se trata de algo moi intuitivo e conceptos ├│s que xa estamos acostumados hoxe en d├Ła coas distintas ferramentas inform├Īticas.
Para engadir unha ferramenta, unha vez situados na p├Īgina desexada, pulsamos no men├║ despregable da parte superior dereita e veremos as distintas opci├│ns. Neste caso seleccionaremos Engadir ferramenta. Igualmente p├│dese facer mediante o bot├│n Engadir ferramenta que aparece na parte superior dereita da actividade.
A continuaci├│n abrirase unha vent├Ī na parte da esquerda con d├║as alternativas: Colaboraci├│n e Xesti├│n de contidos. Para saber qu├® hai dentro de cada unha, simplemente facemos clic sobre o titular e obteremos o seguinte resultado:
Aparecen: blogs, wikis, foros, bibliotecas, galer├Łas e visores de contidos web. Toda unha serie de posibilidades para insertar en cada unha das p├Īxinas que vaiamos creando no noso TwinSpace; o ├║nico que hai que facer ├® arrastrar a ferramenta desde a vent├Ī ata a p├Īxina onde a queremos po├▒er. Picar co rato na opci├│n elixida, por exemplo un blog, e despois arrastrala ata a nosa p├Īxina; neste caso era: P├Īxina de proba. O ├║nico que haber├Ī que ter claro ├® o dese├▒o da p├Īxina, para que non quede sobrecargada. Posteriormente, cada un dos participantes completaraa do xeito que se decidise. N├│s, para seguir co noso exemplo, insertaremos algunhas destas opci├│ns fundamentais co fin de ver c├│mo queda a p├Īxina. A pr├Īctica e o tempo farannos descubrir multitude de funci├│ns e posibilidades de cada unha das ferramentas.
Alg├║ns consellos finais ├Ī hora de preparar unha actividade:
ŌĆó Planificar qu├® ferramentas van ser inclu├Łdas en cada actividade. Non se debe improvisar, sen├│n ver c├│mo queremos traballar e deducir qu├® ferramentas son as m├Īis indicadas para realizar ese traballo.
ŌĆó Non saturar a actividade. Non por inclu├Łr m├Īis ferramentas a actividade vai mellorar, xa que poder├Ła ocorrer o contrario. Conv├®n ser concreto e non engadir ferramentas inservibles.
ŌĆó Indicar ├│ alumnado de maneira clara qu├® ten que facer con cada ferramenta. Conv├®n adicar tempo a que entendan c├│mo se manexan os elementos que insertemos nunha actividade; unha vez que o comprenda ser├Ī m├Īis doado traballar.
Ver en pantalla completa 'TwinSpace - Actividades.'
Iniciamos o traballo nun proxecto
Comezamos a traballar no proxecto seguindo as etapas do dese├▒o que aparece ├│ comezo do documento 5.d.2., segundo a orde establecida na p├Īxina de actividades.
Recorda que ├® un suposto; os coordinadores son os que deciden o n├║mero de p├Īxinas de actividades, o nome das mesmas, o contido, as ferramentas que se van usar, etc.
| P├Īxinas de Actividades |
| 1.- Presentaci├│n |
| 2.- Plans de traballo |
| 3.- Busca de informaci├│n |
| 4.- An├Īlise da informaci├│n |
| 5.- Resultados e conclusi├│ns |
| 6.- Avaliaci├│n |
Presentaci├│n
├ē importante que no dese├▒o das actividades, pensemos na forma na que os alumnos van interactuar, tanto nas tarefas propias do proxecto como na s├║a relaci├│n persoal; esta fase do proxecto ded├Łcase ├Ī socializaci├│n online, con tarefas que fomenten a interacci├│n s├│lida entre os alumnos socios, que contribuir├Ī positivamente ├Ī implicaci├│n dos mesmos no proxecto. Na carpeta Presentaci├│n, imos insertar a ferramenta Biblioteca de documentos e nela os alumnos van colgar un ficheiro cunha breve descrici├│n de cada un deles. Insertamos asimesmo unha Galer├Ła de imaxes e nela van colgar unha foto que lles identifique. Os compa├▒eiros do centro asociado te├▒en que facer coincidir a foto co perfil. Como os estudantes tenr├Īn d├║bidas para emparellar as fotograf├Łas coa descrici├│n correspondente, imos abrir un foro no que poidan facer preguntas ├│s seus hom├│logos e lles aclaren as d├║bidas.
Con estes elementos o alumnado xa pode iniciar as tarefas. Ter├Łan que traer unha fotograf├Ła escaneada e ter preparada unha descrici├│n deles mesmos. ├ō realizar esta actividade conv├®n asignar un n├║mero a cada estudante para que o t├Łtulo que se lle po├▒a a cada fotograf├Ła sexa ├║nicamente da forma Fotograf├Ła 1, Fotograf├Ła 2, etc. A continuaci├│n proporcionar├Łase a clave de acceso ├│ TwinSpace a cada un deles (ver Unidade 6), explicar├Łase c├│mo engadir un ficheiro ├Ī biblioteca de documentos, c├│mo subir imaxes ├Ī galer├Ła de imaxes e c├│mo deben ser as intervenci├│ns no foro. N├│s desenvolv├®molo aqu├Ł paso a paso:
C├│mo subir arquivos a unha biblioteca de documentos
- Imos crear a actividade presentaci├│n, engad├Łndolle aBiblioteca de documentos.
.- Agora picamos sobre a actividade 'Presentaci├│n' para que se nos abra. Veremos creada a Biblioteca de documentos na p├Īxina na que queremos traballar,
Facemos clic co rato en Engadir carpeta. O sistema amosaranos esta imaxe:
.- Po├▒emos un nome ├Ī carpeta e ├Ī descrici├│n do contido da mesma, e despois de picar en Gardar, aparece unha mensaxe cor verde e o novo aspecto da p├Īxina de actividades ├®:
A mensaxe ind├Łcanos que o proceso vai ben. ├ü dereita do nome da carpeta, am├│sase o n├║mero de subcarpetas e documentos que se inclu├Łron; neste caso, 0.
-Para subir un arquivo ├Ī carpeta Perf├Łs dos alumnos do pa├Łs_1, facemos clic sobre dita carpeta e aparece esta vent├Ī:
- Pulsamos en Engadir documento. Antes de executar esta operaci├│n, o sistema al├®rtanos con esta mensaxe sobre os dereitos de autor dos materiais que imos subir ├│ TwinSpace. Presta especial atenci├│n a esta advertencia. Non cargues recursos (imaxes, m├║sica,ŌĆ”) se desco├▒eces os seus dereitos de autor.
Supo├▒amos que podemos aceptar,
Buscamos o documento que imos subir; neste caso, o documento de WORD Perfil_alumno_1.
- Unha vez que picaches na parte inferior dereitaAbrir, sair├Ī
- A mensaxe 1 ind├Łcanos que o arquivo a├Łnda non se subiu. O texto 2. ind├Łcanos o arquivo que se vai subir. Finalmente facemos en Subir arquivos (3) e o sistema confirmaranos se o arquivo se subiu ou non.
- Pica no enlace azul clari├▒o Perf├Łs dos alumnos do pa├Łs_1 que est├Ī marcado cunha frecha e ver├Īs xa o documento dentro da carpeta.
, veremos que a p├Īxina de actividades Presentaci├│n ten agora este aspecto:
C├│mo engadir imaxes a unha Galer├Ła de Imaxes
.- Na carpeta Presentaci├│n, creamos a Galer├Ła de imaxesonde o alumnado poder├Ī ir subindo as s├║as fotograf├Łas (imaxes en xeral). Para isto, imos de novo ├Ī vent├Ī Engadir ferramenta e dentro da secci├│n Xesti├│n de contidos, seleccionamos Galer├Ła de imaxes.
.- Insertamos a galer├Ła de imaxes debaixo do visor (debaixo da biblioteca de documentos) que creamos anteriormente, obtendo unha nova vent├Ī:
Xa temos a galer├Ła para inclu├Łr as fotos; o seguinte paso ├® crear d├║as carpetas: unha para fotograf├Łas do alumnado do pa├Łs_1 e outra para fotograf├Łas de estudantes do pa├Łs_2.
.- Para engadir unha nova carpeta dentro da galer├Ła, faremos clic no bot├│n Engadir carpeta.
Aparece unha vent├Ī onde poremos un t├Łtulo e unha descrici├│n da carpeta que estamos creando. Unha vez introducida a informaci├│n, facemos clic no bot├│n Gardar.
.- Xunto ├Ī carpeta creada aparece agora o bot├│n Acci├│ns que permite editala (cambiar o t├Łtulo e a descrici├│n), eliminala ou xestionar permisos.
.- Repetimos o proceso e creamos unha carpeta dentro da galer├Ła para que o alumnado do pa├Łs_2 poida engadir as s├║as fotograf├Łas.
O aspecto que ter├Ī finalmente a nosa galer├Ła de imaxes ├® o da seguinte ilustraci├│n.
.-Subimos as fotos ├Ī galer├Ła seguindo o mesmo procedemento que explicamos na Biblioteca de documentos.
Unha vez subida a imaxe, o aspecto do interior da carpeta ├®:
Facemos o mesmo cos alumnos do pa├Łs_2; subimos as s├║as fotos.
Agora, o aspecto da p├Īxina de actividades Presentaci├│n ├® ├®ste
Unha vez que xa estean dispo├▒ibles as descrici├│ns e as fotograf├Łas dos alumnos, a estes s├║rxenlle d├║bidas cos emparellamentos e necesitan preguntar ├│s seus compa├▒eiros algunhas cousas.
Todas estas preguntas se van facer a trav├®s da FerramentaForo.
Ver en pantalla completa 'TwinSpace - Biblioteca de Documentos y Galer├Ła de Im├Īgenes.'
C├│mo crear e participar no Foro
O foro ├® unha ferramenta de comunicaci├│n que existe no TwinSpace; un lugar onde establecer li├▒as de debate y de comentarios, no que os participantes poden expresar as s├║as opini├│ns sobre alg├║n tema que abrise e continuar esa li├▒a para a s├║a profundizaci├│n. O uso ├Ī bastante sinxelo e intuitivo. Previo ├│ uso xeral, o administrador do espazo deber├Ī abrir un tema de opini├│n.
Lembra que seguimos na carpeta Presentaci├│n, que xa ti├▒amos creada unha Biblioteca de documentos e unha Galer├Ła de imaxes, tal e como ves na instant├Īnea inferior e agora engadimos nesta mesma carpeta unha ferramenta de colaboraci├│n, o Foro. Po├▒├®molo no visor debaixo da Galer├Ła de imaxes.
- Para iniciar a participaci├│n no foro pulsaremos sobre a casilla Engadir categor├Ła.
.- Escribiremos o nome do tema que queremos iniciar e un texto de descrici├│n. Vemos que tam├®n ├® posible activar listas de correo para enviar mensaxes internas, a├Łnda que iso verase posteriormente na configuraci├│n avanzada doutras posibilidades. Tam├®n ├® posible que algunha destas alternativas se encontren inactivas ou non sexa posible a s├║a utilizaci├│n no espazo de traballo. Unha vez completados os campos pulsaremos sobre Gardar, como v├®n sendo habitual.
Volvendo ├Ī p├Īxina Presentaci├│n, podemos ver o aspecto do foro.
A intuici├│n e a experiencia dinos c├│mo podemos insertar un texto no foro.
.- Seleccionamos a carpeta desexada para insertar alg├║n comentario, seguidamente facemos clic co rato sobre A nova li├▒a de debate.
O resto xa parece sinxelo: unha li├▒a para insertar un tema determinado, un espazo para colocar a nosa intervenci├│n, unha casilla que podemos activar se o que realizamos ├® unha pregunta e obter as posibles respostas e por ├║ltimo, como sempre ├│ rematar e se estamos dacordo, pulsamos sobre a tecla Gardar.
Por ├║ltimo, podemos ver c├Īl ├® o aspecto da mensaxe unha vez que o temos insertado no foro. Observamos distintos detalles que van desde crear outro f├Ło de discusi├│n, responder a mensaxe, responder citando, organizaci├│n das mensaxes e as respostas, e incluso na parte esquerda os datos persoais da persoa que fixo as intervenci├│ns e outros datos como data, as mensaxes m├Īis recentes, etc.
Ver en pantalla completa 'TwinSpace - Foro.'
├ē moi importante manter unha comunicaci├│n regular e flu├Łda entre os socios, de a├Ł que ├® necesario e recomendable responder ├Īs mensaxes do foro. Os socios apreciar├Īn o xesto e enriquecer├Ī os contidos do proxecto.
O proxecto contin├║a no tempo e pasamos ├Ī seguinte etapa. ├ē o plan de traballo. Nesta carpeta p├│dense inclu├Łr ademais dos documentos coas tarefas propostas para que os alumnos traballen, outros documentos: de organizaci├│n, acordos, temporalizaci├│n, curr├Łculo, etc.
Volvemos ├│ suposto. Tendo en conta as descrici├│ns dos alumnos, as fotograf├Łas e as intervenci├│ns dos alumnos no foro, os alumnos xa est├Īn identificados e os profesores coordinadores formaron grupos mixtos de traballo, cada un con alumnos dos dous centros participantes.
Aloxamos no Twinspace o arquivo coa distribuci├│n dos alumnos.
Seguimos coa seguinte fase, Busca de informaci├│n. Coa tarefa proposta polos coordinadores, imos utilizar a ferramenta visor de contido web para aloxar enlaces, v├Łdeos, etc. aportados polos grupos de alumnos.
C├│mo engadir e utilizar a ferramenta Visualizaci├│n do contido web
Con esta ferramenta podemos crear pequenos apuntes con aspecto de p├Īxina web no noso espazo de traballo. A diferenza doutras ferramentas insertadas poderemos colocar nunha p├Īxina tantos m├│dulos de contidos web como creamos conveniente.
Imos crear a actividade Busca de informaci├│n. Repetimos o proceso xa explicado de creaci├│n de actividades, insertando nesta ocasi├│n unha erramenta de Visualizaci├│n do contido web.
As iconas que nos permiten modificar o contido do visor son o que se sinalan no gr├Īfico:
1. Mediante esta icona p├│dese modificar o t├Łtulo da vent├Ī do visor de contidos.
2.-Mediante esta icona p├│dese crear un novo contido para o visor.
Continuando co noso suposto, os estudantes do GRUPO_A van por un t├Łtulo para o elemento, ch├Īmanlle Informaci├│n_GRUPO_A (aqu├Ł ir├Ī a informaci├│n que recabaron).
.- Facemos clic na icona1 e aparece esta vent├Ī pequeni├▒a para po├▒er o t├Łtulo
A continuaci├│n imos introducir os contidos. Para isto facemos clic na icona 2. ├übrese un editor de texto, onde podemos engadir imaxes, v├Łdeos, enlaces, etc. e cambiar formato e tama├▒o de letra, cores, fondos, v├Łnculos...Como podemos observar, temos unha barra de ferramentas similar ├Ī dun procesador de textos que nos permitir├Ī dar formato ├│ noso contido web.
C├│mo introducir un v├Łdeo?
En primeiro lugar faremos clic no bot├│n da barra de formato que nos permite ver o c├│digo HTML do contido do visor.
Escribimos un texto introdutorio e seguidamente, buscamos o v├Łdeo que queremos incrustar e el c├│digo ŌĆ£embedŌĆØ/incrustado da p├Īxina web na que est├Ī o v├Łdeo. Neste caso ├® o que aparece no recadro .
Cada web ├® un pouco distinta, pero onde vexas a palabra "embed" o "share a code" - compartir un c├│digo - ├® que non est├Ī moi lonxe.
Copiamos este c├│digo co bot├│n dereito do rato, volvemos ├│ TwinSpace, facemos clic en Fonte HTML e pegamos o c├│digo no recadro.
Fai clic en Fonte HTML outra vez e logo enGardar. Este ├® o aspecto que ten o visor de contidos que creamos.
Agora, o enlace Editar contido web na parte inferior perm├Łtenos modificar o contido do visor se fose preciso.
Ver en pantalla completa 'Visor de contenido Web'
C├│mo crear un blog e contribu├Łr a ├®l. Usos did├Īcticos
Na seguinte fase do proxecto (lembra que ├® s├│ un suposto), imos crear un blog na p├Īxina de actividades An├Īlise da informaci├│n, no que se discuta, se debata, se analice a informaci├│n recollida polos estudantes, se aporten melloras ├│s contidos...
Alg├║ns usos did├Īcticos do Blog:
ŌĆó Estimular ├│s alumnos a escribir, intercambiar ideas e traballar en colaboraci├│n.
ŌĆó Manter informados ├│s membros dun proxecto/grupo.
ŌĆó Publicar materiais de maneira inmediata e acceder a informaci├│n e/ou a recursos necesarios para realizar proxectos/actividades.
ŌĆó Mellorar os contidos acad├®micos, enriquec├®ndoos con elementos multimedia como: v├Łdeos, sons, imaxes, animaci├│ns ou outros.
-Para crear o blog, seleccionamos a p├Īxina An├Īlise da informaci├│n e engadimos a ferramenta de colaboraci├│n Blogs.
.-A continuaci├│n, creamos e publicamos unha entrada no blog.
.- Primero, hai que picar co rato sobre "Engadir entrada ├│ blog".
A pantalla que a continuaci├│n nos presenta o sistema ├® sinxela de comprender, coas funci├│ns b├Īsicas para traballar con textos; unha pantalla que xa nos resulta familiar.
.-Introducimos un t├Łtulo, o contido da entrada/post e facemos clic en Publicar.
Despois de publicado, p├│dese ver o resultado da nosa entrada, co formato que insertamos, os enlaces e outras caracter├Łsticas. Ademais t├®mola aberta para que os participantes poidan opinar en todo momento e aportar as s├║as ideas. Podemos observar que aparece o nome da persona que fixo a publicaci├│n.
Se agora quixeramos engadir comentarios a esta entrada/post, facemos clic na palabra azul Comentarios.
Ver en pantalla completa 'Ferramenta Blog'
C├│mo crear unha wiki e contribu├Łr a ela. Usos did├Īcticos
Pasamos ├Ī seguinte etapa do proxecto e na seguinte p├Īxina de actividades, Conclusi├│ns e resultados, imos utilizar unha wiki para presentar os resultados.
Alg├║ns usos did├Īcticos da wiki
ŌĆó Crear/Desenvolver os contidos dun tema ou materia entre un grupo de estudantes.
ŌĆó Fomentar o esp├Łritu cr├Łtico e construtivo.
ŌĆó Apoiar un proxecto en colaboraci├│n/grupo.
ŌĆó Publicar os resultados dun proxecto.
ŌĆó Promover a comunicaci├│n entre estudantes dun mesmo grupo.
-Para crear a wiki, seleccionamos a p├Īxina Conclusi├│ns e Resultados e engadimos a ferramenta de colaboraci├│n Wiki.
O proceso para insertar unha entrada na wiki ├® o siguiente: O primeiro foi editar a entrada pulsando sobre o enlace correspondente.
Posteriormente sair├Ī a pantalla para insertar o texto.
Antes de empezar a escribir, f├Łxate ben no cadro resaltado en cor vermella, Formato; a├Łnda que aparece Creole en primeiro lugar, selecciona o formato HTML, ├® m├Īis doado.
Se picas en Vista previa ver├Īs c├│mo quedou o artigo. Unha vez conforme co aspecto, g├Īrdao e contin├║a o traballo. Observaci├│n: de momento, non prestes atenci├│n ├│ recadro inferior verde.
Para modificar o texto dunha p├Īxina da wiki, chega con facer click na icona modificar, tal e como ves na imaxe:
Retomando a wiki, e no caso do grupo de estudantes, fixeron unha entrada cun texto, un v├Łdeo e enlaces a materiais.
Coma no caso do blog, se agora quixeramos engadir comentarios a esta entrada, facemos clic na palabra azul Engadir comentario.
<Ver en pantalla completa 'Ferramenta Wiki'
E as├Ł, chegamos ├Ī fase final do proxecto,a avaliaci├│n.
Ningunha administraci├│n educativa vai solicitar, por defecto, unha avaliaci├│n dun proxecto eTwinning (excepto en casos que se comentaron xa en unidades anteriores; Selo de Calidade, Premios, outrosŌĆ”); por├®n, parece necesario e conveniente facela porque neste proceso rec├│llese informaci├│n de diversa ├Łndole para tomar decisi├│ns educativas axeitadas que melloran os procesos de ensino-aprendizaxe, e que tam├®n serven para constatar ou certificar o logro de determinadas aprendizaxes ├│ final dun periodo.
Ademais, non sempre temos claro a priori qu├® tipo de actividade ou ferramenta vai funcionar na aula; de a├Ł que resulte tan interesante a avaliaci├│n que os alumnos fan do seu propio traballo e das actividades en s├Ł.
Nota: Neste suposto de proxecto traballamos no TwinSpace pero, tam├®n podes utilizar outras ferramentas externas e outros espazos para almacenar materiais e recursos. Non esquezas a importancia de traballar en espazos privados e seguros para os alumnos.
P├Īxinas p├║blicas e privadas no TwinSpace
Unha das caracter├Łsticas fundamentais da plataforma de traballo eTwinning ├® a privacidade e flexibilidade que ofrece ├│s docentes ├Ī hora de traballar en Internet con alumnos. Cando se traballa con menores nunha "aula online" form├║lanse moitas d├║bidas. En xeral quereremos facer p├║blicos os contidos pero non os datos persoais dos alumnos nin quizais as s├║as fotos a├Łnda que se desexen intercambiar cos socios do otro centro. As├Ł mesmo, os docentes elaborar├Īn documentos de traballo ou avaliaci├│ns que non te├▒en porqu├® estar dispo├▒ibles para os alumnos a├Łnda traballando no mesmo proxecto.
O contido do Twinspace pode facerse p├║blico na s├║a totalidade ou parcialmente, segundo a vontade dos responsables. Estes deben acordar cales son as p├Īxinas de actividades que van publicar e cales van quedar ocultas.
Para publicar unha p├Īxina de actividades completa, faremos clic na pestana Actividades do proxecto, de tal forma que poidamos Publicar/Ocultar cada actividade (p├Īxina do TwinSpace) do proxecto. Por exemplo, poder├Łamos ter unha p├Īxina privada (oculta) chamada Presentaci├│n na que os alumnos dos centros asociados compartan de xeito seguro as fotos, v├Łdeos ou descrici├│ns que lles leve a co├▒ecerse mellor ├│ comezo do proxecto.
Fai clic en Administrar p├Īxinas e aparecer├Ī esta vent├Ī
Se se ve a palabra Publicar, ├® que est├Ī oculta.
Se estivera xa oculta e se quixese facer p├║blica, chega con facer clic en Publicar.
| Volver ├Ī Unidade 5 | |