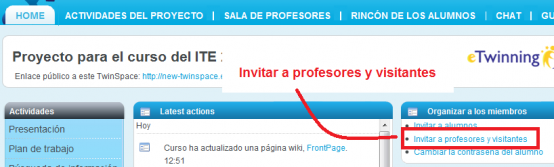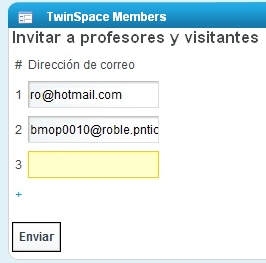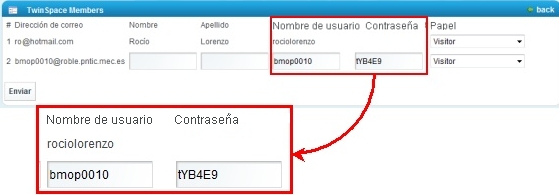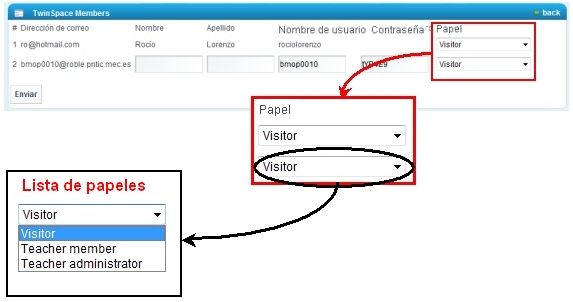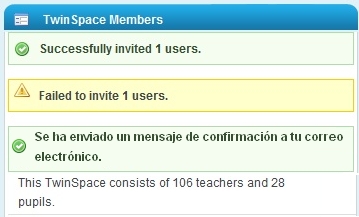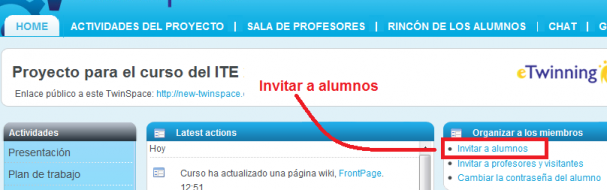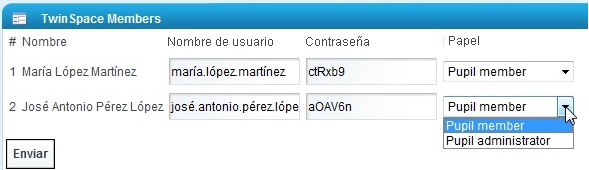m |
|
| Línea 1: |
Línea 1: |
| | ''Volver a la [[Unidad 6]]'' | | ''Volver a la [[Unidad 6]]'' |
| - | <div style="text-align: justify;">
| |
| - | Una vez que hemos inscrito un proyecto de eTwinning se ha activado una plataforma virtual llamada TwinSpace. Dentro de la unidad anterior vimos cuáles eran los aspectos generales de esta plataforma y cómo dar de alta a nuevos usuarios.
| |
| - |
| |
| - | Vamos a suponer que acabamos de iniciar un proyecto de eTwinning con un centro italiano. Tras inscribir el proyecto hemos dado de alta al alumnado en el TwinSpace y nos disponemos a preparar nuestra primera actividad ...
| |
| - |
| |
| - | == Práctica guiada: ¿Quién es quién? ==
| |
| - |
| |
| - | Es conveniente que la primera actividad que se realice en un proyecto esté orientada a que el alumnado de ambos países se conozca.
| |
| - |
| |
| - | Existen multitud de maneras de empezar a conocerse, aunque dentro de esta práctica mostraremos cómo se trabajaría una de las actividades expuestas en los módulos del SCA, denominada '¿Quién es quién?'.
| |
| - |
| |
| - | En este enlace se pueden consultar los aspectos referentes a esta actividad: [http://www.etwinning.net/es/pub/inspiration/modules/who_is_who.htm ¿Quién es quién?]
| |
| - |
| |
| - | También haremos uso de imágenes del Banco de Imágenes y Sonidos del ITE, cuyos contenidos son públicos y gratuitos para docentes: [http://bancoimagenes.isftic.mepsyd.es/ Banco de Imágenes y Sonidos del ITE]
| |
| - |
| |
| - | === Planteamiento ===
| |
| - |
| |
| - | Hemos visto que en una actividad de TwinSpace se pueden incluir diversos elementos denominados ''Herramientas''. El primer paso para crear una actividad será planificar cuáles de estos elementos estarán presentes, cuál será su función y cuándo podrán comenzar a ser utilizados por el alumnado.
| |
| - |
| |
| - | En nuestro caso, planteamos esta actividad usando los siguientes:
| |
| - |
| |
| - | *Un elemento de ''Visualización del contenido web'' para presentar la actividad e indicar a los participantes qué deben hacer. Estará activo desde el principio y se le hará alguna modificación si fuese necesario.
| |
| - | *Una ''Galería de imágenes'' donde se colgarán las imágenes del alumnado participante.
| |
| - | *Un ''Foro'' de discusión, donde se colgarán las descripciones del alumnado participante.
| |
| - | *Un nuevo elemento de ''Visualización del contenido web'' que se publicará al final de la actividad, donde se muestre la solución que asocie cada imagen a cada alumno.
| |
| - |
| |
| - | === Creamos la actividad ===
| |
| - |
| |
| - | Partimos de un TwinSpace vacío, donde no aparece todavía ninguna actividad. Recordemos que para poder crear actividades hemos de tener el papel de ''profesor-administrador'', cosa que será automática si somos fundadores del proyecto.
| |
| - |
| |
| - | En primer lugar, entramos en la sección ''Actividades del proyecto''.
| |
| - |
| |
| - | [[Image:Im123b.jpg|frame|center]]
| |
| - |
| |
| - | Para añadir una actividad hacemos clic en el botón ''Administrar páginas''.
| |
| - |
| |
| - | [[Image:Im124c.jpg|frame|center]]
| |
| - |
| |
| - | En ''Añadir una nueva sección'' escribimos el nombre que damos a la actividad, y hacemos clic en ''Añadir''. En nuestro caso, llamaremos a la actividad ''¿Quién es quién?''.
| |
| - |
| |
| - | [[Image:Im125b.jpg|frame|center]]
| |
| - |
| |
| - | Con esto habríamos creado la nueva actividad, que todavía está vacía.
| |
| - |
| |
| - | [[Image:Im126b.jpg|frame|center]]
| |
| - |
| |
| - | Vamos a añadir la primera herramienta, que va a ser de ''Visualización del contenido web''.
| |
| - |
| |
| - | === Añadimos una herramienta de Visualización del contenido web ===
| |
| - |
| |
| - | Para añadir una herramienta tenemos que activar la ventana ''Añadir herramienta''. Para ello, hacemos clic en la opción ''Añadir herramienta'' del menú desplegable de la parte superior derecha.
| |
| - |
| |
| - | [[Image:Im127b.jpg|frame|center]]
| |
| - |
| |
| - | En la parte izquierda de la pantalla aparece la ventana de ''Añadir herramienta'', donde éstas se agrupan en dos categorías. La herramienta de ''Visualización del contenido web'' está dentro de la categoría ''Gestión de contenidos''.
| |
| - |
| |
| - | [[Image:Im101b.jpg|frame|center]]
| |
| - |
| |
| - | Hacemos clic en el botón ''Añadir'' o directamente arrastramos al área destinada a nuestra actividad.
| |
| - |
| |
| - | *''Recuerda que también puedes hacerlo pulsando en el menú desplegable de la parte lateral derecha '''Acciones''' y seguidamente en '''Añadir herramienta'''.''
| |
| - |
| |
| - | <br> [[Image:Web content 6c 1.png|border|center|449x152px]]
| |
| | | | |
| | <br> | | <br> |
| | + | <div style="text-align: justify;"> |
| | + | Una vez que se crea el Twinspace de un proyecto, sólo hay dos usuarios que pueden acceder a él: nuestro socio y nosotros. <br> |
| | | | |
| - | Los iconos que nos permiten modificar el contenido del visor son lo que se señalan en el gráfico: <br>'''1.''' Mediante este icono se puede modificar el título de la ventana del visor de contenidos. <br>
| + | Por tanto, la primera acción que conviene hacer es dar de alta a todos los profesores y alumnos que vayan a participar en el proyecto. <br> |
| | | | |
| - | <span style="font-weight: bold;">2.-</span>Mediante este icono se puede crear un nuevo contenido para el visor.
| + | En el momento de dar de alta a cada usuario debemos decidir qué papel va a tener dentro del TwinSpace. <br> |
| | | | |
| - | Introducimos un título para el elemento, lo llamaremos ''Descripción de la actividad''. Para ello hacemos clic en el icono '''1''' y añadimos el texto que queríamos de título.
| + | Nosotros, por el hecho de haber fundado el proyecto, tenemos el papel de profesor- administrador, que tiene todos los permisos posibles en TwinSpace.<br><br> |
| | | | |
| - | A continuación vamos a introducir el contenido. Hacemos clic en el icono '''2''' y se nos abre un editor de texto, donde podemos añadir también imágenes, vídeos, enlaces, etc. En nuestro caso, hemos buscado una imagen en la galería de imágenes del ITE (aunque podemos utilizar cualquier imagen nuestra) y hemos introducido un texto explicativo de la actividad.
| + | === Crear usuarios con el papel de profesor o visitante registrado. <br><br> === |
| | | | |
| - | <br>
| + | El proceso es el siguiente: |
| | | | |
| - | <br>
| + | En la página principal del TwinSpace nos dirigimos a Invitar a profesores y visitantes, que se encuentra en la ventana Organizar a los miembros, en el lateral derecho. |
| - | | + | |
| - | [[Image:Web content 6c 3.png|border|center|452x273px]]
| + | |
| | | | |
| | <br> | | <br> |
| | | | |
| - | Hacemos clic en el botón ''Guardar''. Este es el aspecto que tendría el visor de contenidos que hemos creado.
| + | [[Image:Img_6_7.png|center|560x167px]] |
| | | | |
| - | <br>
| + | El sistema nos devuelve una ventana donde nos piden las direcciones de correo electrónico de los profesores a los que vamos a invitar al proyecto. Introducimos las direcciones de hasta tres invitados y hacemos clic en el botón Enviar. Si fuesen más de tres, se puede hacer clic en el signo ""+"" que aparece encima del botón Enviar y nos aparecen más cuadros para escribir direcciones de correo. En este ejemplo, vamos a introducir dos direcciones de correo: la primera, de un usuario ya registrado en eTwinning; la segunda, de un usuario no registrado en eTwinning. |
| | | | |
| - | [[Image:Web content 6c 4.png|border|center|559x287px]]<br>
| |
| | | | |
| - | Observamos que aparece un nuevo icono [[Image:Im105.jpg]] en la parte inferior, que nos permitirá modificar el contenido del visor si fuese necesario.
| |
| | | | |
| - | === Añadimos una Galería de Imágenes ===
| + | [[Image:Im138b.jpg|center]]<br> <br>• A continuación aparece una ventana con información sobre los usuarios que vamos a invitar al TwinSpace. En primer lugar, aparece cada una de las direcciones de correo y, si el usuario está registrado en eTwinning, su nombre y apellidos; si el usuario no está registrado en eTwinning, como es en el caso 2, tendremos que introducir su nombre y apellidos: <br> |
| | | | |
| - | Ya hemos creado un visor que presenta la actividad, ahora crearemos la ''Galería de imágenes'' donde el alumnado podrá ir subiendo sus imágenes.
| + | [[Image:Im139bcb.jpg|center]]<br>• Las dos siguientes columnas indican el nombre de usuario y password para cada usuario. Si está ya inscrito en eTwinning, el nombre de usuario y contraseña serán los que tenga registrados (como sucede con el primer usuario); si no está inscrito en eTwinning (como sucede con el segundo usuario), nosotros inventaremos el nombre de usuario y la contraseña (por defecto, aparecen generadas por el sistema, pero las podemos cambiar). <br> |
| | | | |
| - | Para ello, de nuevo utilizamos la ventana de ''Añadir herramienta'', sólo que en esta ocasión elegiremos, dentro de la sección ''Gestión de contenidos'', la opción ''Galería de imágenes''.
| + | [[Image:Im140b.jpg|center]]<br>• La última columna sirve para asignar el papel de cada usuario. Existen tres posibles papeles: profesor administrador, profesor miembro e invitado registrado. En el apartado anterior se vio qué significaba cada papel. <br> |
| | | | |
| - | [[Image:Im106b.jpg|frame|center]] | + | [[Image:Im141b.jpg|center]]<br>• Al hacer clic en el botón Enviar se realiza la invitación, enviando un correo a cada uno de los invitados. Volvemos a la portada del TwinSpace y en la parte superior derecha nos aparece una ventana donde nos indica las invitaciones realizadas correctamente y los posibles errores. <br> |
| | | | |
| - | Insertamos la galería de imágenes bajo el visor que creamos anteriormente, obteniendo una nueva ventana como la siguiente:
| |
| | | | |
| - | [[Image:Im107bc.jpg|frame|center]]
| |
| | | | |
| - | Ya hemos añadido una galería de fotos a nuestra actividad, el siguiente paso será crear tantas carpetas como centros haya en nuestra asociación. Supondremos que nos hemos asociado con un único centro de Italia por lo que crearemos dos carpetas: una para fotografías del alumnado español y otra para fotografías de estudiantes italianos.
| + | === [[Image:Im142b.jpg|center]] === |
| | | | |
| - | Para añadir una nueva carpeta dentro de la galería, haremos clic en el botón ''Añadir carpeta''.
| + | === Crear usuarios con el papel de alumno === |
| | | | |
| - | [[Image:Im108b.jpg|frame|center]]
| + | <br>Dar de alta a los alumnos es similar a la forma de hacerlo con los docentes. |
| | | | |
| - | Aparece una ventana donde pondremos un título y una descripción de la carpeta que estamos creando. Una vez introducidos, hacemos clic en el botón ''Guardar''.
| + | En primer lugar hacemos clic en el enlace ''Invitar a alumnos''. <br> |
| | | | |
| - | Hemos creado así la carpeta. Junto a ella aparece ahora un botón, ''Acciones'' que permitirá editar la carpeta (cambiar el título y la descripción), eliminarla o gestionar permisos.
| + | [[Image:Img_6_8.png|center|607x190px]]<br>Nos aparece una ventana donde debemos introducir el nombre y apellidos de los alumnos que tendrán acceso al TwinSpace. Haciendo clic en el signo ''""+""'' que aparece encima del botón ''Enviar'' podremos introducir más nombres. Cuando hayamos acabado, hacemos clic en el botón ''Enviar''. <br> |
| | | | |
| - | Repetimos el proceso y creamos una carpeta dentro de la galería para que el alumnado italiano pueda añadir sus fotografías.
| + | [[Image:Im144b.jpg|center]]<br>A continuación nos aparece una ventana para dar de alta los datos de cada alumno y alumna. En primer lugar aparecen los nombres y apellidos. A continuación aparece el nombre de usuario y la contraseña que tendrá para entrar en TwinSpace. Y finalmente una lista desplegable que permite asignar a cada alumno el papel de ''Alumno administrador'' o el de ''Alumno miembro''. <br> |
| | | | |
| - | El aspecto que tendrá finalmente nuestra galería de imágenes es como el de la siguiente ilustración.
| + | [[Image:Im145b.jpg|center]]<br>Una vez que hagamos clic en el botón Enviar, volvemos a la portada del TwinSpace en la que nos indican si los usuarios están dados de alta correctamente. |
| - | | + | |
| - | [[Image:Im109b.jpg|frame|center]] | + | |
| - | | + | |
| - | === Añadimos un Foro ===
| + | |
| - | | + | |
| - | Ya tenemos dos herramientas dentro de nuestra actividad, la de ''Visualización del contenido web'' y la ''Galería de imágenes'', donde los alumnos ubicarán sus fotografías.
| + | |
| - | | + | |
| - | Ahora vamos a crear el Foro donde los alumnos añadirán sus descripciones. Para ello nuevamente accedemos a la ventana ''Añadir herramienta'', y dentro de la sección ''Colaboración'' elegimos la herramienta ''Foro de discusión''.
| + | |
| - | | + | |
| - | [[Image:Im110b.jpg|frame|center]]
| + | |
| - | | + | |
| - | Arrastramos el Foro para que aparezca bajo la Galería de imágenes.
| + | |
| - | | + | |
| - | [[Image:Im111b.jpg|frame|center]]
| + | |
| - | | + | |
| - | Este es el aspecto del Foro que acabamos de insertar. Vamos a añadir tres líneas de discusión a este Foro: la primera será para que los estudiantes españoles vayan dejando sus descripciones; la segunda será igual sólo que para estudiantes italianos; y la tercera línea será para que el alumnado vaya dejando sus propuestas de asociación entre imágenes y descripciones.
| + | |
| - | | + | |
| - | Para añadir una línea de discusión haremos clic en el botón ''Añadir categoría''. Nos aparece un formulario para añadir el título y la descripción de la línea de discusión del Foro. Las casillas ''Permisos > Público'' y ''Lista de correo > Activo'' las podemos dejar sin marcar. Los permisos se verán más adelante y la lista de correo hace que recibamos un mensaje cada vez que alguien deja un mensaje en la línea de discusión que acabamos de crear.
| + | |
| - | | + | |
| - | [[Image:Im112.jpg|frame|center]]
| + | |
| - | | + | |
| - | Al hacer clic en el botón ''Guardar'' tendremos creada ya nuestra categoría dentro del Foro.
| + | |
| - | | + | |
| - | Creamos por el mismo procedimiento una categoría para que el alumnado italiano vaya añadiendo sus descripciones y otra para que los alumnos de ambos países vayan dejando sus respuestas y puedan dialogar sobre ellas. El aspecto final del Foro sería el de la imagen siguiente.
| + | |
| - | | + | |
| - | [[Image:Im113c.jpg|frame|center]]
| + | |
| - | | + | |
| - | === El alumnado comienza a trabajar ===
| + | |
| - | | + | |
| - | Con estos elementos ya estaría preparada la actividad de TwinSpace para que el alumnado comenzase a trabajar en ella. Todo nuestro alumnado tendría que traer una fotografía escaneada y tener preparada una descripción de ellos mismos. A continuación se proporcionaría la clave de acceso a cada uno de ellos, se explicaría cómo añadir imágenes a la galería y cómo deben ser las intervenciones en el foro.
| + | |
| - | | + | |
| - | Al realizar esta actividad conviene asignar un número a cada alumno para que el título que se le ponga a cada fotografía sea únicamente de la forma Fotografía 1, Fotografía 2, etc.
| + | |
| - | | + | |
| - | El primer paso que debe dar el alumno o alumna es entrar en el TwinSpace desde el enlace
| + | |
| - | | + | |
| - | http://new-twinspace.etwinning.net utilizando las claves que le hemos dado nosotros.
| + | |
| - | | + | |
| - | A continuación, nuestro alumno o alumna ha de entrar en la sección actividades, donde encontrará la actividad ''¿Quién es quién?''
| + | |
| - | | + | |
| - | Tras leer el ''Visor de contenidos'' donde aparece la descripción de la actividad, deberá entrar en la carpeta de su país de la galería de imágenes.
| + | |
| - | | + | |
| - | [[Image:Im115b.jpg|frame|center]]
| + | |
| - | | + | |
| - | La imagen anterior muestra el aspecto de lo que vería el alumnado que entre a la carpeta de la galería de imágenes. A diferencia de nosotros, no puede añadir subcarpetas ni modificar ningún contenido: sólo puede subir imágenes.
| + | |
| - | | + | |
| - | Para ello, debe hacer clic en el botón ''Añadir imagen'', con lo que aparece la siguiente ventana.
| + | |
| - | | + | |
| - | [[Image:Im116.jpg|frame|center]]
| + | |
| - | | + | |
| - | Existen dos métodos para subir imágenes. Optaremos por el método tradicional, con lo que nos aparece una ventana como la siguiente.
| + | |
| - | | + | |
| - | [[Image:Im117.jpg|frame|center]]
| + | |
| - | | + | |
| - | Se hace clic en el botón ''Examinar'' para buscar la imagen y en el título el alumno pondrá el número que se le asignó (por ejemplo, 'Fotografía 2'). Una vez hecho esto, se hace clic en el botón ''Guardar''.
| + | |
| - | | + | |
| - | [[Image:Im119.jpg|frame|center]]
| + | |
| - | | + | |
| - | Así se subiría la imagen a la galería y poco a poco se irían incorporando las de todo el alumnado.
| + | |
| - | | + | |
| - | Una vez subida la foto, el siguiente paso que tendría que hacer el alumnado es ir a la carpeta del foro ''Descripciones del alumnado español'' y añadir un mensaje con su descripción.
| + | |
| - | | + | |
| - | [[Image:Foro 1 6c.PNG|center|641x339px]]
| + | |
| - | | + | |
| - | <br> | + | |
| - | | + | |
| - | Al entrar en la carpeta hay que hacer clic en ''Nueva línea de debate'' para añadir su nombre y su descripción.
| + | |
| - | | + | |
| - | [[Image:Foro 2 6c.PNG|center|627x341px]]
| + | |
| - | | + | |
| - | <br>
| + | |
| - | | + | |
| - | Se pediría al alumnado que en ''Asunto'' ponga su nombre y en el cuerpo del mensaje su descripción. Haciendo clic en el botón ''Guardar'' el mensaje quedaría añadido al foro.
| + | |
| - | | + | |
| - | [[Image:Im122.jpg|frame|center]]
| + | |
| - | | + | |
| - | Para esta actividad es interesante saber que los mensajes publicados en el foro tienen siempre el nombre del autor, cosa que no ocurría con las imágenes. En la imagen anterior se puede ver el aspecto del mensaje que esta alumna ha publicado.
| + | |
| - | | + | |
| - | Este proceso lo repetiría todo el alumnado español e italiano, por lo que finalmente tendríamos las carpetas de la galería de imágenes con todas las fotografías de los participantes, así como las dos primeras galerías del foro llenas con las descripciones de los participantes.
| + | |
| - | | + | |
| - | El siguiente paso que debe realizar el alumnado es la de investigar las descripciones y asociarlas a imágenes. Puede utilizar el foro para hacer más preguntas a los alumnos y alumnas del centro asociado, haciendo nuevas intervenciones en la línea de discusión que ha abierto cada alumno con su descripción.
| + | |
| - | | + | |
| - | Una vez que un alumno o alumna tenga claro qué imagen va asociada con qué nombre, hará una intervención en el foro en la categoría que hemos llamado ''¿Quién es quién?'' dando su respuesta. | + | |
| - | | + | |
| - | Finalmente, para concluir la actividad una vez que algún alumno o alumna haya acertado ya todas las asociaciones entre imágenes y descripciones, se puede añadir un nuevo visor de contenidos en la parte inferior para confirmar dichas asociaciones, como el que se incluye en la siguiente imagen.
| + | |
| - | | + | |
| - | [[Image:Im114.jpg|frame|center]]
| + | |
| - | | + | |
| - | == Otras herramientas ==
| + | |
| - | | + | |
| - | Hemos visto en la práctica guiada cómo añadir dentro de una actividad las herramientas de ''Visualización del contenido web'', ''Galería de imágenes'' y ''Foro''.
| + | |
| - | | + | |
| - | Incluimos un listado de otras herramientas que pueden sernos de utilidad a la hora de plantearnos las actividades propias de nuestro proyecto. Todas ellas son accesibles desde la ventana ''Añadir herramienta'' para incluirlas dentro de una actividad.
| + | |
| - | | + | |
| - | === Colaboración ===
| + | |
| - | | + | |
| - | En primer lugar repasamos las herramientas que se enmarcan bajo la denominación ''Colaboración'', que son herramientas orientadas al trabajo colaborativo. Junto al ''Foro'' que ya conocemos se incluyen otras dos herramientas:
| + | |
| - | | + | |
| - | [[Image:Im129b.jpg|frame|center]]
| + | |
| - | | + | |
| - | *Blog. Permite incorporar un blog para cada actividad, es decir, una ventana donde se vayan incluyendo noticias y novedades de manera periódica. Una vez añadido, mediante el botón ''Añadir entrada de blog'' se pueden ir incorporando noticias en dicho blog.
| + | |
| - | | + | |
| - | [[Image:Im134.jpg|frame|center]]
| + | |
| - | | + | |
| - | *Wiki. Permite incorporar una wiki a la actividad, es decir, una ventana donde se puedan incluir datos, referencias y, en general, documentación de fácil acceso a través de la web. Una vez añadida la wiki, el enlace ''Esta página está vacía. Edítela para añadir texto.'' permite añadir la primera página de la wiki, de la cual se pueden ir enlazando las siguientes.
| + | |
| - | | + | |
| - | [[Image:Im135.jpg|frame|center]]
| + | |
| - | | + | |
| - | === Gestión de contenidos ===
| + | |
| - | | + | |
| - | La segunda categoría que aparece en la ventana de ''Añadir herramientas'' es la denominada ''Gestión de contenidos''.
| + | |
| - | | + | |
| - | [[Image:Im130b.jpg|frame|center]]
| + | |
| - | | + | |
| - | Bajo este epígrafe encontramos la ''Galería de imágenes'' y la herramienta de ''Visualización del contenido web'', ya explicados en la práctica anterior.
| + | |
| - | | + | |
| - | Una tercera herramienta relacionada con la gestión de contenidos es la ''Biblioteca de documentos'', que es similar a la galería de imágenes, sólo que dentro de cada carpeta que creemos se podrán subir documentos (se aceptan diversos formatos).
| + | |
| - | | + | |
| - | [[Image:Im136.jpg|frame|center|644x170px]]
| + | |
| - | | + | |
| - | El funcionamiento es similar a la herramienta de ''Galería de imágenes'': se crean las carpetas que se estimen convenientes para que dentro de cada una se suban los documentos. A continuación presentamos los pasos a seguir para subir documentos.<br>
| + | |
| - | | + | |
| - | ==== '''Cómo subir documentos a la biblioteca de documentos paso a paso''' ====
| + | |
| - | | + | |
| - | 1.- Una vez creada la '''Biblioteca de documentos''' en la página de actividades en la que queremos trabajar, en este caso se llama '''PÁGINA DE PRUEBA''', <br>
| + | |
| - | | + | |
| - | <br>
| + | |
| - | | + | |
| - | [[Image:BIBLIO DOC 1 6c.png|center|624x272px]]
| + | |
| - | | + | |
| - | <br>
| + | |
| - | | + | |
| - | Hacemos clic con el ratón en '''Añadir carpeta'''. El sistema nos mostrará esta página:<br>
| + | |
| - | | + | |
| - | <br>
| + | |
| - | | + | |
| - | [[Image:BIBLIO DOC 2 6c.png|center|542x273px]]
| + | |
| - | | + | |
| - | <br>
| + | |
| - | | + | |
| - | 2.- Ponemos un nombre a la carpeta y la descripción del contenido de la misma, y una vez que hemos pinchado en '''Guardar''', aparece este mensaje y el nuevo aspecto de la página de actividades:
| + | |
| - | | + | |
| - | <br>[[Image:BIBLIO DOC 3 6c.png|center|600x333px]]<br>El mensaje nos indica que el proceso va bien. A la derecha del nombre de la carpeta, se muestra el número de subcarpetas y documentos que se han incluido; en este caso, 0.
| + | |
| - | | + | |
| - | 3.- Para subir un archivo a la carpeta '''Documento 1 de colaboración''', hacemos clic sobre dicha carpeta y obtenemos esta ventana:
| + | |
| - | | + | |
| - | <br>
| + | |
| - | | + | |
| - | [[Image:BIBLIO DOC 4 6c.png|center]]<br>4.- Hacemos clic en '''Añadir documento''':<br>
| + | |
| - | | + | |
| - | <br>
| + | |
| - | | + | |
| - | [[Image:BIBLIO DOC 5 6c.png|center|593x378px]]
| + | |
| - | | + | |
| - | <br>
| + | |
| - | | + | |
| - | Buscamos el documento que vamos a subir; en este caso, el documento de WORD '''Glosario_de_términos_eTwinning'''.
| + | |
| - | | + | |
| - | 5.- Una vez que has pinchado en la parte inferior derecha '''Abrir''', saldrá
| + | |
| - | | + | |
| - | <br>
| + | |
| - | | + | |
| - | [[Image:BIBLIO DOC 6 6c.png|center|630x172px]]<br>6.- Hacemos clic en '''Subir archivos'''…Y el sistema nos confirmará si el archivo se ha subido o no. <br>
| + | |
| - | | + | |
| - | <br>
| + | |
| - | | + | |
| - | [[Image:BIBLIO DOC 7 6c.png|center|636x164px]]
| + | |
| - | | + | |
| - | <br>
| + | |
| - | | + | |
| - | 7.- Pincha en el enlace azul clarito <font color="#99ccff">''Documento 1 de colaboración'' <font color="#000000">que marcamos con una flecha en la siguiente imagen</font></font>
| + | |
| - | | + | |
| - | <br>[[Image:BIBLIO DOC 7 6c -----.png|center|624x161px]]<br>y verás ya el documento dentro de la carpeta. <br>
| + | |
| - | | + | |
| - | <br>
| + | |
| - | | + | |
| - | [[Image:BIBLIO DOC 8 6c.png|center|492x410px]]
| + | |
| - | | + | |
| - | <br>
| + | |
| - | | + | |
| - | 8.- Si le damos al botón '''Atrás''', veremos que la página de actividades '''PÁGINA DE PRUEBA''' presenta ahora este aspecto:<br>
| + | |
| - | | + | |
| - | <br>
| + | |
| - | | + | |
| - | [[Image:BIBLIO DOC 9 6c.png|center|587x272px]]
| + | |
| - | | + | |
| - | == Indicaciones ==
| + | |
| - | | + | |
| - | Algunos consejos finales a la hora de planificar una actividad son los siguientes:
| + | |
| - | | + | |
| - | *Planificar qué herramientas van a ser incluidas en cada actividad. No se debe improvisar, sino ver cómo queremos trabajar y deducir qué herramientas son las más indicadas para realizar ese trabajo.
| + | |
| - | | + | |
| - | *No saturar la actividad. No por incluir más herramientas la actividad va a mejorar, ya que podría ocurrir lo contrario. Conviene ser concreto y no añadir herramientas inservibles o que ya aparecen en la ''Sala de profesores'' o el ''Rincón del alumnado''.
| + | |
| - | | + | |
| - | *Indicar al alumnado de manera clara qué tiene que hacer con cada herramienta. No importa dedicar tiempo a que el alumnado entienda cómo se manejan los elementos que insertemos en una actividad; una vez que lo comprenda será más fácil trabajar.
| + | |
| - | | + | |
| - | <br>
| + | |
| | | | |
| | + | A diferencia del alta de usuarios con el papel de profesor o invitado registrado, no se envía ningún correo a los nuevos usuarios. En este caso, el sistema nos envía a nosotros el mensaje de correo electrónico, a la dirección de email que usamos al darnos de alta en eTwinning; '''en el mensaje van los nombres de usuario y las contraseñas que hemos dado de alta'''. <br> |
| | | | |
| | + | [[Image:Act_TS_6_6b_eng.png|center|561x217px]]<br>Resumimos el proceso descrito para dar de alta al alumnado utilizando la siguiente animación: <br><br> |
| | + | <div style="text-align: justify;"> |
| | ---- | | ---- |
| - |
| |
| | | | |
| | <br> | | <br> |
| Línea 323: |
Línea 62: |
| | | style="width: 50%; text-align: right;" | ''Siguiente: [[Documentación 6.d. Diario de Proyecto. Grupos eTwinning. Encuentros pedagógicos|Documentación 6.d. Diario de Proyecto. Grupos eTwinning. Encuentros Didácticos]]'' | | | style="width: 50%; text-align: right;" | ''Siguiente: [[Documentación 6.d. Diario de Proyecto. Grupos eTwinning. Encuentros pedagógicos|Documentación 6.d. Diario de Proyecto. Grupos eTwinning. Encuentros Didácticos]]'' |
| | |} | | |} |
| - | | + | <br></div></div> |
| - | <br> | + | |
Una vez que se crea el Twinspace de un proyecto, sólo hay dos usuarios que pueden acceder a él: nuestro socio y nosotros.
Por tanto, la primera acción que conviene hacer es dar de alta a todos los profesores y alumnos que vayan a participar en el proyecto.
En el momento de dar de alta a cada usuario debemos decidir qué papel va a tener dentro del TwinSpace.
Nosotros, por el hecho de haber fundado el proyecto, tenemos el papel de profesor- administrador, que tiene todos los permisos posibles en TwinSpace.
Crear usuarios con el papel de profesor o visitante registrado.
El proceso es el siguiente:
En la página principal del TwinSpace nos dirigimos a Invitar a profesores y visitantes, que se encuentra en la ventana Organizar a los miembros, en el lateral derecho.
El sistema nos devuelve una ventana donde nos piden las direcciones de correo electrónico de los profesores a los que vamos a invitar al proyecto. Introducimos las direcciones de hasta tres invitados y hacemos clic en el botón Enviar. Si fuesen más de tres, se puede hacer clic en el signo ""+"" que aparece encima del botón Enviar y nos aparecen más cuadros para escribir direcciones de correo. En este ejemplo, vamos a introducir dos direcciones de correo: la primera, de un usuario ya registrado en eTwinning; la segunda, de un usuario no registrado en eTwinning.
• A continuación aparece una ventana con información sobre los usuarios que vamos a invitar al TwinSpace. En primer lugar, aparece cada una de las direcciones de correo y, si el usuario está registrado en eTwinning, su nombre y apellidos; si el usuario no está registrado en eTwinning, como es en el caso 2, tendremos que introducir su nombre y apellidos:
• Las dos siguientes columnas indican el nombre de usuario y password para cada usuario. Si está ya inscrito en eTwinning, el nombre de usuario y contraseña serán los que tenga registrados (como sucede con el primer usuario); si no está inscrito en eTwinning (como sucede con el segundo usuario), nosotros inventaremos el nombre de usuario y la contraseña (por defecto, aparecen generadas por el sistema, pero las podemos cambiar).
• La última columna sirve para asignar el papel de cada usuario. Existen tres posibles papeles: profesor administrador, profesor miembro e invitado registrado. En el apartado anterior se vio qué significaba cada papel.
• Al hacer clic en el botón Enviar se realiza la invitación, enviando un correo a cada uno de los invitados. Volvemos a la portada del TwinSpace y en la parte superior derecha nos aparece una ventana donde nos indica las invitaciones realizadas correctamente y los posibles errores.
Crear usuarios con el papel de alumno
Dar de alta a los alumnos es similar a la forma de hacerlo con los docentes.
En primer lugar hacemos clic en el enlace Invitar a alumnos.
Nos aparece una ventana donde debemos introducir el nombre y apellidos de los alumnos que tendrán acceso al TwinSpace. Haciendo clic en el signo
""+"" que aparece encima del botón
Enviar podremos introducir más nombres. Cuando hayamos acabado, hacemos clic en el botón
Enviar.
A continuación nos aparece una ventana para dar de alta los datos de cada alumno y alumna. En primer lugar aparecen los nombres y apellidos. A continuación aparece el nombre de usuario y la contraseña que tendrá para entrar en TwinSpace. Y finalmente una lista desplegable que permite asignar a cada alumno el papel de
Alumno administrador o el de
Alumno miembro.
Una vez que hagamos clic en el botón Enviar, volvemos a la portada del TwinSpace en la que nos indican si los usuarios están dados de alta correctamente.
A diferencia del alta de usuarios con el papel de profesor o invitado registrado, no se envía ningún correo a los nuevos usuarios. En este caso, el sistema nos envía a nosotros el mensaje de correo electrónico, a la dirección de email que usamos al darnos de alta en eTwinning; en el mensaje van los nombres de usuario y las contraseñas que hemos dado de alta.
Resumimos el proceso descrito para dar de alta al alumnado utilizando la siguiente animación: