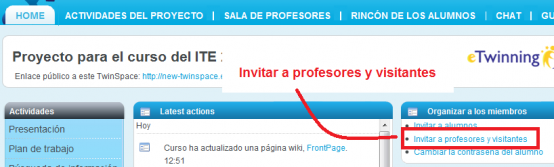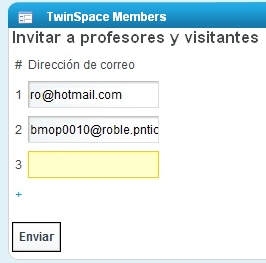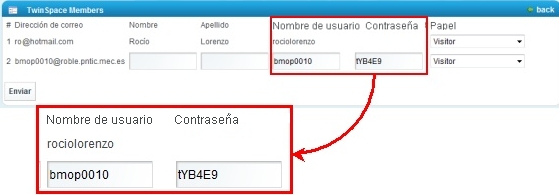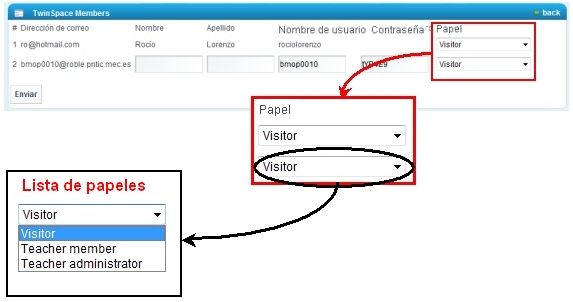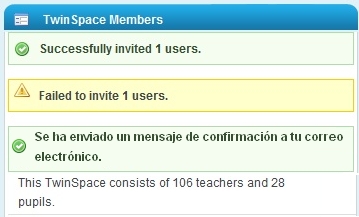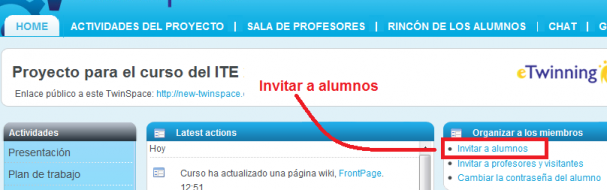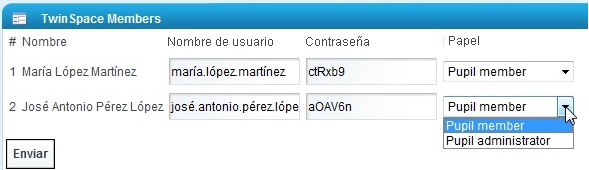Documentos 5.c. Alta de usuarios
De eTwinning
| Línea 3: | Línea 3: | ||
<br> | <br> | ||
<div style="text-align: justify;"> | <div style="text-align: justify;"> | ||
| - | Una vez que se crea el Twinspace de un proyecto, sólo hay dos usuarios que pueden acceder a él: nuestro socio y nosotros. <br> | + | Una vez que se crea el Twinspace de un proyecto, sólo hay dos usuarios que pueden acceder a él: nuestro socio y nosotros. <br> |
| - | Por tanto, la primera acción que conviene hacer es dar de alta a todos los profesores y alumnos que vayan a participar en el proyecto. <br> | + | Por tanto, la primera acción que conviene hacer es dar de alta a todos los profesores y alumnos que vayan a participar en el proyecto. <br> |
| - | En el momento de dar de alta a cada usuario debemos decidir qué papel va a tener dentro del TwinSpace. <br> | + | En el momento de dar de alta a cada usuario debemos decidir qué papel va a tener dentro del TwinSpace. <br> |
| - | Nosotros, por el hecho de haber fundado el proyecto, tenemos el papel de profesor- administrador, que tiene todos los permisos posibles en TwinSpace. | + | Nosotros, por el hecho de haber fundado el proyecto, tenemos el papel de profesor- administrador, que tiene todos los permisos posibles en TwinSpace.<br> |
| - | === Crear usuarios con el papel de profesor o visitante registrado. <br> | + | === Crear usuarios con el papel de profesor o visitante registrado. <br> === |
El proceso es el siguiente: | El proceso es el siguiente: | ||
| Línea 19: | Línea 19: | ||
<br> | <br> | ||
| - | [[Image: | + | [[Image:Img 6 7.png|center|560x167px]] |
| - | |||
| + | El sistema nos devuelve una ventana donde nos piden las direcciones de correo electrónico de los profesores a los que vamos a invitar al proyecto. Introducimos las direcciones de hasta tres invitados y hacemos clic en el botón Enviar. Si fuesen más de tres, se puede hacer clic en el signo ""+"" que aparece encima del botón Enviar y nos aparecen más cuadros para escribir direcciones de correo. En este ejemplo, vamos a introducir dos direcciones de correo: la primera, de un usuario ya registrado en eTwinning; la segunda, de un usuario no registrado en eTwinning. | ||
| + | |||
| + | <br> | ||
[[Image:Im138b.jpg|center]]<br> <br>• A continuación aparece una ventana con información sobre los usuarios que vamos a invitar al TwinSpace. En primer lugar, aparece cada una de las direcciones de correo y, si el usuario está registrado en eTwinning, su nombre y apellidos; si el usuario no está registrado en eTwinning, como es en el caso 2, tendremos que introducir su nombre y apellidos: <br> | [[Image:Im138b.jpg|center]]<br> <br>• A continuación aparece una ventana con información sobre los usuarios que vamos a invitar al TwinSpace. En primer lugar, aparece cada una de las direcciones de correo y, si el usuario está registrado en eTwinning, su nombre y apellidos; si el usuario no está registrado en eTwinning, como es en el caso 2, tendremos que introducir su nombre y apellidos: <br> | ||
| + | |||
| + | |||
[[Image:Im139bcb.jpg|center]]<br>• Las dos siguientes columnas indican el nombre de usuario y password para cada usuario. Si está ya inscrito en eTwinning, el nombre de usuario y contraseña serán los que tenga registrados (como sucede con el primer usuario); si no está inscrito en eTwinning (como sucede con el segundo usuario), nosotros inventaremos el nombre de usuario y la contraseña (por defecto, aparecen generadas por el sistema, pero las podemos cambiar). <br> | [[Image:Im139bcb.jpg|center]]<br>• Las dos siguientes columnas indican el nombre de usuario y password para cada usuario. Si está ya inscrito en eTwinning, el nombre de usuario y contraseña serán los que tenga registrados (como sucede con el primer usuario); si no está inscrito en eTwinning (como sucede con el segundo usuario), nosotros inventaremos el nombre de usuario y la contraseña (por defecto, aparecen generadas por el sistema, pero las podemos cambiar). <br> | ||
| + | |||
| + | |||
[[Image:Im140b.jpg|center]]<br>• La última columna sirve para asignar el papel de cada usuario. Existen tres posibles papeles: profesor administrador, profesor miembro e invitado registrado. En el apartado anterior se vio qué significaba cada papel. <br> | [[Image:Im140b.jpg|center]]<br>• La última columna sirve para asignar el papel de cada usuario. Existen tres posibles papeles: profesor administrador, profesor miembro e invitado registrado. En el apartado anterior se vio qué significaba cada papel. <br> | ||
| - | |||
| + | [[Image:Im141b.jpg|center]]<br>• Al hacer clic en el botón Enviar se realiza la invitación, enviando un correo a cada uno de los invitados. Volvemos a la portada del TwinSpace y en la parte superior derecha nos aparece una ventana donde nos indica las invitaciones realizadas correctamente y los posibles errores. <br> | ||
| + | |||
| + | <br> | ||
| - | === [[Image:Im142b.jpg|center]] === | + | === [[Image:Im142b.jpg|center]] === |
=== Crear usuarios con el papel de alumno === | === Crear usuarios con el papel de alumno === | ||
| - | + | Dar de alta a los alumnos es similar a la forma de hacerlo con los docentes. | |
En primer lugar hacemos clic en el enlace ''Invitar a alumnos''. <br> | En primer lugar hacemos clic en el enlace ''Invitar a alumnos''. <br> | ||
| - | [[Image: | + | [[Image:Img 6 8.png|center|607x190px]]<br>Nos aparece una ventana donde debemos introducir el nombre y apellidos de los alumnos que tendrán acceso al TwinSpace. Haciendo clic en el signo ''""+""'' que aparece encima del botón ''Enviar'' podremos introducir más nombres. Cuando hayamos acabado, hacemos clic en el botón ''Enviar''. <br> |
| + | |||
| + | |||
[[Image:Im144b.jpg|center]]<br>A continuación nos aparece una ventana para dar de alta los datos de cada alumno y alumna. En primer lugar aparecen los nombres y apellidos. A continuación aparece el nombre de usuario y la contraseña que tendrá para entrar en TwinSpace. Y finalmente una lista desplegable que permite asignar a cada alumno el papel de ''Alumno administrador'' o el de ''Alumno miembro''. <br> | [[Image:Im144b.jpg|center]]<br>A continuación nos aparece una ventana para dar de alta los datos de cada alumno y alumna. En primer lugar aparecen los nombres y apellidos. A continuación aparece el nombre de usuario y la contraseña que tendrá para entrar en TwinSpace. Y finalmente una lista desplegable que permite asignar a cada alumno el papel de ''Alumno administrador'' o el de ''Alumno miembro''. <br> | ||
| + | |||
| + | |||
[[Image:Im145b.jpg|center]]<br>Una vez que hagamos clic en el botón Enviar, volvemos a la portada del TwinSpace en la que nos indican si los usuarios están dados de alta correctamente. | [[Image:Im145b.jpg|center]]<br>Una vez que hagamos clic en el botón Enviar, volvemos a la portada del TwinSpace en la que nos indican si los usuarios están dados de alta correctamente. | ||
| Línea 51: | Línea 63: | ||
A diferencia del alta de usuarios con el papel de profesor o invitado registrado, no se envía ningún correo a los nuevos usuarios. En este caso, el sistema nos envía a nosotros el mensaje de correo electrónico, a la dirección de email que usamos al darnos de alta en eTwinning; '''en el mensaje van los nombres de usuario y las contraseñas que hemos dado de alta'''. <br> | A diferencia del alta de usuarios con el papel de profesor o invitado registrado, no se envía ningún correo a los nuevos usuarios. En este caso, el sistema nos envía a nosotros el mensaje de correo electrónico, a la dirección de email que usamos al darnos de alta en eTwinning; '''en el mensaje van los nombres de usuario y las contraseñas que hemos dado de alta'''. <br> | ||
| - | [[Image: | + | |
| + | |||
| + | [[Image:Act TS 6 6b eng.png|center|561x217px]]<br>Resumimos el proceso descrito para dar de alta al alumnado utilizando la siguiente animación: <br><br> | ||
<div style="text-align: justify;"> | <div style="text-align: justify;"> | ||
---- | ---- | ||
Revisión de 11:43 6 sep 2011
Volver a la Unidad 6
Una vez que se crea el Twinspace de un proyecto, sólo hay dos usuarios que pueden acceder a él: nuestro socio y nosotros.
Por tanto, la primera acción que conviene hacer es dar de alta a todos los profesores y alumnos que vayan a participar en el proyecto.
En el momento de dar de alta a cada usuario debemos decidir qué papel va a tener dentro del TwinSpace.
Nosotros, por el hecho de haber fundado el proyecto, tenemos el papel de profesor- administrador, que tiene todos los permisos posibles en TwinSpace.
Crear usuarios con el papel de profesor o visitante registrado.
El proceso es el siguiente:
En la página principal del TwinSpace nos dirigimos a Invitar a profesores y visitantes, que se encuentra en la ventana Organizar a los miembros, en el lateral derecho.
El sistema nos devuelve una ventana donde nos piden las direcciones de correo electrónico de los profesores a los que vamos a invitar al proyecto. Introducimos las direcciones de hasta tres invitados y hacemos clic en el botón Enviar. Si fuesen más de tres, se puede hacer clic en el signo ""+"" que aparece encima del botón Enviar y nos aparecen más cuadros para escribir direcciones de correo. En este ejemplo, vamos a introducir dos direcciones de correo: la primera, de un usuario ya registrado en eTwinning; la segunda, de un usuario no registrado en eTwinning.
• A continuación aparece una ventana con información sobre los usuarios que vamos a invitar al TwinSpace. En primer lugar, aparece cada una de las direcciones de correo y, si el usuario está registrado en eTwinning, su nombre y apellidos; si el usuario no está registrado en eTwinning, como es en el caso 2, tendremos que introducir su nombre y apellidos:
• Las dos siguientes columnas indican el nombre de usuario y password para cada usuario. Si está ya inscrito en eTwinning, el nombre de usuario y contraseña serán los que tenga registrados (como sucede con el primer usuario); si no está inscrito en eTwinning (como sucede con el segundo usuario), nosotros inventaremos el nombre de usuario y la contraseña (por defecto, aparecen generadas por el sistema, pero las podemos cambiar).
• La última columna sirve para asignar el papel de cada usuario. Existen tres posibles papeles: profesor administrador, profesor miembro e invitado registrado. En el apartado anterior se vio qué significaba cada papel.
• Al hacer clic en el botón Enviar se realiza la invitación, enviando un correo a cada uno de los invitados. Volvemos a la portada del TwinSpace y en la parte superior derecha nos aparece una ventana donde nos indica las invitaciones realizadas correctamente y los posibles errores.
Crear usuarios con el papel de alumno
Dar de alta a los alumnos es similar a la forma de hacerlo con los docentes.
En primer lugar hacemos clic en el enlace Invitar a alumnos.
Nos aparece una ventana donde debemos introducir el nombre y apellidos de los alumnos que tendrán acceso al TwinSpace. Haciendo clic en el signo ""+"" que aparece encima del botón Enviar podremos introducir más nombres. Cuando hayamos acabado, hacemos clic en el botón Enviar.
A continuación nos aparece una ventana para dar de alta los datos de cada alumno y alumna. En primer lugar aparecen los nombres y apellidos. A continuación aparece el nombre de usuario y la contraseña que tendrá para entrar en TwinSpace. Y finalmente una lista desplegable que permite asignar a cada alumno el papel de Alumno administrador o el de Alumno miembro.
Una vez que hagamos clic en el botón Enviar, volvemos a la portada del TwinSpace en la que nos indican si los usuarios están dados de alta correctamente.
A diferencia del alta de usuarios con el papel de profesor o invitado registrado, no se envía ningún correo a los nuevos usuarios. En este caso, el sistema nos envía a nosotros el mensaje de correo electrónico, a la dirección de email que usamos al darnos de alta en eTwinning; en el mensaje van los nombres de usuario y las contraseñas que hemos dado de alta.
Resumimos el proceso descrito para dar de alta al alumnado utilizando la siguiente animación:
| Volver a la Unidad 6 | Siguiente: Documentación 6.d. Diario de Proyecto. Grupos eTwinning. Encuentros Didácticos |