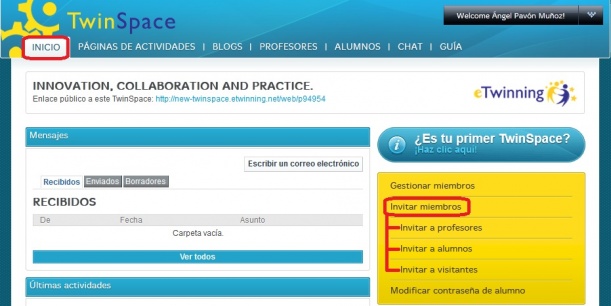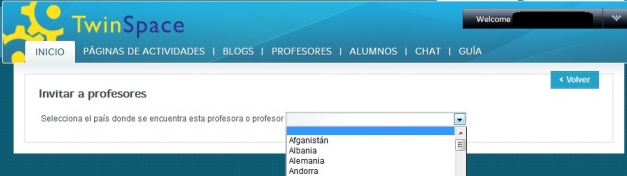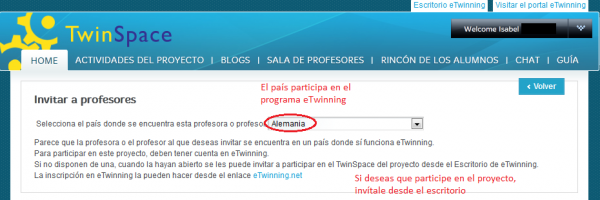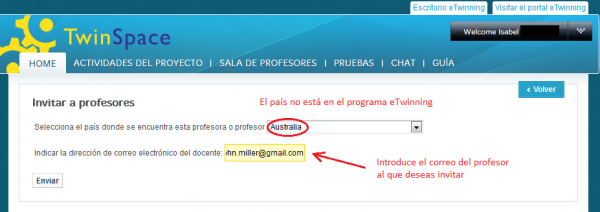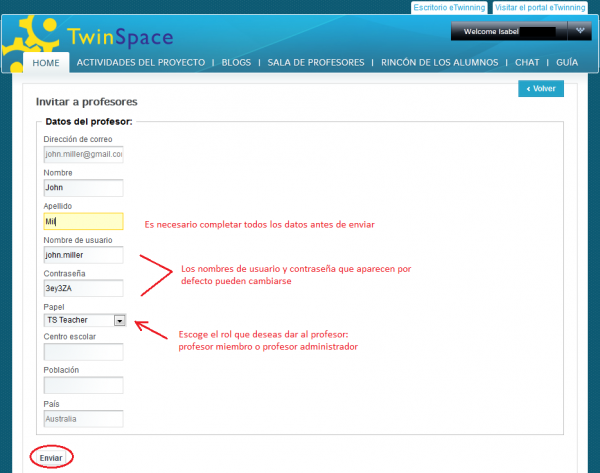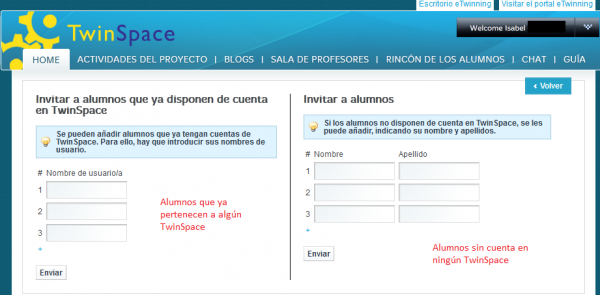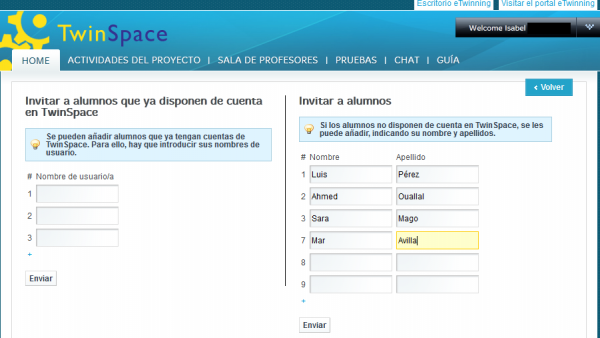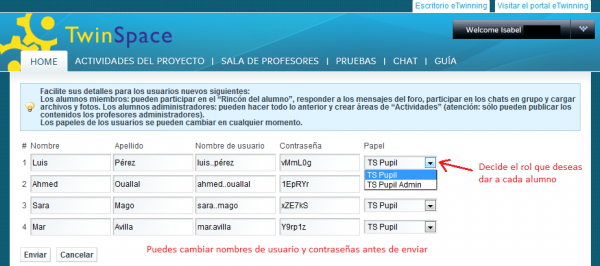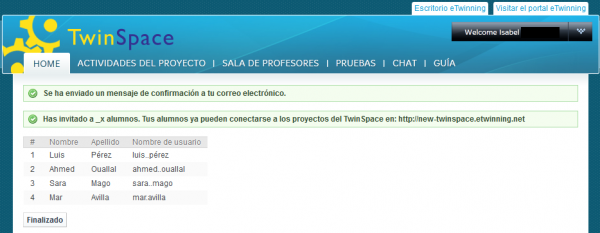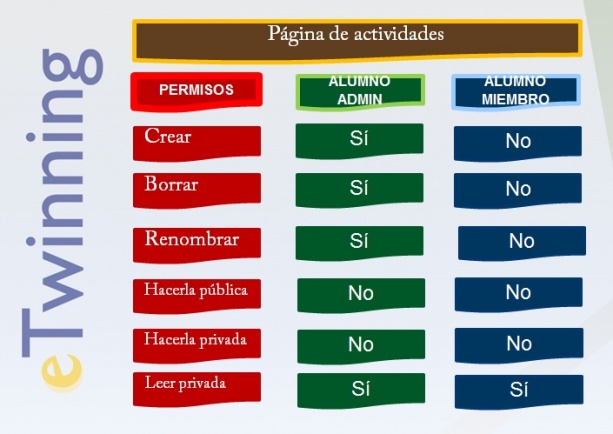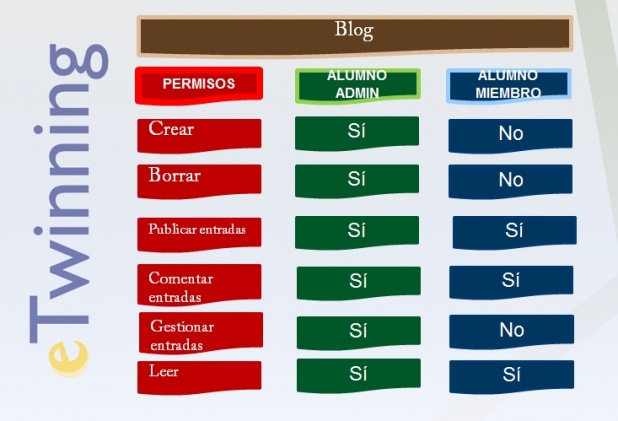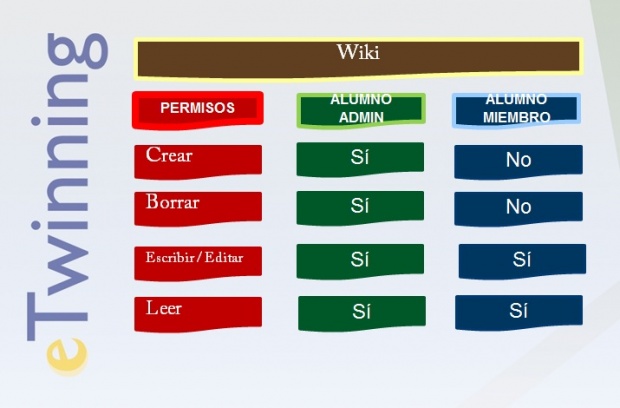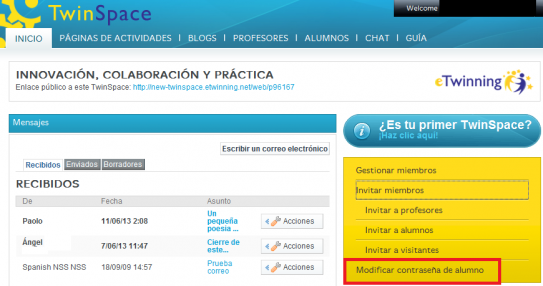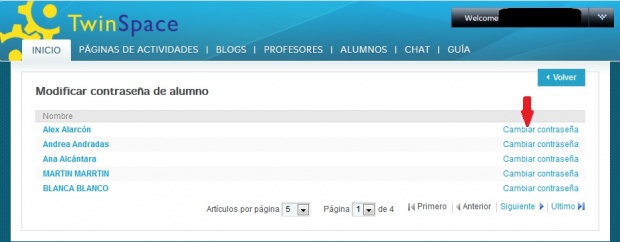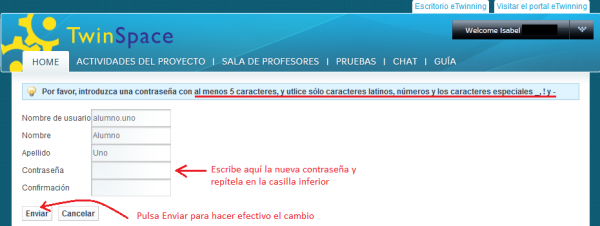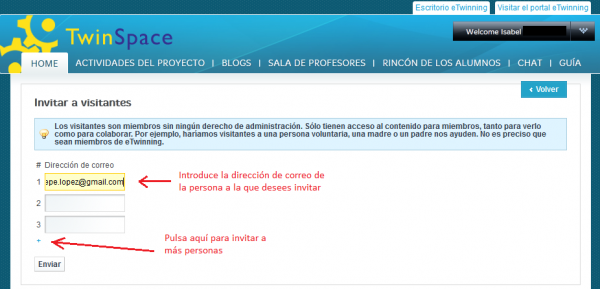Documentos 5.b. Perfiles y alta de usuario
De eTwinning
(→Creación de usuarios con el papel de profesorado o visitante registrado.) |
(→Invitar a visitantes) |
||
| (59 ediciones intermedias no se muestran.) | |||
| Línea 1: | Línea 1: | ||
| - | ''Volver a la [[Unidad | + | ''Volver a la [[Unidad 5]]'' |
| - | + | ||
| - | + | ||
| - | + | == Perfiles<br> == | |
| + | <div style="text-align: justify;"> | ||
| + | El perfil de un usuario del TwinSpace otorga una serie de permisos para hacer determinadas acciones o no poder hacerlas. Por ejemplo, con un determinado perfil podremos crear actividades pero con otro no. Incluso según el perfil que tengamos veremos opciones de TwinSpace que con otro papel no aparecen. | ||
| - | + | Esta es la lista de los perfiles con los que un usuario puede acceder al TwinSpace de un proyecto: | |
| - | + | '''Profesor-administrador'''. Tiene control y acceso absolutos a todas las partes del TwinSpace: podrá dar de alta nuevas actividades, nuevos usuarios y, en general, realizar todas las acciones posibles en el TwinSpace. Entre otras cosas, es el único que puede decidir qué partes se mantienen privadas y cuales se hacen públicas. Los socios fundadores de un proyecto son, automáticamente, profesores-administradores del TwinSpace. | |
| - | + | '''Profesor-miembro'''. Puede participar en las distintas actividades, colaborando con sus imágenes, documentos, añadiendo mensajes en blogs, wikis y foros, una vez que todas estas herramientas hayan sido creadas por un administrador. Tampoco podrá dar de alta nuevos usuarios. Participará también en la sala de profesores y en otros espacios habilitados para este perfil. Cuando se añade un socio/docente al proyecto, el sistema, por defecto, le otorga el rol de profesor-miembro en el TwinSpace. | |
| - | + | Aunque posee algunos privilegios más que el alumno-miembro, su labor es muy parecida. | |
| - | + | '''Alumno-administrador'''. Con este perfil, un alumno puede añadir nuevas páginas de actividades, modificar los elementos de la sección de Alumnos, etc. La principal diferencia con el papel de profesor-administrador es que no puede dar de alta a nuevos usuarios. | |
| - | + | '''Alumno-miembro'''. Puede participar en la sección de Alumnos, contestar en los foros, participar en chats y cargar archivos y fotos. | |
| - | + | '''Visitante'''. Mediante un nombre de usuario y una contraseña, el Visitante podrá acceder a los contenidos que deseemos, aunque no se hayan hecho públicos. Posteriormente, podemos restringir el acceso del "Visitante" a las áreas que no queramos que vea. Este usuario no tiene derechos de escritura ni edición en ninguna sección del TwinSpace. | |
| + | A veces, trabajar con TIC y, principalmente con Internet, puede generar cierta desconfianza entre padres y otros compañeros. Con el papel/rol de visitante, los padres podrán ver qué están haciendo sus hijos, cómo trabajan y en qué consiste exactamente el proyecto. El papel de visitante puede ser también utilizado para invitar a tu director a ver lo que estás haciendo con tus alumnos, si él no va a trabajar en el proyecto. También es un papel recomendable si queremos presentar el proyecto a Sello de Calidad; de esa forma, se permite el acceso de los evaluadores a todo el trabajo realizado y el proceso seguido.</div> | ||
| + | == Asignar derechos de usuario == | ||
| - | + | Antes de añadir a un docente al TwinSpace, debemos decidir qué perfil otorgarle, dependiendo del trabajo que vaya a realizar. En caso de necesidad se pueden modificar estos papeles en cualquier momento. | |
| - | + | '''Algunos consejos''': <br> | |
| - | * | + | *Daremos derechos de profesor-administrador a todos aquellos que estimemos conveniente, sobre todo para que participen de una manera activa, teniendo bien clara la responsabilidad que entraña el acceso a todas las herramientas: edición, creación, eliminación... Por lo tanto los administradores deberán tener conocimientos básicos de la gestión de TwinSpace y conocer sus atribuciones y posibilidades, para evitar posibles conflictos y errores. |
| + | *Debemos dar derechos de administrador al profesorado que desempeñe funciones organizativas en el proyecto, que dirija grupos de alumnos y queremos que los gestionen. En proyectos con muchos socios, es conveniente que haya también varios profesores-administradores, con el fin de evitar que un grupo reducido se cargue de excesivo trabajo y se compartan las responsabilidades. | ||
| + | *Es conveniente que el profesorado que se inicia en eTwinning y en el TwinSpace, sobre todo si no tiene mucha experiencia en el manejo de las TIC, tenga al principio perfil de profesor-miembro. Posteriormente se podrán ampliar sus atribuciones y responsabilidades. Tener un perfil de miembro no significa menos atribuciones en el proyecto; es un paso previo a asumir responsabilidades completas en la gestión y llevar a buen puerto y con compromiso el trabajo diseñado. | ||
| + | *El de profesor-miembro también puede ser un perfil apropiado para los docentes que vayan a hacer contribuciones puntuales al proyecto, sin participar completamente en él. | ||
| + | *En la siguiente animación interactiva mostramos qué acciones pueden llevar a cabo cada uno de los 5 perfiles de los que hemos hablado: | ||
| - | + | <br> • Profesor-Administrador <br>• Profesor-Miembro <br>• Alumno-Administrador <br>• Alumno-Miembro <br>• Visitante <br><br> | |
| + | <div style="text-align: justify;"> | ||
| + | <swf height="400" width="600">http://atenea.pntic.mec.es/cprn0003/TS_Perfiles/TS_Perfiles.swf</swf> | ||
| - | + | [http://atenea.pntic.mec.es/cprn0003/TS_Perfiles/TS_Perfiles.htm Ver en pantalla completa 'Perfiles'] <br> | |
| + | <div style="text-align: justify;"> | ||
| + | Una vez que se crea el Twinspace de un proyecto, sólo hay dos usuarios que pueden acceder a él: nuestro socio y nosotros. <br> | ||
| - | + | Por tanto, la primera acción que conviene hacer es dar de alta a todos los profesores y alumnos que vayan a participar en el proyecto. Recuerda que siempre será posible dar de alta a nuevos usuarios que se vayan incorporando al proyecto.<br> | |
| - | + | En el momento de dar de alta a cada usuario debemos decidir qué papel va a tener dentro del TwinSpace. <br> | |
| - | + | Nosotros, por el hecho de haber fundado el proyecto, tenemos el papel de profesor- administrador, que tiene todos los permisos posibles en TwinSpace.<br> | |
| - | + | <br> | |
| - | + | == Crear usuarios con el papel de profesor, alumno o visitante registrado <br> == | |
| - | + | El proceso es el siguiente: | |
| - | + | En la página principal del TwinSpace nos dirigimos a ''Invitar miembros'', que se encuentra en el lateral derecho, debajo de ''Gestionar miembros''.<br> | |
| - | + | <br> | |
| - | [[ | + | [[Image:Inivtar miembros250213.jpg|thumb|center|611x306px]]<br> |
| - | + | Al pulsar en Invitar miembros, se nos despliegan tres posibilidades: invitar a profesores, invitar a alumnos e invitar a visitantes.<br> | |
| - | + | '''<br>''' | |
| - | + | === '''Invitar a profesores'''<br> === | |
| - | + | <br>Si lo que queremos es invitar a profesores, la primera acción que se nos va a pedir es seleccionar el país del profesor al que deseamos invitar:<br> | |
| - | + | <br> | |
| - | [[ | + | [[Image:Invi prof250213.jpg|thumb|center|627x176px]]<br>Una vez seleccionado el país podemos obtener dos mensajes diferentes.<br>Si el país seleccionado está integrado en el programa eTwinning, se recuerda que si lo que pretendemos es su participación en el proyecto, lo que debemos hacer es invitarle desde el escritorio, para lo cual el docente en cuestión debe estar registrado, o registrarse, si no lo está.<br> |
| - | + | <br> | |
| - | < | + | [[Image:Invitar profesores eTwinning.png|thumb|center|600px]]<br> La otra opción se presenta cuando el profesor pertenece a un país que no forma parte de la red eTwinning. En este caso bastará con escribir la dirección de correo electrónico del profesor a quien deseamos invitar: <br> |
| - | + | <br> | |
| - | + | [[Image:Invitar profesores fuera eTwinning.png|thumb|center|600px]]<br>Al pulsar ''Enviar'' aparecerá una pantalla con una serie de campos que deberás completar obligatoriamente, entre otros, el del centro escolar del profesor. Tanto el nombre de usuario como la contraseña asignados por defecto por la plataforma pueden ser modificados:<br> <br> | |
| - | + | [[Image:Invitar profesores datos.png|thumb|center|600px]]<br>Es además en esta pantalla en la que tendrás la oportunidad de elegir el rol que quieres asignar al profesor al que invitas: profesor miembro o profesor administrador. <br>Al hacer clic en enviar, cada uno de los profesores invitados de este modo recibe una invitación en su correo electrónico:<br> | |
| - | + | <br> | |
| - | [[ | + | [[Image:Correo invitación TwinSpace.png|thumb|center|600px]] |
| - | + | <br> | |
| - | + | === '''Invitar a alumnos''' === | |
| - | + | <br> Un proyecto eTwinning es un proyecto en colaboración en el que participan docentes y alumnos de diferentes países. Para favorecer y fomentar la implicación de los alumnos en un proyecto, lo ideal es darlos de alta en el TwinSpace, lo que les permite trabajar colaborativamente, haciendo uso además de todas las herramientas de comunicación disponibles en el mismo. | |
| - | + | Dar de alta a los alumnos es similar a la forma de hacerlo con los docentes. Pulsamos en Invitar miembros y seleccionamos Invitar alumnos. | |
| - | + | <br>[[Image:Invitar alumnos.png|thumb|center|600px]] | |
| - | + | La plataforma diferencia dos casos distintos: | |
| - | + | a) Invitar a alumnos que ya tienen cuenta en algún TwinSpace, en cuyo caso bastaría con introducir su nombre de usuario | |
| - | + | b) invitar a alumnos que nunca han estado dados de alta en un TwinSpace de un proyecto eTwinning, en cuyo caso es necesario en primer lugar introducir nombre y apellido de cada alumno. | |
| - | [http:// | + | Si deseamos invitar a más de tres alumnos, debemos hacer clic en el signo ""+"" que aparece encima del botón Enviar. Cada vez que lo hagamos aparecen tres cuadros más para escribir los nombres de nuevos alumnos.<br>Cuando hayamos acabado, hacemos clic en el botón ''Enviar''. |
| + | |||
| + | <br>[[Image:Invitar alumnos sin cuenta.png|thumb|center|600px]] | ||
| + | |||
| + | A continuación nos aparece una ventana para dar de alta los datos de cada alumno y alumna. En primer lugar aparecen los nombres y apellidos. A continuación aparece el nombre de usuario y la contraseña que tendrá para entrar en TwinSpace, y que la plataforma asigna por defecto, por lo que las puedes cambiar por otras más fácilmente recordables. Y finalmente una lista desplegable que te permite asignar a cada alumno el papel de ''Alumno administrador'' o el de ''Alumno miembro''. | ||
| + | |||
| + | <br> | ||
| + | |||
| + | [[Image:Usuarios contraseñas alumnos.png|thumb|center|600px]] | ||
| + | |||
| + | Una vez que hagamos clic en el botón ''Enviar'', volvemos a la portada del TwinSpace en la que nos indican si los usuarios están dados de alta correctamente. | ||
| + | |||
| + | <br> | ||
| + | |||
| + | [[Image:Confirmación invitación alumnos.png|thumb|center|600px]] | ||
| + | |||
| + | A diferencia del alta de usuarios con el papel de profesor o invitado registrado, no se envía ningún correo a los nuevos usuarios. En este caso, el sistema nos envía a nosotros el mensaje de correo electrónico, a la dirección de email que usamos al darnos de alta en eTwinning; '''en el mensaje van los nombres de usuario y las contraseñas que hemos dado de alta'''. <br> | ||
| + | |||
| + | <br> | ||
| + | |||
| + | [[Image:Act TS 6 6b eng.png|center|561x217px]]<br>Los alumnos acceden al TwinSpace con este enlace: [http://new-twinspace.etwinning.net http://new-twinspace.etwinning.net]<br>Dependiendo del rol que se les haya asignado, podrán realizar unas tareas u otras. A continuación detallamos los '''permisos de los alumnos''':'''<br> ''' | ||
| + | |||
| + | '''[[Image:Pág activ permisos 210213.jpg|thumb|center|614x434px]]''' | ||
| + | |||
| + | <br> [[Image:Blog permisos 210213.jpg|thumb|center|618x421px]] | ||
| + | |||
| + | <br> | ||
| + | |||
| + | [[Image:Wiki permisos 210213.jpg|thumb|center|620x424px]]<br> | ||
| + | |||
| + | <br> | ||
| + | |||
| + | Las '''contraseñas''' que el sistema asigna por defecto a cada alumno pueden ser modificadas en cualquier momento. Para ello, desde la página inicial del TwinSpace, pulsa en ''Change pupil passwords'' en el rectángulo que aparece a la derecha, debajo de ''Invitar miembros''. | ||
| + | |||
| + | <br> | ||
| + | |||
| + | [[Image:Oct_5b_1.png|thumb|center|569x286px]]<br> | ||
| + | |||
| + | Al hacerlo, aparecerá el listado de todos los alumnos dados de alta en el TwinSpace, con la opción de ''Cambiar contraseña'' al lado de cada uno de los nombres. | ||
| + | |||
| + | <br> | ||
| + | |||
| + | [[Image:Modif contra alumn2 250213.jpg|thumb|center|620x242px]]<br> | ||
| + | |||
| + | <br> Pulsamos sobre el botón correspondiente al alumno al que queremos modificar la contraseña, introducimos la nueva, repitiéndola, y pulsamos finalmente en ''Enviar'', para finalizar el proceso. | ||
| + | |||
| + | <br> | ||
| + | |||
| + | [[Image:Cambiar contraseña alumnos 3.png|thumb|center|600px]]<br> | ||
| + | |||
| + | <br> | ||
| + | |||
| + | === '''Invitar a visitantes''' === | ||
| + | |||
| + | <br> Utiliza esta opción para invitar al proyecto a personas que, o bien no son profesores ni alumnos (es el caso de padres o personal ajeno a la comunidad educativa), o bien no están registrados en eTwinning, de manera que puedan conocer lo que se está haciendo en el proyecto y colaborar en el mismo. Puede ser una buena opción, por ejemplo, para invitar al director o a otro miembro del equipo directivo de tu centro, y que así conozcan el trabajo que se está desarrollando. | ||
| + | |||
| + | <br> | ||
| + | |||
| + | [[Image:Invitar visitantes.png|thumb|center|600px]]<br> | ||
| + | |||
| + | <br> | ||
| + | |||
| + | Una vez que introduzcas el correo de la persona a la que deseas invitar y pulses Enviar, el invitado recibirá un correo de invitación al TwinSpace con el enlace correspondiente y los datos de acceso al mismo. | ||
| + | |||
| + | <br> | ||
| + | |||
| + | [[Image:Correo invitación TwinSpace.png|thumb|center|600px]]<br> | ||
| + | |||
| + | Por último, conviene que sepas que los invitados no van a tener derechos de administración. | ||
| + | |||
| + | |||
| + | <br> | ||
| + | <center> | ||
| + | [[File:Ico39.jpg|link=http://youtu.be/lXiUc4ZVHfk|caption]] | ||
| + | </center> | ||
| + | <br><div style="text-align: justify;"> | ||
| + | <br> | ||
| - | |||
---- | ---- | ||
| - | {| style="width:100%;" | + | |
| - | | style="width:50%;" | ''Volver a la [[Unidad | + | {| style="width: 100%;" |
| - | | style="width:50%;text-align:right;" | ''Siguiente: [[ | + | |- |
| + | | style="width: 50%;" | ''Volver a la [[Unidad 5]]'' | ||
| + | | style="width: 50%; text-align: right;" | ''Siguiente: [[Documentos 5.c. Diario de Proyecto. Grupos eTwinning. Encuentros Didácticos]]'' | ||
|} | |} | ||
| + | </div><br></div> | ||
| + | [[eu:Página Principal|eu:Página Principal]] [[ga:Página Principal|ga:Página Principal]] [[ca:Página Principal|ca:Página Principal]] [[en:Página Principal|en:Página Principal]] | ||
última version al 08:56 25 abr 2014
Volver a la Unidad 5
Contenido |
Perfiles
El perfil de un usuario del TwinSpace otorga una serie de permisos para hacer determinadas acciones o no poder hacerlas. Por ejemplo, con un determinado perfil podremos crear actividades pero con otro no. Incluso según el perfil que tengamos veremos opciones de TwinSpace que con otro papel no aparecen.
Esta es la lista de los perfiles con los que un usuario puede acceder al TwinSpace de un proyecto:
Profesor-administrador. Tiene control y acceso absolutos a todas las partes del TwinSpace: podrá dar de alta nuevas actividades, nuevos usuarios y, en general, realizar todas las acciones posibles en el TwinSpace. Entre otras cosas, es el único que puede decidir qué partes se mantienen privadas y cuales se hacen públicas. Los socios fundadores de un proyecto son, automáticamente, profesores-administradores del TwinSpace.
Profesor-miembro. Puede participar en las distintas actividades, colaborando con sus imágenes, documentos, añadiendo mensajes en blogs, wikis y foros, una vez que todas estas herramientas hayan sido creadas por un administrador. Tampoco podrá dar de alta nuevos usuarios. Participará también en la sala de profesores y en otros espacios habilitados para este perfil. Cuando se añade un socio/docente al proyecto, el sistema, por defecto, le otorga el rol de profesor-miembro en el TwinSpace.
Aunque posee algunos privilegios más que el alumno-miembro, su labor es muy parecida.
Alumno-administrador. Con este perfil, un alumno puede añadir nuevas páginas de actividades, modificar los elementos de la sección de Alumnos, etc. La principal diferencia con el papel de profesor-administrador es que no puede dar de alta a nuevos usuarios.
Alumno-miembro. Puede participar en la sección de Alumnos, contestar en los foros, participar en chats y cargar archivos y fotos.
Visitante. Mediante un nombre de usuario y una contraseña, el Visitante podrá acceder a los contenidos que deseemos, aunque no se hayan hecho públicos. Posteriormente, podemos restringir el acceso del "Visitante" a las áreas que no queramos que vea. Este usuario no tiene derechos de escritura ni edición en ninguna sección del TwinSpace.
A veces, trabajar con TIC y, principalmente con Internet, puede generar cierta desconfianza entre padres y otros compañeros. Con el papel/rol de visitante, los padres podrán ver qué están haciendo sus hijos, cómo trabajan y en qué consiste exactamente el proyecto. El papel de visitante puede ser también utilizado para invitar a tu director a ver lo que estás haciendo con tus alumnos, si él no va a trabajar en el proyecto. También es un papel recomendable si queremos presentar el proyecto a Sello de Calidad; de esa forma, se permite el acceso de los evaluadores a todo el trabajo realizado y el proceso seguido.Asignar derechos de usuario
Antes de añadir a un docente al TwinSpace, debemos decidir qué perfil otorgarle, dependiendo del trabajo que vaya a realizar. En caso de necesidad se pueden modificar estos papeles en cualquier momento.
Algunos consejos:
- Daremos derechos de profesor-administrador a todos aquellos que estimemos conveniente, sobre todo para que participen de una manera activa, teniendo bien clara la responsabilidad que entraña el acceso a todas las herramientas: edición, creación, eliminación... Por lo tanto los administradores deberán tener conocimientos básicos de la gestión de TwinSpace y conocer sus atribuciones y posibilidades, para evitar posibles conflictos y errores.
- Debemos dar derechos de administrador al profesorado que desempeñe funciones organizativas en el proyecto, que dirija grupos de alumnos y queremos que los gestionen. En proyectos con muchos socios, es conveniente que haya también varios profesores-administradores, con el fin de evitar que un grupo reducido se cargue de excesivo trabajo y se compartan las responsabilidades.
- Es conveniente que el profesorado que se inicia en eTwinning y en el TwinSpace, sobre todo si no tiene mucha experiencia en el manejo de las TIC, tenga al principio perfil de profesor-miembro. Posteriormente se podrán ampliar sus atribuciones y responsabilidades. Tener un perfil de miembro no significa menos atribuciones en el proyecto; es un paso previo a asumir responsabilidades completas en la gestión y llevar a buen puerto y con compromiso el trabajo diseñado.
- El de profesor-miembro también puede ser un perfil apropiado para los docentes que vayan a hacer contribuciones puntuales al proyecto, sin participar completamente en él.
- En la siguiente animación interactiva mostramos qué acciones pueden llevar a cabo cada uno de los 5 perfiles de los que hemos hablado:
• Profesor-Administrador
• Profesor-Miembro
• Alumno-Administrador
• Alumno-Miembro
• Visitante
Ver en pantalla completa 'Perfiles'
Una vez que se crea el Twinspace de un proyecto, sólo hay dos usuarios que pueden acceder a él: nuestro socio y nosotros.
Por tanto, la primera acción que conviene hacer es dar de alta a todos los profesores y alumnos que vayan a participar en el proyecto. Recuerda que siempre será posible dar de alta a nuevos usuarios que se vayan incorporando al proyecto.
En el momento de dar de alta a cada usuario debemos decidir qué papel va a tener dentro del TwinSpace.
Nosotros, por el hecho de haber fundado el proyecto, tenemos el papel de profesor- administrador, que tiene todos los permisos posibles en TwinSpace.
Crear usuarios con el papel de profesor, alumno o visitante registrado
El proceso es el siguiente:
En la página principal del TwinSpace nos dirigimos a Invitar miembros, que se encuentra en el lateral derecho, debajo de Gestionar miembros.
Al pulsar en Invitar miembros, se nos despliegan tres posibilidades: invitar a profesores, invitar a alumnos e invitar a visitantes.
Invitar a profesores
Si lo que queremos es invitar a profesores, la primera acción que se nos va a pedir es seleccionar el país del profesor al que deseamos invitar:
Una vez seleccionado el país podemos obtener dos mensajes diferentes.
Si el país seleccionado está integrado en el programa eTwinning, se recuerda que si lo que pretendemos es su participación en el proyecto, lo que debemos hacer es invitarle desde el escritorio, para lo cual el docente en cuestión debe estar registrado, o registrarse, si no lo está.
La otra opción se presenta cuando el profesor pertenece a un país que no forma parte de la red eTwinning. En este caso bastará con escribir la dirección de correo electrónico del profesor a quien deseamos invitar:
Al pulsar Enviar aparecerá una pantalla con una serie de campos que deberás completar obligatoriamente, entre otros, el del centro escolar del profesor. Tanto el nombre de usuario como la contraseña asignados por defecto por la plataforma pueden ser modificados:
Es además en esta pantalla en la que tendrás la oportunidad de elegir el rol que quieres asignar al profesor al que invitas: profesor miembro o profesor administrador.
Al hacer clic en enviar, cada uno de los profesores invitados de este modo recibe una invitación en su correo electrónico:
Invitar a alumnos
Un proyecto eTwinning es un proyecto en colaboración en el que participan docentes y alumnos de diferentes países. Para favorecer y fomentar la implicación de los alumnos en un proyecto, lo ideal es darlos de alta en el TwinSpace, lo que les permite trabajar colaborativamente, haciendo uso además de todas las herramientas de comunicación disponibles en el mismo.
Dar de alta a los alumnos es similar a la forma de hacerlo con los docentes. Pulsamos en Invitar miembros y seleccionamos Invitar alumnos.
La plataforma diferencia dos casos distintos:
a) Invitar a alumnos que ya tienen cuenta en algún TwinSpace, en cuyo caso bastaría con introducir su nombre de usuario
b) invitar a alumnos que nunca han estado dados de alta en un TwinSpace de un proyecto eTwinning, en cuyo caso es necesario en primer lugar introducir nombre y apellido de cada alumno.
Si deseamos invitar a más de tres alumnos, debemos hacer clic en el signo ""+"" que aparece encima del botón Enviar. Cada vez que lo hagamos aparecen tres cuadros más para escribir los nombres de nuevos alumnos.
Cuando hayamos acabado, hacemos clic en el botón Enviar.
A continuación nos aparece una ventana para dar de alta los datos de cada alumno y alumna. En primer lugar aparecen los nombres y apellidos. A continuación aparece el nombre de usuario y la contraseña que tendrá para entrar en TwinSpace, y que la plataforma asigna por defecto, por lo que las puedes cambiar por otras más fácilmente recordables. Y finalmente una lista desplegable que te permite asignar a cada alumno el papel de Alumno administrador o el de Alumno miembro.
Una vez que hagamos clic en el botón Enviar, volvemos a la portada del TwinSpace en la que nos indican si los usuarios están dados de alta correctamente.
A diferencia del alta de usuarios con el papel de profesor o invitado registrado, no se envía ningún correo a los nuevos usuarios. En este caso, el sistema nos envía a nosotros el mensaje de correo electrónico, a la dirección de email que usamos al darnos de alta en eTwinning; en el mensaje van los nombres de usuario y las contraseñas que hemos dado de alta.
Los alumnos acceden al TwinSpace con este enlace: http://new-twinspace.etwinning.net
Dependiendo del rol que se les haya asignado, podrán realizar unas tareas u otras. A continuación detallamos los permisos de los alumnos:
Las contraseñas que el sistema asigna por defecto a cada alumno pueden ser modificadas en cualquier momento. Para ello, desde la página inicial del TwinSpace, pulsa en Change pupil passwords en el rectángulo que aparece a la derecha, debajo de Invitar miembros.
Al hacerlo, aparecerá el listado de todos los alumnos dados de alta en el TwinSpace, con la opción de Cambiar contraseña al lado de cada uno de los nombres.
Pulsamos sobre el botón correspondiente al alumno al que queremos modificar la contraseña, introducimos la nueva, repitiéndola, y pulsamos finalmente en Enviar, para finalizar el proceso.
Invitar a visitantes
Utiliza esta opción para invitar al proyecto a personas que, o bien no son profesores ni alumnos (es el caso de padres o personal ajeno a la comunidad educativa), o bien no están registrados en eTwinning, de manera que puedan conocer lo que se está haciendo en el proyecto y colaborar en el mismo. Puede ser una buena opción, por ejemplo, para invitar al director o a otro miembro del equipo directivo de tu centro, y que así conozcan el trabajo que se está desarrollando.
Una vez que introduzcas el correo de la persona a la que deseas invitar y pulses Enviar, el invitado recibirá un correo de invitación al TwinSpace con el enlace correspondiente y los datos de acceso al mismo.
Por último, conviene que sepas que los invitados no van a tener derechos de administración.
| Volver a la Unidad 5 | Siguiente: Documentos 5.c. Diario de Proyecto. Grupos eTwinning. Encuentros Didácticos |