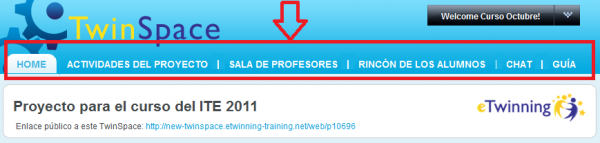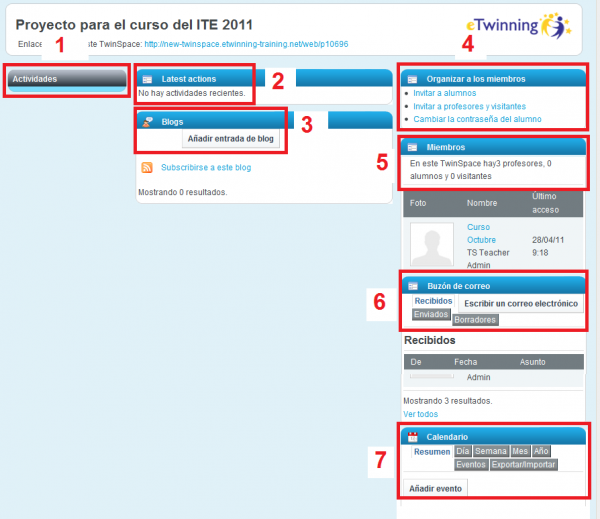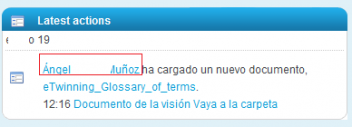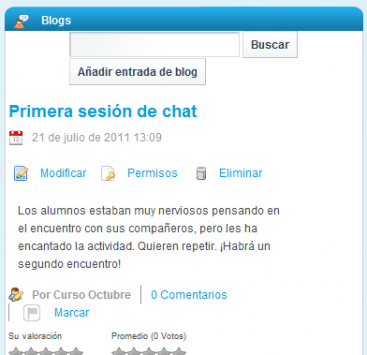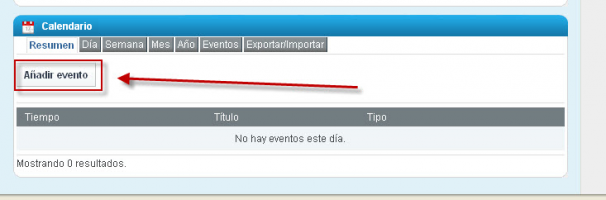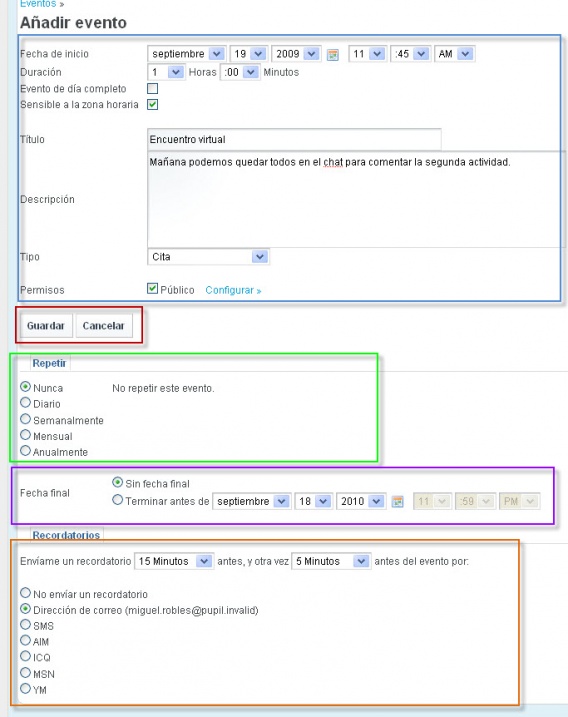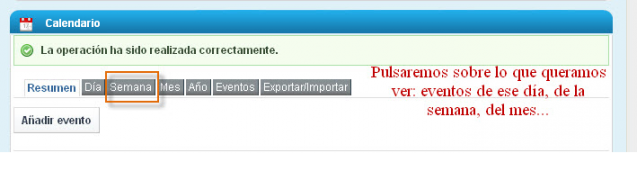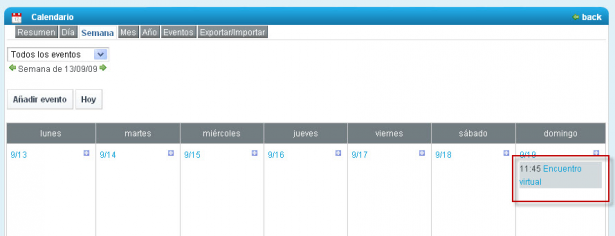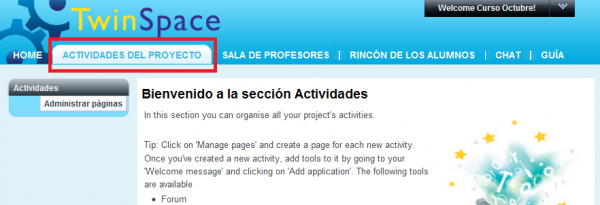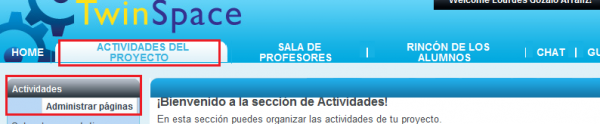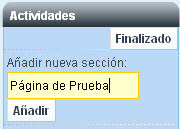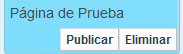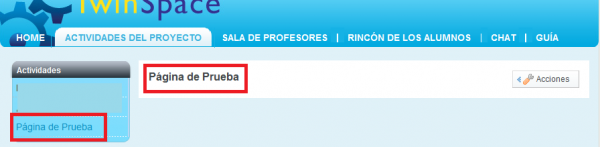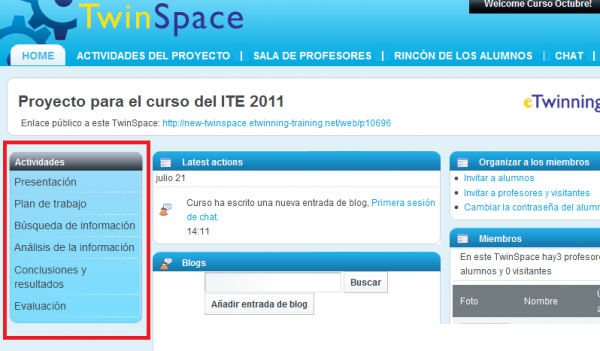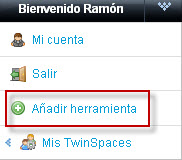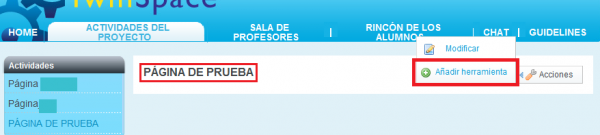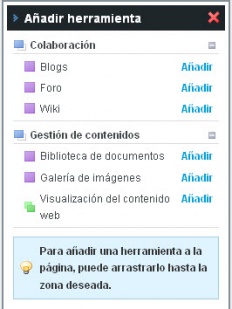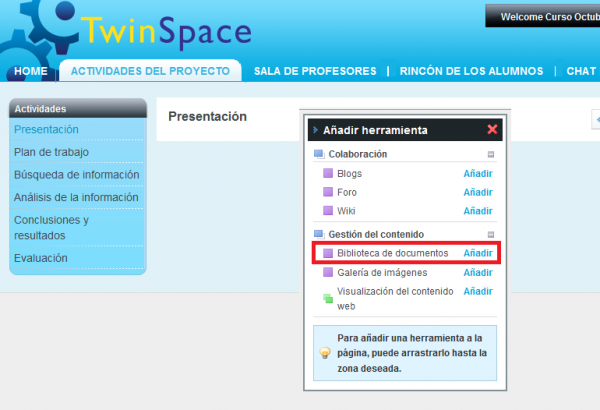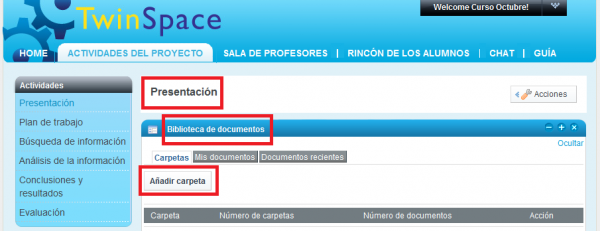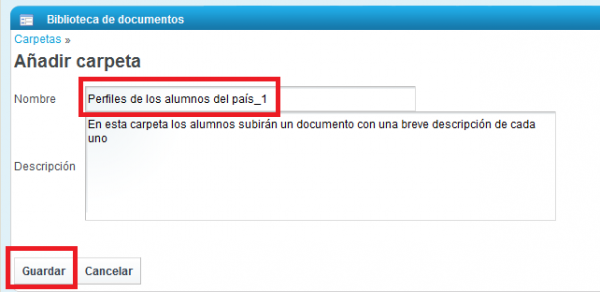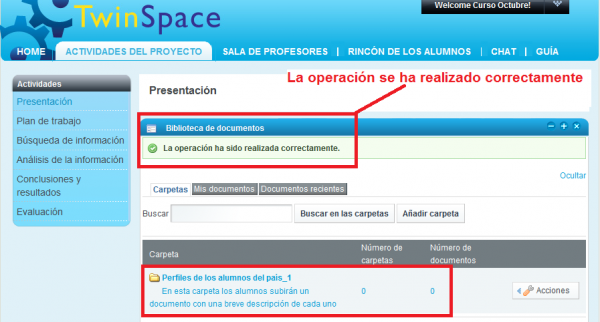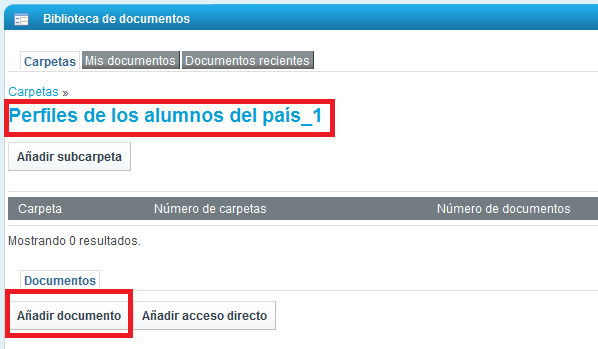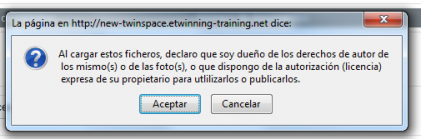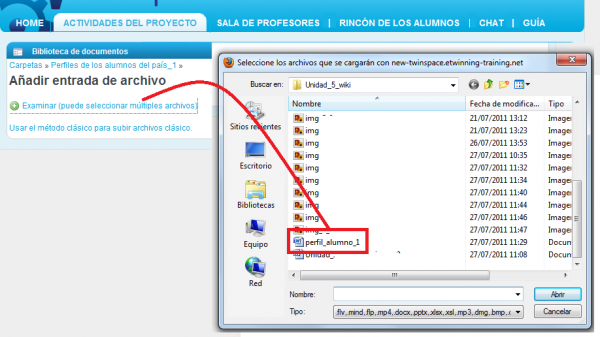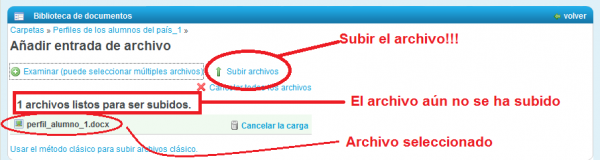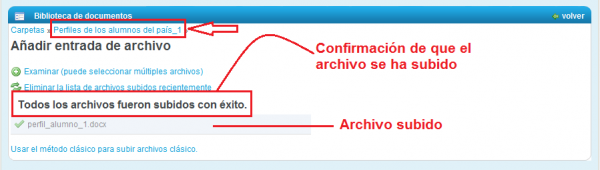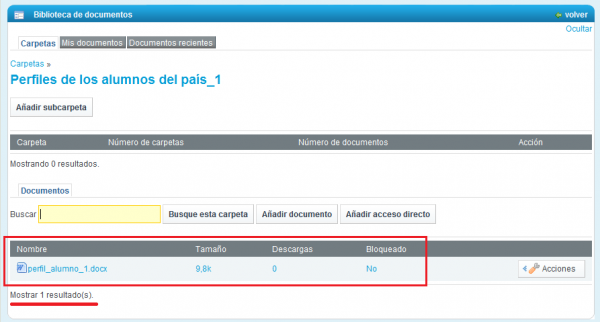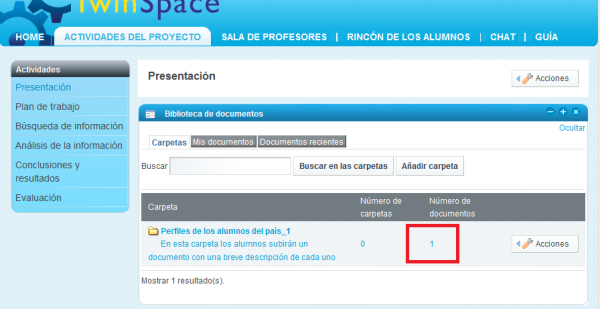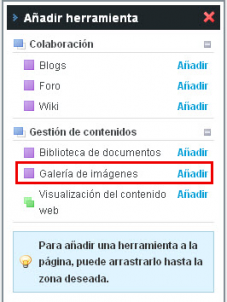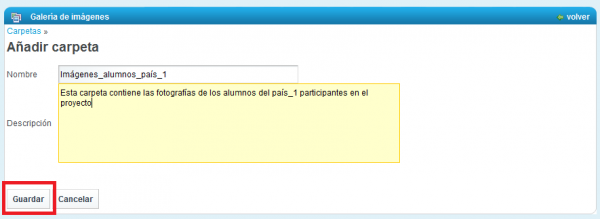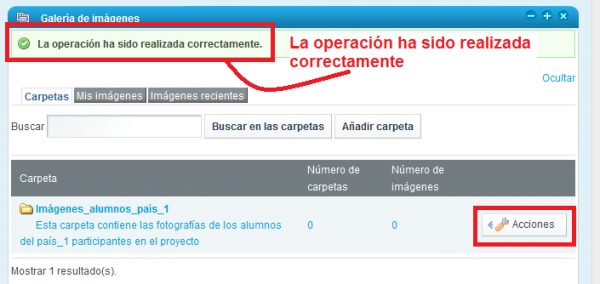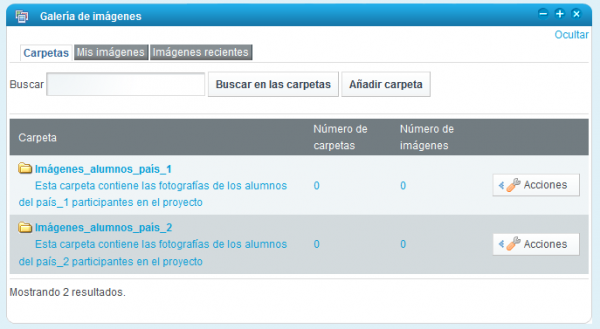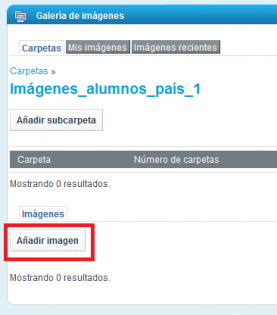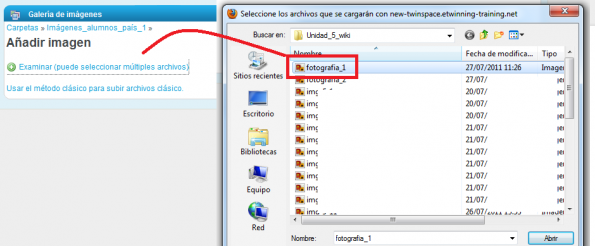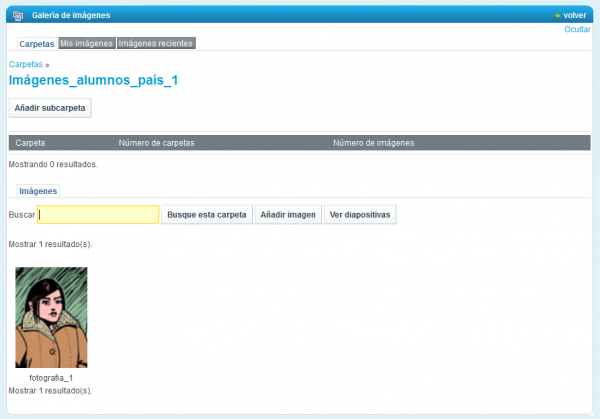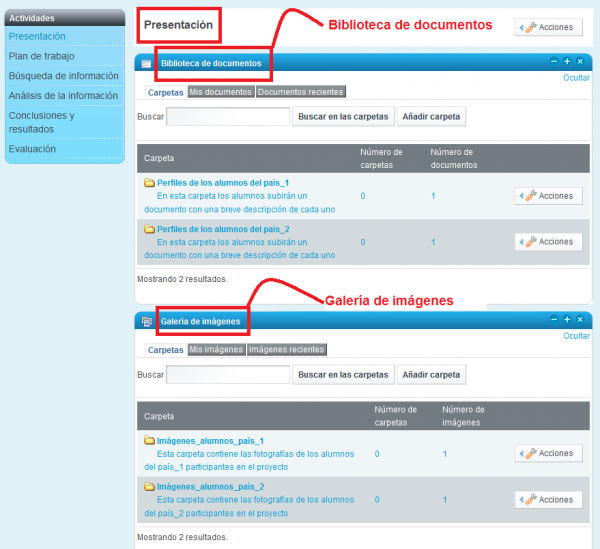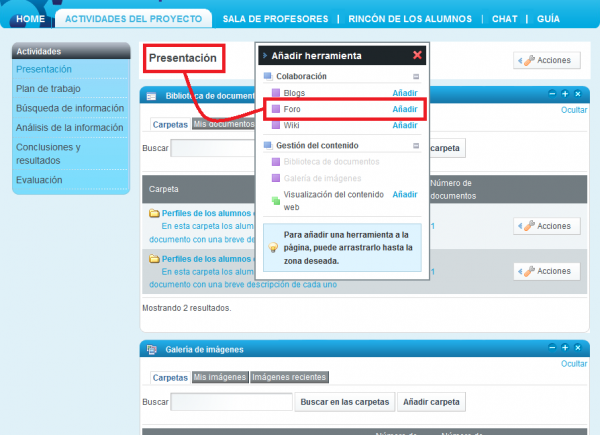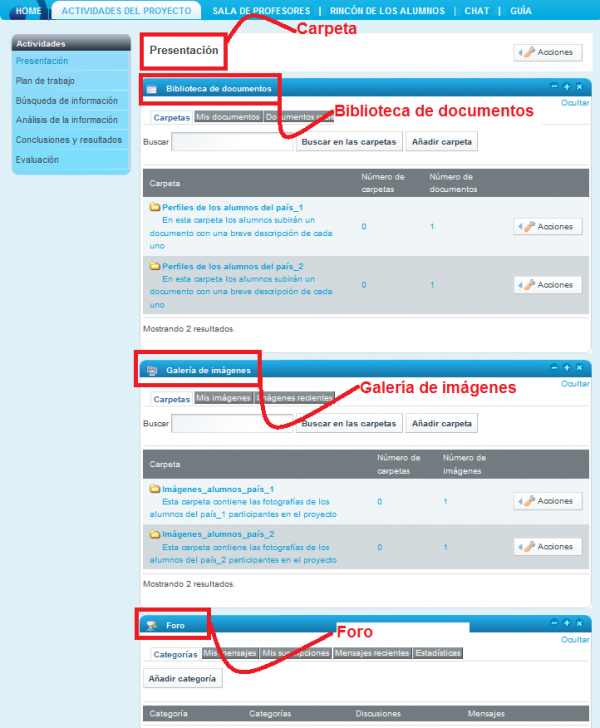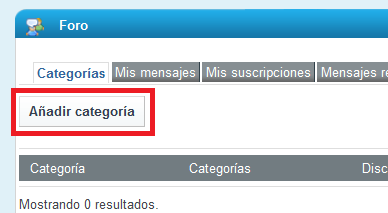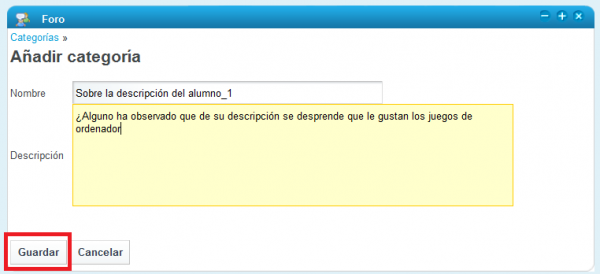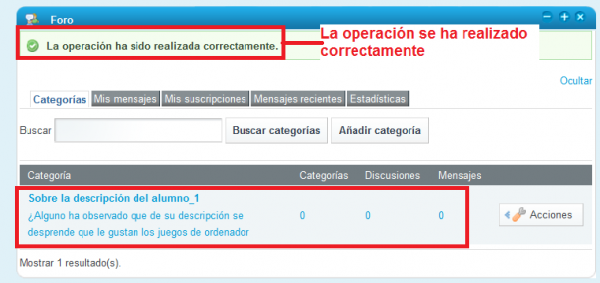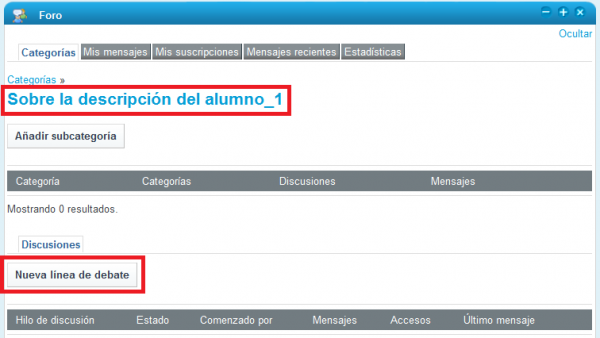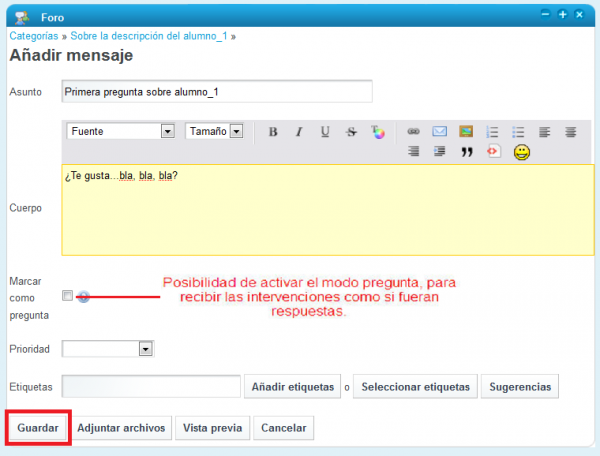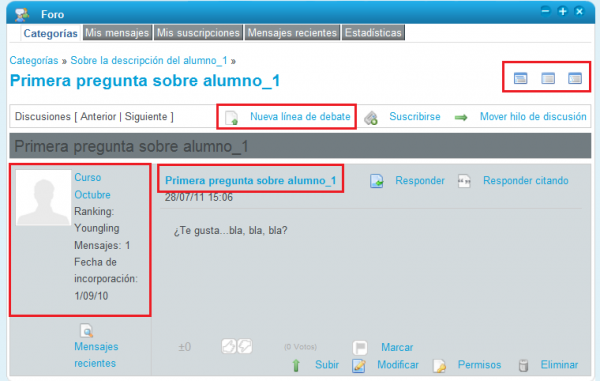Documentos 4.d: Cómo trabajar en el TwinSpace II
De eTwinning
| Línea 315: | Línea 315: | ||
<br> | <br> | ||
| - | ==== Cómo crear un Foro y participar en él<br> ==== | + | ==== Cómo crear un Foro y participar en él<br> ==== |
| - | El '''foro''' es una herramienta de comunicación que existe en el '''TwinSpace'''; un lugar donde establecer líneas de debate y de comentarios, en el que los participantes pueden expresar sus opiniones sobre algún tema que se haya abierto y continuar esa línea para su profundización. El uso es bastante sencillo e intuitivo. Previo al uso general, el administrador del espacio deberá abrir un tema de opinión.<br> | + | El '''foro''' es una herramienta de comunicación que existe en el '''TwinSpace'''; un lugar donde establecer líneas de debate y de comentarios, en el que los participantes pueden expresar sus opiniones sobre algún tema que se haya abierto y continuar esa línea para su profundización. El uso es bastante sencillo e intuitivo. Previo al uso general, el administrador del espacio deberá abrir un tema de opinión.<br> |
| - | Recuerda que seguimos en la carpeta '''Presentación''', que ya habíamos creado una '''Biblioteca de documentos''' y una '''Galería de imágenes''', tal y como ves en la instantánea inferior y ahora añadimos en esta misma carpeta una herramienta de colaboración, el '''Foro'''. Lo ponemos en el visor debajo de la Galería de imágenes. <br> | + | Recuerda que seguimos en la carpeta '''Presentación''', que ya habíamos creado una '''Biblioteca de documentos''' y una '''Galería de imágenes''', tal y como ves en la instantánea inferior y ahora añadimos en esta misma carpeta una herramienta de colaboración, el '''Foro'''. Lo ponemos en el visor debajo de la Galería de imágenes. <br> |
| + | <br> | ||
| + | [[Image:Img_5_31.png|center|600px]] | ||
| + | [[Image:Img_5_32.png|center|600px]] | ||
| - | |||
| - | - Para iniciar la participación en el foro pulsaremos sobre la casilla Añadir categoría. <br> | + | - Para iniciar la participación en el foro pulsaremos sobre la casilla '''Añadir categoría'''. <br> |
| - | |||
| - | |||
| - | + | [[Image:Img_5_33.png|center|469x257px]] | |
| - | |||
| - | |||
| - | <br> | + | .- Escribiremos el nombre del tema que queremos iniciar y un texto de descripción. Vemos que también es posible activar listas de correo para enviar mensajes internos, aunque eso se verá posteriormente en la configuración avanzada de otras posibilidades. También es posible que alguna de estas alternativas se encuentren inactivas o no sea posible su utilización en el espacio de trabajo. Una vez completados los campos pulsaremos sobre '''Guardar''', como viene siendo habitual.<br> |
| - | |||
| - | |||
| - | + | [[Image:Img_5_34.png|center|600px]] | |
| - | <br> | + | Volviendo a la página '''Presentación''', podemos ver el aspecto del foro. <br> |
| - | Es muy importante mantener una comunicación regular y fluida entre los socios, de ahí que es necesario y recomendable responder a los mensajes del foro. Los socios apreciarán el gesto y enriquecerá los contenidos del proyecto. | + | |
| + | |||
| + | [[Image:Img_5_35.png|center|600px]] | ||
| + | |||
| + | La intuición y la experiencia nos dice cómo podemos insertar un texto en el foro. | ||
| + | |||
| + | |||
| + | |||
| + | .- Seleccionamos la carpeta deseada para insertar algún comentario, seguidamente hacemos clic con el ratón sobre '''Nueva línea de debate'''. | ||
| + | |||
| + | |||
| + | |||
| + | [[Image:Img_5_36.png|center|600px]]<br>El resto ya parece sencillo: una línea para insertar un tema determinado, un espacio para colocar nuestra intervención, una casilla que podemos activar si lo que realizamos es una pregunta y obtener las posibles respuestas y por último, como siempre al finalizar y si estamos de acuerdo, pulsamos sobre la tecla '''Guardar'''. <br> | ||
| + | |||
| + | |||
| + | |||
| + | [[Image:Img_5_37.png|center|600px]] | ||
| + | |||
| + | Por último, podemos ver cuál es el aspecto del mensaje una vez que lo hemos insertado en el foro. Observamos distintos detalles que van desde crear otro hilo de discusión, responder el mensaje, responder citando, organización de los mensajes y las respuestas, e incluso en la parte izquierda los datos personales de la persona que ha hecho las intervenciones y otros datos como fecha, los mensajes más recientes, etc. <br> | ||
| + | |||
| + | |||
| + | |||
| + | [[Image:Img_5_38.png|center|600px]] | ||
| + | |||
| + | ---- | ||
| + | |||
| + | <br> | ||
| + | |||
| + | Es muy importante mantener una comunicación regular y fluida entre los socios, de ahí que es necesario y recomendable responder a los mensajes del foro. Los socios apreciarán el gesto y enriquecerá los contenidos del proyecto. | ||
| + | |||
| + | El proyecto continúa en el tiempo y pasamos a la siguiente etapa. Es el '''plan de trabajo'''. En esta carpeta se pueden incluir además de los documentos con las tareas propuestas para que los alumnos trabajen, otros documentos: de organización, acuerdos, temporalización, currículo, etc. | ||
| + | |||
| + | Volvemos al supuesto. Teniendo en cuenta las descripciones de los alumnos, las fotografías y las intervenciones de los alumnos en el foro, los alumnos ya están identificados y los profesores coordinadores han formado grupos mixtos de trabajo, cada uno con alumnos de los dos centros participantes. | ||
| + | |||
| + | ''Alojamos en el Twinspace el archivo con la distribución de los alumnos. '' | ||
| + | |||
| + | Seguimos con la siguiente fase, '''Búsqueda de información'''. Con la tarea propuesta por los coordinadores, vamos a utilizar la herramienta ''visor de contenido web'' para alojar enlaces, vídeos, etc. aportados por los grupos de alumnos. | ||
| + | |||
| + | |||
| + | |||
| + | ==== Cómo añadir y utilizar la herramienta Visualización del contenido web ==== | ||
| + | |||
| + | <br><br><br><br> | ||
---- | ---- | ||
Revisión de 10:02 5 sep 2011
Volver a la Unidad 5
Cada TwinSpace tiene una estructura fija con 6 secciones principales que aparecen en el menú superior de la página – Home, Actividades del proyecto, Sala de profesores, Rincón de los Alumnos, Chat y Guía:
Contenido |
HOME
Cuando el docente accede al TwinSpace, la sección que se muestra por defecto es HOME. En ella encontramos 7 módulos:
1-Actividades: esta ventana aparecerá vacía hasta que creemos nuestras Páginas de Actividades. Éstas se mostrarán en un listado en el orden en que se crearon. Posteriormente, no se podrá cambiar dicho orden.
2 - Latest actions/Últimas acciones: esta ventana muestra las últimas acciones que se han llevado a cabo en el TwinSpace, con un vínculo al perfil del usuario que ha realizado la acción y otro a la página donde se ha realizado esa acción, por ejemplo una nueva entrada en un blog, o la carga de un documento. Algo parecido a esta imagen:
3- Blog: Esta pestaña ofrece un blog general del proyecto, en el que se puede ir dejando información del desarrollo del mismo al resto de los participantes sobre cualquier asunto que solo les concierna a ellos y sea de carácter general; apuntar los cambios de planes, las dificultades con las que habéis tropezado o, por el contrario, lo que haya funcionado particularmente bien.
4.-Organizar a los miembros: esta ventana nos ofrece la posibilidad de agregar al TwinSpace a nuevos miembros: alumnos, profesores y visitantes. También nos permite cambiar la contraseña de los alumnos (Documentación 6.c. Alta de usuarios).
5.- Miembros: Desde esta ventana se accede a los perfiles de todos los miembros del TwinSpace.
6.- Buzón de correo: esta herramienta permite la gestión de los mensajes de correo electrónico intercambiados entre miembros del TwinSpace (1 o varios a la vez).
7.- Calendario: en este almanaque digital se pueden añadir las fechas de los eventos importantes del proyecto que todos los participantes deben tener en cuenta. Cada país tiene fechas destacadas que no coinciden con las del país socio (fiesta local, vacaciones…).
El calendario está recomendado para:
• Establecer fechas y/u horas de comunicación (sesiones de chat, publicación en el foro, blog…).
• Señalar fechas límite de entrega de actividades.
• Destacar fechas significativas para el contenido del proyecto (Día del Medioambiente, Día de Internet, Día de las Lenguas, Día de la Paz, etc.).
• Recordar fechas asociadas a un proceso de trabajo (medir la temperatura, buscar una noticia en un periódico, escuchar un canal de TV, comprar la prensa…).
• Fechas de comienzo y finalización del proyecto.
• Otros
¿Cómo se inserta un evento en el calendario?
Hacemos clic con el ratón sobre Añadir evento.
A continuación, se completan cada uno de los campos solicitados. Podemos observar que hay otra serie de posibilidades que, según las necesidades, se pueden ir rellenando. Incluso el sistema enviará un correo de aviso a las personas implicadas. Tras rellenar el primer evento en la agenda, para el día siguiente, pulsaré sobre Guardar.
La anotación en el calendario ha quedado grabada en el TwinSpace y visible para todos los participantes.
Podemos observar que existen diferentes opciones. Resulta que la anotación no es para hoy (día) sino para mañana, por lo tanto si queremos ver cuándo se organiza el evento y en qué consiste pulsaremos sobre la palabra Semana; en el caso de que no fuera ni tan siquiera de esta semana, pulsaríamos Mes o Año, dependiendo de las necesidades. A continuación se abrirá un calendario con todos los eventos insertados. Si quieremos tener más detalles sobre él, simplemente tendremos que pulsar donde aparece destacado.
Ver en pantalla completa 'Calendario'
ACTIVIDADES DE PROYECTO
A la derecha de la pestaña HOME verás la sección ACTIVIDADES DEL PROYECTO. Aquí es donde vas a desarrollar tu proyecto; podrás crear nuevas páginas de actividades y administrarlas; y una vez creadas, podrás publicar, ocultar o eliminar las ya existentes.
Dos recordatorios:
• las Páginas de Actividades no se pueden cambiar de orden.
• “Actividades del proyecto” es la única sección del TwinSpace que, junto con la Portada puedes hacer pública, es decir, que cualquiera que entre en Internet puede ver el contenido.
Los coordinadores, junto con los alumnos, definen la estructura del proyecto y por tanto, de las actividades a realizar; todos los miembros tienen que estar de acuerdo sobre cuál va a ser la estructura del proyecto, y en consecuencia del TwinSpace; si no, la sección de Página de Actividades no será más que un montón de páginas inconexas, sin relación alguna con la planificación general.
Las “Actividades de proyecto” serán diferentes en cada TwinSpace, porque reflejarán los objetivos pedagógicos y la estructura de cada proyecto individualmente.
Para desarrollar esta sección, vamos a trabajar con un supuesto sencillo y muy básico.
Supongamos que se trata de un proyecto con dos socios de los países país_1 y país_2. Los coordinadores han diseñado tareas para distribuir a los alumnos en grupos que tengan estudiantes de las dos nacionalidades. Además, los alumnos tienen una edad que les permite ser autónomos para acceder por sí mismos al Twinspace y que están dados de alta en el TwinSpace (Ver unidad 6).Vamos a suponer también que el trabajo se almacenará en el Twinspace según el siguiente orden:
1. Páginas de Actividades
2. Presentación
3. Plan de trabajo
4. Búsqueda de información
5. Análisis de la información
6. Resultados y conclusiones
7. Evaluación
Cómo crear una página de actividades
Primero, creamos una página de actividades y posteriormente, insertamos en ella algunas de las herramientas de colaboración y/o de comunicación que ofrece el TwinSpace. El proceso a seguir es sencillo: vamos al módulo Actividades y pulsamos en Administrar páginas.
Vamos a nombrar esta página como Página de Prueba. A continuación, pinchamos en "Añadir". La página aparecerá en la barra de navegación de la izquierda; de esta manera tan simple construimos poco a poco nuestro TwinSpace.
Al hacer clic en Añadir, el sistema nos devuelve esta imagen
Es función del profesor-administrador publicar u ocultar la página. Un alumno no puede publicar (es decir, permitir que la página sea vista por cualquiera). (Ver unidad 6).
El aspecto inicial de una página recién insertada puede parecer un poco desalentador, ya que está completamente en blanco y sólo tiene adjudicado el título. Sin embargo es ahora cuando entran en acción los administradores (alumnos o profesores), creando distintos espacios donde los participantes puedan trabajar de forma activa y dinámica.
Si seguimos el modelo previo para crear las páginas de actividades, la apariencia del TwinSpace de nuestro proyecto será ésta.
Antes de ponerse a trabajar, es importante que los alumnos se familiaricen con la estructura del TwinSpace y que éste les genere curiosidad e interés y les motive a trabajar en el proyecto.
Cómo añadir una herramienta a una página de actividades
Llenar de contenido las diferentes páginas de actividades requiere del uso de las herramientas de que dispone el TwinSpace (blog, foro, wiki, biblioteca de documentos, Galería de imágenes, gestor de contenido web), dependiendo de la tarea que se quiera hacer.
Vamos a insertar distintas herramientas y trabajaremos sobre sus posibilidades básicas; posteriormente será cuestión de descubrir el resto, aunque se trata de algo muy intuitivo y conceptos a los que ya estamos acostumbrados hoy en día con las distintas herramientas informáticas.
Para añadir una herramienta, una vez situados en la página deseada, pulsamos en el menú desplegable de la parte superior derecha y veremos las distintas opciones. En este caso seleccionaremos Añadir herramienta.
O bien, una vez situados en la página deseada, pulsamos en el menú desplegable de la parte lateral derecha Acciones y veremos las dos opciones que ofrece. Pulsaremos en Añadir herramienta.
A continuación se abrirá una ventana en la parte de la izquierda con dos alternativas: Colaboración y Gestión de contenidos. Para saber qué hay dentro de cada una, simplemente hacemos clic sobre el titular y obtendremos el siguiente resultado:
Aparecen: blogs, wikis, foros, bibliotecas, galerías y visores de contenidos web. Toda una serie de posibilidades para insertar en cada una de las páginas que vayamos creando en nuestro TwinSpace; lo único que hay que hacer es arrastrar la herramienta desde la ventana hasta la página donde la queremos poner. Pinchar con el ratón en la opción elegida, por ejemplo un blog, y luego arrastrarla hasta nuestra página; en este caso era: Página de prueba. Lo único que habrá que tener claro es el diseño de la página, para que no quede sobrecargada. Posteriormente, cada uno de los participantes la completará de la forma que se haya decidido. Nosotros, para seguir con nuestro ejemplo, insertaremos algunas de estas opciones fundamentales con el fin de ver cómo queda la página. La práctica y el tiempo nos harán descubrir multitud de funciones y posibilidades de cada una de las herramientas.
Indicaciones
Algunos consejos finales a la hora de preparar una actividad:
• Planificar qué herramientas van a ser incluidas en cada actividad. No se debe improvisar, sino ver cómo queremos trabajar y deducir qué herramientas son las más indicadas para realizar ese trabajo.
• No saturar la actividad. No por incluir más herramientas la actividad va a mejorar, ya que podría ocurrir lo contrario. Conviene ser concreto y no añadir herramientas inservibles.
• Indicar al alumnado de manera clara qué tiene que hacer con cada herramienta. Conviene dedicar tiempo a que entiendan cómo se manejan los elementos que insertemos en una actividad; una vez que lo comprenda será más fácil trabajar.
Iniciamos el trabajo en un proyecto
Comenzamos a trabajar en el proyecto siguiendo las etapas del diseño que aparece al comienzo del documento 5.d.2., según el orden establecido en la página de actividades.
Recuerda que es un supuesto; los coordinadores son los que deciden el número de páginas de actividades, el nombre de las mismas, el contenido, las herramientas que se van a usar, etc.
1. Páginas de Actividades
2. Presentación
3. Plan de trabajo
4. Búsqueda de información
5. Análisis de la información
6. Resultados y conclusiones
7. Evaluación
Presentación
Es importante que en el diseño de las actividades, pensemos en la forma en la que los alumnos van a interactuar, tanto en las tareas propias del proyecto como en su relación personal; esta fase del proyecto se dedica a la socialización online, con tareas que fomenten la interacción sólida entre los alumnos socios, que contribuirá positivamente a la implicación de los mismos en el proyecto. En la carpeta Presentación, vamos a insertar la herramienta Biblioteca de documentos y en ella los alumnos van a colgar un fichero con una breve descripción de cada uno de ellos. Insertamos asimismo una Galería de imágenes y en ella van a colgar una foto que les identifique. Los compañeros del centro asociado tienen que hacer coincidir la foto con el perfil. Como los estudiantes tendrán dudas para emparejar las fotografías con la descripción correspondiente, vamos a abrir un foro en el que puedan hacer preguntas a sus homólogos y les aclaren las dudas.
Con estos elementos el alumnado ya puede iniciar las tareas. Tendrían tendría que traer una fotografía escaneada y tener preparada una descripción de ellos mismos. Al realizar esta actividad conviene asignar un número a cada estudiante para que el título que se le ponga a cada fotografía sea únicamente de la forma Fotografía 1, Fotografía 2, etc. A continuación se proporcionaría la clave de acceso al TwinSpace a cada uno de ellos (ver Unidad 6), se explicaría cómo añadir un fichero a la biblioteca de documentos, cómo subir imágenes a la galería de imágenes y cómo deben ser las intervenciones en el foro. Nosotros lo desarrollamos aquí paso a paso:
Cómo subir archivos a una biblioteca de documentos
- Seleccionamos la carpeta en la que vamos a trabajar, en este caso Presentación, añadimos la herramienta Biblioteca de documentos (arrastra con el ratón o pincha en el icono Acciones).
.- Una vez creada la Biblioteca de documentos en la página en la que queremos trabajar,
Hacemos clic con el ratón en Añadir carpeta. El sistema nos mostrará esta imagen:
.- Ponemos un nombre a la carpeta y la descripción del contenido de la misma, y después de pinchar en Guardar, aparece un mensaje color verde y el nuevo aspecto de la página de actividades es:
El mensaje nos indica que el proceso va bien. A la derecha del nombre de la carpeta, se muestra el número de subcarpetas y documentos que se han incluido; en este caso, 0.
- Para subir un archivo a la carpeta Perfiles de los alumnos del país_1, hacemos clic sobre dicha carpeta y aparece esta ventana:
- Pulsamos en Añadir documento. Antes de ejecutar esta operación, el sistema nos alerta con este mensaje sobre los derechos de autor de los materiales que vamos a subir al TwinSpace. Presta especial atención a esta advertencia. No cargues recursos (imágenes, música,…) si desconoces sus derechos de autor.
Supongamos que podemos aceptar,
Buscamos el documento que vamos a subir; en este caso, el documento de WORD Perfil_alumno_1.
- Una vez que has pinchado en la parte inferior derecha Abrir, saldrá
- Hacemos clic en Subir archivos y el sistema nos confirmará si el archivo se ha subido o no.
- Pincha en el enlace azul clarito Perfiles de los alumnos del país_1 que está marcado con una flecha y verás ya el documento dentro de la carpeta.
- Si le damos al botón Atrás, veremos que la página de actividades Presentación tiene ahora este aspecto:
Cómo añadir imágenes a una Galería de Imágenes
.- En la carpeta Presentación, creamos la Galería de imágenes donde el alumnado podrá ir subiendo sus fotografías (imágenes en general). Para ello, vamos de nuevo a la ventana Añadir herramienta y dentro de la sección Gestión de contenidos, seleccionamos Galería de imágenes.
.- Insertamos la galería de imágenes bajo el visor (debajo de la biblioteca de documentos) que creamos anteriormente, obteniendo una nueva ventana:
Ya tenemos la galería para incluir las fotos; el siguiente paso es crear dos carpetas: una para fotografías del alumnado del país_1 y otra para fotografías de estudiantes del país_2.
.- Para añadir una nueva carpeta dentro de la galería, haremos clic en el botón Añadir carpeta.
Aparece una ventana donde pondremos un título y una descripción de la carpeta que estamos creando. Una vez introducida la información, hacemos clic en el botón Guardar.
.- Junto a la carpeta creada aparece ahora el botón Acciones que permite editarla (cambiar el título y la descripción), eliminarla o gestionar permisos.
.- Repetimos el proceso y creamos una carpeta dentro de la galería para que el alumnado del país_2 pueda añadir sus fotografías.
El aspecto que tendrá finalmente nuestra galería de imágenes es el de la siguiente ilustración.
.-Subimos las fotos a la galería siguiendo el mismo procedimiento que hemos explicado en la Biblioteca de documentos.
Una vez subida la imagen, el aspecto del interior de la carpeta es:
Hacemos lo mismo con los alumnos del país_2; subimos sus fotos.
Ahora, el aspecto de la página de actividades Presentación es éste
Una vez que ya están disponibles las descripciones y las fotografías de los alumnos, a estos les surgen dudas con los emparejamientos y necesitan preguntar a sus compañeros algunas cosas.
Todas estas preguntas se van a hacer a través de la herramienta Foro.
Cómo crear un Foro y participar en él
El foro es una herramienta de comunicación que existe en el TwinSpace; un lugar donde establecer líneas de debate y de comentarios, en el que los participantes pueden expresar sus opiniones sobre algún tema que se haya abierto y continuar esa línea para su profundización. El uso es bastante sencillo e intuitivo. Previo al uso general, el administrador del espacio deberá abrir un tema de opinión.
Recuerda que seguimos en la carpeta Presentación, que ya habíamos creado una Biblioteca de documentos y una Galería de imágenes, tal y como ves en la instantánea inferior y ahora añadimos en esta misma carpeta una herramienta de colaboración, el Foro. Lo ponemos en el visor debajo de la Galería de imágenes.
- Para iniciar la participación en el foro pulsaremos sobre la casilla Añadir categoría.
.- Escribiremos el nombre del tema que queremos iniciar y un texto de descripción. Vemos que también es posible activar listas de correo para enviar mensajes internos, aunque eso se verá posteriormente en la configuración avanzada de otras posibilidades. También es posible que alguna de estas alternativas se encuentren inactivas o no sea posible su utilización en el espacio de trabajo. Una vez completados los campos pulsaremos sobre Guardar, como viene siendo habitual.
Volviendo a la página Presentación, podemos ver el aspecto del foro.
La intuición y la experiencia nos dice cómo podemos insertar un texto en el foro.
.- Seleccionamos la carpeta deseada para insertar algún comentario, seguidamente hacemos clic con el ratón sobre Nueva línea de debate.
El resto ya parece sencillo: una línea para insertar un tema determinado, un espacio para colocar nuestra intervención, una casilla que podemos activar si lo que realizamos es una pregunta y obtener las posibles respuestas y por último, como siempre al finalizar y si estamos de acuerdo, pulsamos sobre la tecla Guardar.
Por último, podemos ver cuál es el aspecto del mensaje una vez que lo hemos insertado en el foro. Observamos distintos detalles que van desde crear otro hilo de discusión, responder el mensaje, responder citando, organización de los mensajes y las respuestas, e incluso en la parte izquierda los datos personales de la persona que ha hecho las intervenciones y otros datos como fecha, los mensajes más recientes, etc.
Es muy importante mantener una comunicación regular y fluida entre los socios, de ahí que es necesario y recomendable responder a los mensajes del foro. Los socios apreciarán el gesto y enriquecerá los contenidos del proyecto.
El proyecto continúa en el tiempo y pasamos a la siguiente etapa. Es el plan de trabajo. En esta carpeta se pueden incluir además de los documentos con las tareas propuestas para que los alumnos trabajen, otros documentos: de organización, acuerdos, temporalización, currículo, etc.
Volvemos al supuesto. Teniendo en cuenta las descripciones de los alumnos, las fotografías y las intervenciones de los alumnos en el foro, los alumnos ya están identificados y los profesores coordinadores han formado grupos mixtos de trabajo, cada uno con alumnos de los dos centros participantes.
Alojamos en el Twinspace el archivo con la distribución de los alumnos.
Seguimos con la siguiente fase, Búsqueda de información. Con la tarea propuesta por los coordinadores, vamos a utilizar la herramienta visor de contenido web para alojar enlaces, vídeos, etc. aportados por los grupos de alumnos.
Cómo añadir y utilizar la herramienta Visualización del contenido web
| Volver a la Unidad 5 | Siguiente: Documentos 5.e: Crear una página de actividades |