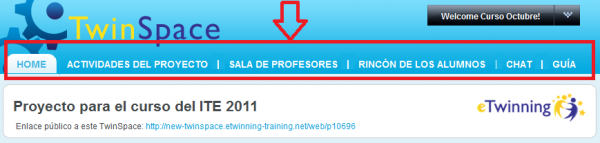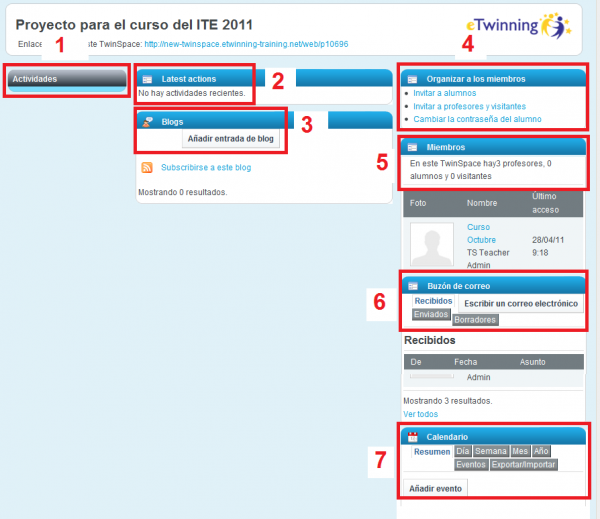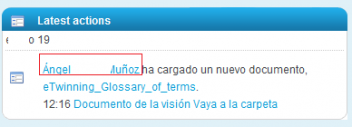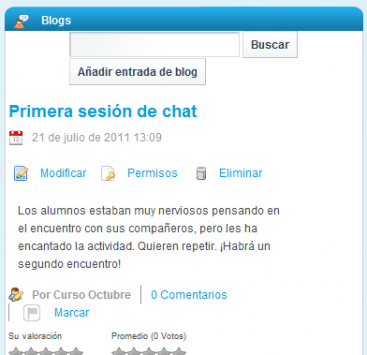Documentos 4.d: Cómo trabajar en el TwinSpace II
De eTwinning
| Línea 3: | Línea 3: | ||
<br> | <br> | ||
| - | Cada TwinSpace tiene una estructura fija con 6 secciones principales que aparecen en el menú superior de la página – Home, Actividades del proyecto, Sala de profesores, Rincón de los Alumnos, Chat y Guía:<br> | + | Cada TwinSpace tiene una estructura fija con 6 secciones principales que aparecen en el menú superior de la página – Home, Actividades del proyecto, Sala de profesores, Rincón de los Alumnos, Chat y Guía:<br> |
| - | [[Image: | + | |
| + | |||
| + | [[Image:Img 5 6.png|center|600px]]<br> | ||
== HOME<br> == | == HOME<br> == | ||
| Línea 11: | Línea 13: | ||
Cuando el docente accede al TwinSpace, la sección que se muestra por defecto es HOME. En ella encontramos 7 módulos: | Cuando el docente accede al TwinSpace, la sección que se muestra por defecto es HOME. En ella encontramos 7 módulos: | ||
| - | [[Image: | + | [[Image:Img 5 7.png|center|600px]]<br> |
<br>1-'''Actividades''': esta ventana aparecerá vacía hasta que creemos nuestras Páginas de Actividades. Éstas se mostrarán en un listado en el orden en que se crearon. Posteriormente, no se podrá cambiar dicho orden.<br> | <br>1-'''Actividades''': esta ventana aparecerá vacía hasta que creemos nuestras Páginas de Actividades. Éstas se mostrarán en un listado en el orden en que se crearon. Posteriormente, no se podrá cambiar dicho orden.<br> | ||
| - | <br> | + | <br> |
2 - '''Latest actions/Últimas acciones''': esta ventana muestra las últimas acciones que se han llevado a cabo en el TwinSpace, con un vínculo al perfil del usuario que ha realizado la acción y otro a la página donde se ha realizado esa acción, por ejemplo una nueva entrada en un blog, o la carga de un documento. Algo parecido a esta imagen: | 2 - '''Latest actions/Últimas acciones''': esta ventana muestra las últimas acciones que se han llevado a cabo en el TwinSpace, con un vínculo al perfil del usuario que ha realizado la acción y otro a la página donde se ha realizado esa acción, por ejemplo una nueva entrada en un blog, o la carga de un documento. Algo parecido a esta imagen: | ||
| - | [[Image: | + | [[Image:Img 5 8.png|center|354x127px]]<br> |
<br>3- '''Blog''': Esta pestaña ofrece un blog general del proyecto, en el que se puede ir dejando información del desarrollo del mismo al resto de los participantes sobre cualquier asunto que solo les concierna a ellos y sea de carácter general; apuntar los cambios de planes, las dificultades con las que habéis tropezado o, por el contrario, lo que haya funcionado particularmente bien. | <br>3- '''Blog''': Esta pestaña ofrece un blog general del proyecto, en el que se puede ir dejando información del desarrollo del mismo al resto de los participantes sobre cualquier asunto que solo les concierna a ellos y sea de carácter general; apuntar los cambios de planes, las dificultades con las que habéis tropezado o, por el contrario, lo que haya funcionado particularmente bien. | ||
| - | [[Image: | + | [[Image:Img 5 9.png|center|368x355px]]<br> |
<br> | <br> | ||
Revisión de 07:11 5 sep 2011
Volver a la Unidad 5
Cada TwinSpace tiene una estructura fija con 6 secciones principales que aparecen en el menú superior de la página – Home, Actividades del proyecto, Sala de profesores, Rincón de los Alumnos, Chat y Guía:
HOME
Cuando el docente accede al TwinSpace, la sección que se muestra por defecto es HOME. En ella encontramos 7 módulos:
1-Actividades: esta ventana aparecerá vacía hasta que creemos nuestras Páginas de Actividades. Éstas se mostrarán en un listado en el orden en que se crearon. Posteriormente, no se podrá cambiar dicho orden.
2 - Latest actions/Últimas acciones: esta ventana muestra las últimas acciones que se han llevado a cabo en el TwinSpace, con un vínculo al perfil del usuario que ha realizado la acción y otro a la página donde se ha realizado esa acción, por ejemplo una nueva entrada en un blog, o la carga de un documento. Algo parecido a esta imagen:
3- Blog: Esta pestaña ofrece un blog general del proyecto, en el que se puede ir dejando información del desarrollo del mismo al resto de los participantes sobre cualquier asunto que solo les concierna a ellos y sea de carácter general; apuntar los cambios de planes, las dificultades con las que habéis tropezado o, por el contrario, lo que haya funcionado particularmente bien.
4.-Organizar a los miembros: esta ventana nos ofrece la posibilidad de agregar al TwinSpace a nuevos miembros: alumnos, profesores y visitantes. También nos permite cambiar la contraseña de los alumnos (Documentación 6.c. Alta de usuarios).
5.- Miembros: Desde esta ventana se accede a los perfiles de todos los miembros del TwinSpace.
6.- Buzón de correo: esta herramienta permite la gestión de los mensajes de correo electrónico intercambiados entre miembros del TwinSpace (1 o varios a la vez).
7.- Calendario: en este almanaque digital se pueden añadir las fechas de los eventos importantes del proyecto que todos los participantes deben tener en cuenta. Cada país tiene fechas destacadas que no coinciden con las del país socio (fiesta local, vacaciones…).
El calendario está recomendado para:
• Establecer fechas y/u horas de comunicación (sesiones de chat, publicación en el foro, blog…).
• Señalar fechas límite de entrega de actividades.
• Destacar fechas significativas para el contenido del proyecto (Día del Medioambiente, Día de Internet, Día de las Lenguas, Día de la Paz, etc.).
• Recordar fechas asociadas a un proceso de trabajo (medir la temperatura, buscar una noticia en un periódico, escuchar un canal de TV, comprar la prensa…).
• Fechas de comienzo y finalización del proyecto.
• Otros
| Volver a la Unidad 5 | Siguiente: Documentos 5.e: Crear una página de actividades |