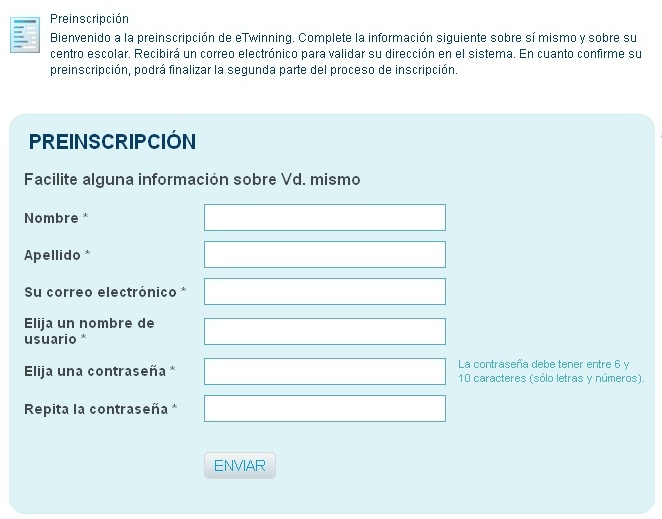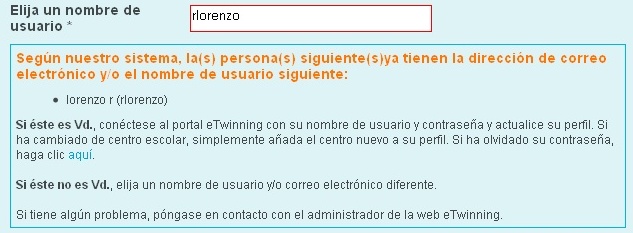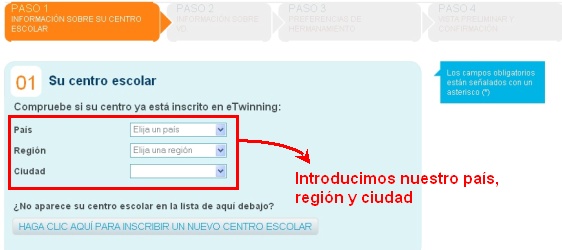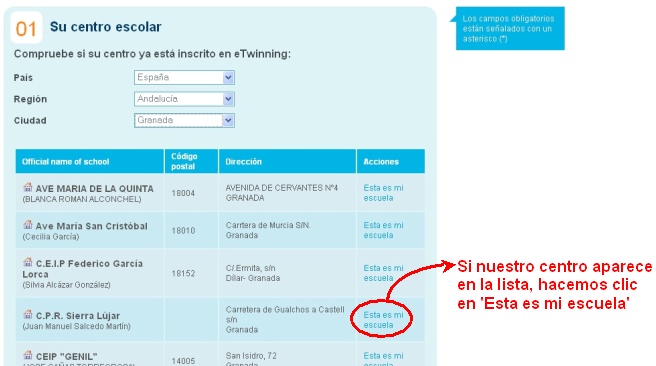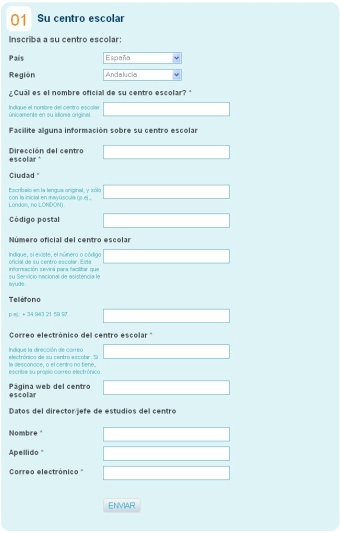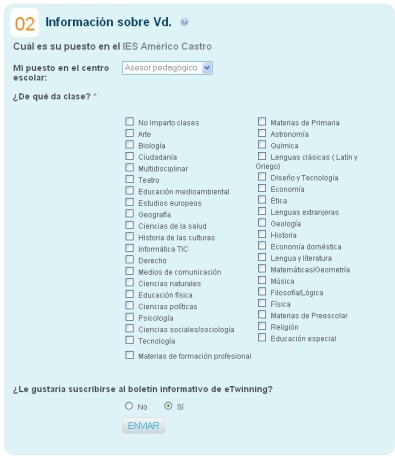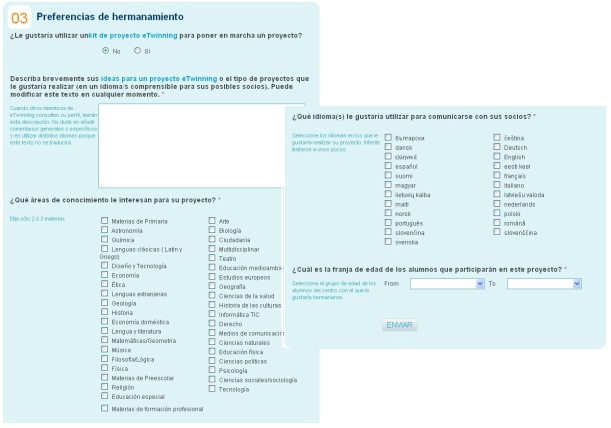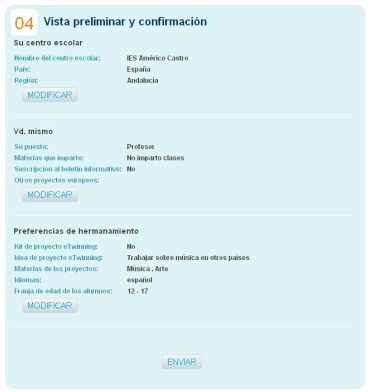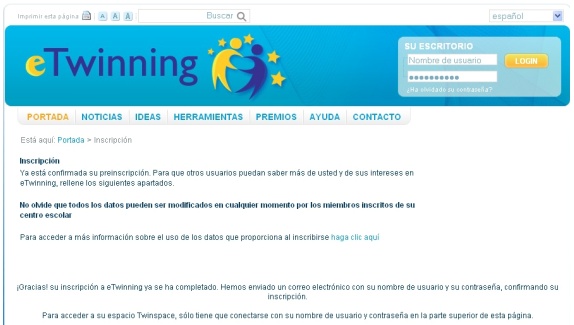m |
|
| Línea 92: |
Línea 92: |
| | | | |
| | A partir de ahora, mediante el nombre de usuario y contraseña que utilizamos en la preinscripción, podremos acceder al espacio virtual 'Escritorio de eTwinning'. | | A partir de ahora, mediante el nombre de usuario y contraseña que utilizamos en la preinscripción, podremos acceder al espacio virtual 'Escritorio de eTwinning'. |
| - |
| |
| - | == El Escritorio de eTwinning ==
| |
| - |
| |
| - | El '''Escritorio de eTwinning''' es una plataforma virtual que permite gestionar nuestra participación en eTwinning.
| |
| - |
| |
| - | Las funciones básicas que se pueden realizar desde el escritorio de eTwinning son:
| |
| - | <ul><li> Búsqueda de un socio. Se trata de encontrar uno o más docentes europeos que tengan el perfil que deseemos para iniciar un proyecto de eTwinning.
| |
| - | <li> Gestionar los proyectos existentes. Una vez que estemos realizando uno o más proyectos, desde el escritorio podremos ver novedades sobre ellos, acceder a su entorno de trabajo,etc.
| |
| - | <li> Gestionar nuestro perfil. Podremos modificar los datos utilizados en la inscripción en eTwinning, tanto los referentes a nosotros como los referentes a nuestro centro de trabajo.
| |
| - | </ul>
| |
| - |
| |
| - | === Acceso al Escritorio de eTwinning. ===
| |
| - |
| |
| - | Una vez que hayamos confirmado nuestro registro de eTwinning ya dispondremos de un nombre de usuario y una contraseña para entrar en el Escritorio de eTwinning.
| |
| - |
| |
| - | Para acceder al escritorio partimos de la página web del SCA de eTwinning, cuya dirección es http://www.etwinning.net. Una vez allí, en la parte superior izquierda nos aparecerá el lugar donde introduciremos el nombre de usuario y la contraseña que elegimos en el momento que hicimos nuestra preinscripción en eTwinning.
| |
| - |
| |
| - | [[Archivo:im23.jpg|center|frame]]
| |
| - |
| |
| - | Una vez introducidos nuestros datos, hacemos click en el botón "Login".
| |
| - |
| |
| - | === Secciones del Escritorio. ===
| |
| - |
| |
| - | En la parte superior del Escritorio de eTwinning aparecen una serie de pestañas que permiten acceder a cada una de las secciones que lo componen, y que describimos a continuación.
| |
| - |
| |
| - | [http://www.st2000.net/isftic/paseo/paseoescri_demo.htm Animación Flash 'Paseo por el Escritorio de eTwinning']
| |
| - |
| |
| - | ==== Portada ====
| |
| - |
| |
| - | La portada es la página que aparece al entrar en el Escritorio. Presenta de manera esquemática las novedades que se han producido desde nuestra última sesión, añadiendo una serie de accesos directos a los apartados más importantes del Escritorio.
| |
| - |
| |
| - | [[Archivo:im12.jpg|center|frame]]
| |
| - |
| |
| - | Las áreas que se destacan en la imagen anterior son:
| |
| - |
| |
| - | '''1. Pestañas de selección.''' Nos permiten cambiar de una sección a otra del Escritorio. En este caso estaríamos en la sección 'Portada'.
| |
| - |
| |
| - | '''2. Imagen personal.''' Es un área reservada para que añadamos nuestra fotografía, para que pueda ser vista por otros usuarios de eTwinning.
| |
| - |
| |
| - | '''3. Mensaje de bienvenida, centro de trabajo y opción de Modificar Perfil.''' Desde el enlace 'Mi Perfil' se pueden cambiar nuestros datos personales, los de nuestro centro o añadir fotos nuestras o de nuestro centro.
| |
| - |
| |
| - | '''4. Mis proyectos / Noticias del proyecto.''' Se trata de un acceso directo a otra sección del Escritorio, 'Mis Proyectos', donde se gestionan todos los proyectos que estamos realizando.
| |
| - |
| |
| - | '''5. Mis contactos.''' Se trata de un acceso directo a otra sección del Escritorio, 'Mis Contactos', donde se tiene una lista de otros usuarios de eTwinning con lo que tenemos algún tipo de relación (candidatos a iniciar un proyecto o docentes con los que ya estamos realizando un proyecto).
| |
| - |
| |
| - | '''6. Mis notificaciones.''' En primer lugar aparece un acceso directo al buzón de correo, indicándonos si tenemos algún mensaje. A continuación aparecen mensajes de diversos tipos:
| |
| - | <ul><li>Contactos. Se nos notifica si alguna persona nos ha ofrecido pertenecer a sus contactos (podemos aceptar o declinar su oferta) o si alguna persona ha aceptado ser nuestro contacto (nosotros previamente le habremos enviado una solicitud para serlo).
| |
| - | <li>Proyectos. Se nos informa de novedades en los proyectos que estamos realizando (nuevos usuarios, bajas, etc.)
| |
| - | </ul>
| |
| - |
| |
| - | '''7. Socios.''' Incluye accesos directos a la búsqueda directa y al foro de búsqueda de socios, que pertenecen a la sección del Escritorio denominada 'Búsqueda de Socios'. También incluye un enlace para ver centros escolares de manera general.
| |
| - |
| |
| - |
| |
| - | Se puede ver de manera animada la utilidad de estas secciones mediante la siguiente animación:
| |
| - |
| |
| - | [http://www.st2000.net/isftic/portadaescri_demo.htm Animación Flash 'Portada del Escritorio de eTwinning']
| |
| - |
| |
| - | ==== Mi Perfil ====
| |
| - |
| |
| - | Esta sección del Escritorio de eTwinning permite modificar los datos que se introdujeron al darse de alta en el directorio de eTwinning, tanto los personales como los referentes a nuestro centro.
| |
| - |
| |
| - | [[Archivo:im24.jpg|center|frame]]
| |
| - |
| |
| - | Las áreas que se destacan en la imagen anterior son:
| |
| - |
| |
| - | '''1. Pestañas de selección.''' Nos permiten cambiar de una sección a otra del Escritorio. En este caso estaríamos en la sección 'Mi Perfil'.
| |
| - |
| |
| - | '''2. Imagen personal.''' Es un área reservada para que añadamos nuestra fotografía y pueda ser vista por otros usuarios de eTwinning. Bajo la imagen aparece un enlace que nos permite añadir nuevas imágenes o cambiar la existente.
| |
| - |
| |
| - | '''3. Mi perfil rápido.''' En esta sección encontramos diversas informaciones:
| |
| - | <ul><li> En primer lugar, nuestro nombre y el enlace 'Modificar el perfil' para modificar nuestros datos personales, de nuestro centro, nuestras preferencias de hermanamiento, ...
| |
| - | <li> Un indicador de nuestra actividad en eTwinning, que estará más alto cuanto más nos conectemos.
| |
| - | <li> Una casilla que permite indicar si estamos disponible para iniciar un hermanamiento o no (para que conozcan este dato otros usuarios que vean nuestro perfil).
| |
| - | <li> Una casilla que permite indicar si estamos disponibles para iniciar un proyecto Comenius o no.
| |
| - | </ul>
| |
| - |
| |
| - | '''4. Buzón de correo.''' Este sobre es un acceso directo al buzón de correo, donde intercambiamos mensajes con otros usuarios de eTwinning.
| |
| - |
| |
| - | '''5. Mi(s) centro(s) escolar(es).''' Indica los centros escolares en los que estamos trabajando, así como una breve descripción de nuestras preferencias de hermanamiento.
| |
| - |
| |
| - | '''6. Mis ideas de proyecto.''' Aparecen la breve descripción que hemos introducido sobre nuestras preferencias de hermanamiento. También aparece una lista de otros usuarios que se han adherido a nuestra idea.
| |
| - |
| |
| - | '''7. Mis proyectos.''' Es un acceso directo a cada uno de los proyectos de eTwinning que estamos realizando.
| |
| - |
| |
| - | '''8. Mi vida en etwinning.''' Este apartado nos marca los eventos de eTwinning en los que estamos implicados. Por ejemplo, que alguien nos incluya en sus contactos, inscripciones de proyectos, etc.
| |
| - |
| |
| - | '''9. Mis contactos.''' Es un acceso directo a cada uno de los contactos que tenemos en la sección 'Mis contactos'.
| |
| - |
| |
| - | '''10. Mis widgets.''' Es un acceso directo a la sección de Widgets.
| |
| - |
| |
| - | '''11. Mi tablón de anuncios.''' En este apartado podemos ir incluyendo mensajes de interés o novedades para que sean leídas por otros usuarios de eTwinning que visiten nuestro perfil.
| |
| - |
| |
| - |
| |
| - | '''¡¡¡IMPORTANTE!!!'''
| |
| - |
| |
| - | Si cuando ya estás registrado en eTwinning cambias de centro, no debes modificar los datos del centro anterior. Si haces eso, modificarás los registros de todos los profesores asociados al mismo centro. Lo que debes hacer es añadir un nuevo centro. Una vez lo hayas añadido, puedes señalar qué centros mantienes activos en tu perfil y cuáles no.
| |
| - |
| |
| - | A continuación, explicamos algunas de las acciones que podemos realizar desde la sección 'Perfil' a través de animaciones:
| |
| - |
| |
| - | [http://www.st2000.net/isftic/perfil_cambiardatos/grab8.htm Animación Flash 'Modificar datos personales y de nuestro centro'.]
| |
| - |
| |
| - | [http://www.st2000.net/isftic/perfil_animagen/grab8.htm Animación Flash 'Añadir imágenes a las galerías'.]
| |
| - |
| |
| - | ==== Búsqueda de socios ====
| |
| - |
| |
| - | El primer paso que ha de hacerse tras la inscripción en eTwinning es buscar un socio con el que consensuar un proyecto de trabajo.
| |
| - | Para encontrar un socio que se adapte a nuestras expectativas el Escritorio de eTwinning pone a disposición de sus usuarios la sección 'Búsqueda de socio'. En esta sección se incluyen dos herramientas útiles para la búsqueda: búsqueda por palabras clave y foro de búsqueda de socio.
| |
| - |
| |
| - | [[Archivo:im25.jpg|center|frame]]
| |
| - |
| |
| - | Las áreas que se destacan en la imagen anterior son:
| |
| - |
| |
| - | '''1. Pestañas de selección.''' Nos permiten cambiar de una sección a otra del Escritorio. En este caso estaríamos en la sección 'Búsqueda de Socios'.
| |
| - |
| |
| - | '''2. Búsqueda por palabras clave.''' Permite buscar a otros usuarios de eTwinning a partir de una serie de palabras clave (se puede utilizar directamente para encontrar a alguien que ya conocemos). Existe una opción de búsqueda avanzada que permite filtrar las palabras por campos (nombre, centro, idiomas, etc.)
| |
| - |
| |
| - | '''3. Foro.''' Permite leer mensajes de otros usuarios donde expresan sus ideas de proyecto e invitan a participar en él. También podemos dejar nosotros un mensaje indicando nuestras ideas de proyecto o el perfil de socio que buscamos. Quizá sea éste el mejor recurso para encontrar un socio si no conocemos a nadie previamente.
| |
| - |
| |
| - | ==== Mis proyectos ====
| |
| - |
| |
| - | Esta sección permite gestionar los proyectos que ya estemos realizando, así como iniciar otros nuevos.
| |
| - |
| |
| - | [[Archivo:im26.jpg|center|frame]]
| |
| - |
| |
| - |
| |
| - | Las áreas que se destacan en la imagen anterior son:
| |
| - |
| |
| - | '''1. Pestañas de selección.''' Nos permiten cambiar de una sección a otra del Escritorio. En este caso estaríamos en la sección 'Mis Proyectos'.
| |
| - |
| |
| - | '''2. Listado de proyectos.''' Se nos muestra una lista con los proyectos de eTwinning que estamos realizando en este momento. De cada proyecto aparece la siguiente información:
| |
| - | <ul><li>Imagen identificativa, si hemos subido dicha imagen.
| |
| - | <li>Nombre del proyecto y fecha de inscripción.
| |
| - | <li>Sellos de calidad del proyecto. El sello de calidad es una mención especial a los mejores proyectos de eTwinning que se están realizando. Desde esta sección se puede solicitar el sello de calidad.
| |
| - | <li>Acciones. Aparecen enlaces para dar de alta a nuevos socios, modificar aspectos del proyecto, entrar a TwinSpace, etc.
| |
| - | </ul>
| |
| - |
| |
| - | '''3. Crear un proyecto nuevo.''' Este enlace nos envía a un formulario para inscribir un nuevo proyecto.
| |
| - |
| |
| - | ==== Mis contactos ====
| |
| - |
| |
| - | Dentro de esta sección tenemos una lista de contactos, es decir, un grupo reducido de usuarios de eTwinning con los que entramos en contacto (o tenemos pensado entrar en contacto) de manera frecuente. Son aquellos docentes con los que vemos posible iniciar un proyecto de eTwinning.
| |
| - |
| |
| - | [[Archivo:im27.jpg|center|frame]]
| |
| - |
| |
| - | Las áreas que se destacan en la imagen anterior son:
| |
| - |
| |
| - | '''1. Pestañas de selección.''' Nos permiten cambiar de una sección a otra del Escritorio. En este caso estaríamos en la sección 'Mis Proyectos'.
| |
| - |
| |
| - | '''2. Lista de contactos.''' De cada contacto aparecen los siguientes datos:
| |
| - | <ul><li> Imagen, si ha subido una fotografía personal.
| |
| - | <li>Su nombre y el nombre de su centro, así como un breve resumen de sus expectativas en eTwinning. Si hacemos clic encima de su nombre podremos ver su perfil.
| |
| - | <li>Idioma, áreas de trabajo y país de trabajo.
| |
| - | <li>Por último, aparece un enlace para eliminarlo de la lista de contactos.
| |
| - | </ul>
| |
| - |
| |
| - | == Actualización del perfil ==
| |
| - |
| |
| - | Un paso importante antes de comenzar la búsqueda de un socio con el que iniciar un proyecto de eTwinning es darnos a conocer. Cuando establezcamos contacto con otro docente europeo, lo primero que hará es mirar nuestro perfil, por lo que debemos comprobar que no existe ningún dato erróneo en el mismo, e intentar transmitir la mayor información posible sobre las expectativas que tenemos al utilizar eTwinning.
| |
| - |
| |
| - | Ya se describió en el apartado anterior los apartados existentes en la sección 'Mi Perfil', que son los que verán aquellos docentes que estén interesados por algún motivo en contactar con nosotros.
| |
| - |
| |
| - | === Modficar datos personales o de nuestro centro. ===
| |
| - |
| |
| - | En el proceso de registro se puede hacer introducido algún dato erróneo, o puede que algunas de las circunstancias que nos rodeaban hayan cambiado.
| |
| - |
| |
| - | Para consultar nuestros datos y los de nuestro centro, haremos clic en el enlace 'Modificar el Perfil' dentro de la sección 'Mi Perfil'
| |
| - |
| |
| - | [[Archivo:im29.jpg|center|frame]]
| |
| - |
| |
| - | Aparece un formulario con la siguiente información:
| |
| - |
| |
| - | [[Archivo:im30.jpg|center|frame]]
| |
| - |
| |
| - | Podemos observar nuestros datos personales en el centro de la pantalla ('''1.''') y modificar aquellos que veamos incorrectos. Si hemos modificado alguno de ellos, haremos clic en el botón 'Guardar la información' ('''2.''') y los datos quedarán modificados.
| |
| - |
| |
| - | Para cambiar los datos de nuestro centro escolar y nuestras preferencias de hermanamiento, haremos clic en la pestaña 'Mi centro escolar' ('''3.'''). Aparecerá un nuevo formulario similar al de los datos personales, pero esta ver referente a datos de nuestro centro y de nuestras preferencias de hermanamiento. Si modificamos algún dato, nuevamente haremos clic en el botón 'Guardar la información'.
| |
| - |
| |
| - | Si hemos cambiado de centro de trabajo y queremos añadir nuestro nuevo centro, haremos clic en el enlace 'Añadir un centro escolar' ('''4.''')e introduciremos los nuevos datos del centro (se actuaría como en el formulario de registro, primero buscándolo en una lista y, si no apareciese, dándolo de alta).
| |
| - |
| |
| - | Finalmente indicamos algunos datos cuya actualización es importante, ya que su consulta es habitual entre los posibles socios:
| |
| - | <ul><li>'''Perfil breve.''' Se trata de indicar quiénes somos, nuestra forma de ser o de trabajar, intereses, aficiones, y cualquier información de nuestra personalidad que queramos que sea conocida por otros usuarios de eTwinning. Este campo aparece dentro de la pestaña 'Yo' y, aunque no es obligatorio, es aconsejable rellenarlo.
| |
| - |
| |
| - | [[Archivo:im31.jpg|center|frame]]
| |
| - |
| |
| - | <li>'''Preferencias de hermanamiento con este centro.''' Dentro de la pestaña 'Mi centro escolar', se trata de una sección donde podremos dar a conocer datos básicos de qué queremos hacer en eTwinning: si queremos utilizar un kit de proyecto, áreas de trabajo, idiomas con los que se trabajarían, edades de los alumnos y, sobre todo, una breve descripción de nuestras expectativas de proyecto.
| |
| - |
| |
| - | [[Archivo:im32.jpg|center|frame]]
| |
| - |
| |
| - | === Gestión de imágenes. ===
| |
| - |
| |
| - | Cuando un posible socio acceda a nuestro perfil para conocernos mejor, el que aparezca nuestra imagen y la de nuestro centro permitirá que tenga una mejor impresión visual sobre nosotros, ya que le estamos proporcionando información visual.
| |
| - |
| |
| - | Desde nuestro perfil podemos añadir imágenes a dos galerías:
| |
| - | <ul><li>Galería del Profesor, donde podemos incluir imágenes propias.
| |
| - | <li>Galería del Centro Escolar, donde podemos incluir imágenes de nuestro centro de trabajo.
| |
| - | </ul>
| |
| - |
| |
| - | Cuando accedemos al perfil de un usuario de eTwinning podemos ver en la parte izquierda su imagen (o si ha subido más de una imagen a la galería del profesor, podremos ir cambiando de una a otra). Si hacemos clic en el nombre de su centro escolar, podremos ver una descripción de las características de su centro, así como sus imágenes.
| |
| - |
| |
| - | [[Archivo:im33.jpg|center|frame]]
| |
| - |
| |
| - | Para añadir imágenes a nuestras galerías, hacemos clic en el enlace 'Gestionar las imágenes' de la sección 'Perfil'.
| |
| - |
| |
| - | [[Archivo:im34.jpg|center|frame]]
| |
| - |
| |
| - | En la pantalla que aparece, encontramos varias pestañas. Nosotros nos encontramos en 'Galería de imágenes', y vemos que dentro de ella hay dos nuevas pestañas 'Galería del profesor' y 'Galería del centro escolar'. Haciendo clic estas dos últimas, podemos ir viendo cada una de las galerías.
| |
| - |
| |
| - | [[Archivo:im35.jpg|center|frame]]
| |
| - |
| |
| - | Vamos a expicar cómo añadir una imagen a la 'Galería del profesor'. De igual manera se actuaría para añadir una imagen a la 'Galería del centro escolar'. El primer paso será hacer clic en el botón 'Cargar una imagen'. Nos aparecen varios datos que tenemos que completar:
| |
| - |
| |
| - | [[Archivo:im36.jpg|center|frame]]
| |
| - |
| |
| - | '''1.''' Hacemos clic en el botón 'Examinar' y buscamos la imagen que queremos añadir a la galería.
| |
| - | <br>'''2.''' Se nos ofrece la posibilidad de que esta imagen sea sólo visible a usuarios de eTwinning o a cualquier persona que visite la web del SCA. Elegiremos la opción que prefiramos.
| |
| - | <br>'''3.''' En 'Titulo de la imagen' añadimos un título (este campo es obligatorio).
| |
| - | <br>'''4.''' En 'Breve descripción' podemos añadir algún texto breve relativo a la imagen (este campo no es obligatorio).
| |
| - | <br>'''5.''' Hacemos clic en el botón 'Guardar' para cargar la imagen.
| |
| - |
| |
| - | [[Archivo:im37.jpg|center|frame]]
| |
| - |
| |
| - | Vemos que ya aparece nuestra imagen dentro de la galería. Podemos ir añadiendo por el mismo procedimiento tantas imágenes como queramos.
| |
| - |
| |
| - | [[Archivo:im38.jpg|center|frame]]
| |
| - |
| |
| - | Cuando seleccionemos una imagen, se nos ofrecerán varias opciones:
| |
| - | <br>'''1.''' Mediante esta casilla, podemos hacer que esa sea nuestra imagen por defecto, es decir, que sea primera imagen que aparece en nuestro perfil cuando éste sea consultado por otros usuarios.
| |
| - | <br>'''2.''' Mediante este botón podremos modificar el título, la descripción y el ámbito en el que será vista la imagen.
| |
| - | <br>'''3.''' Si queremos eliminar la imagen, hacemos clic en el botón 'Borrar la imagen'.
| |
| - |
| |
| - | La manera usual de actuar es añadir una imagen a la galería del profesor y convertirla en imagen por defecto. Así los usuarios de eTwinning que consulten nuestro perfil podrán ver cómo somos.
| |
| - |
| |
| - | == Búsqueda de socios ==
| |
| - |
| |
| - | Para poder comenzar un proyecto de eTwinning es necesario encontrar uno o más socios que tengan un perfil que se adapte a nuestras expectativas de proyecto.
| |
| - |
| |
| - | En algunos casos, el socio es un docente de otro país que ya conocemos por algún motivo particular. Pero en la mayoría de los casos, es necesario buscar y conocer docentes de otros países que deseen trabajar con nosotros.
| |
| - |
| |
| - | Para facilitar esta labor, el Escritorio de eTwinning pone a disposición de los usuarios una serie de herramientas útiles para la búsqueda de socio, es decir, para encontrar otros docentes que quieran emprender con nosotros un proyecto de eTwinning.
| |
| - |
| |
| - | === Términos de búsqueda ===
| |
| - |
| |
| - | Una de las opciones que nos permite el Escritorio de eTwinning es buscar socios a partir de palabras clave, como pueden ser el nombre del socio, su centro escolar o alguna otra palabra que aparezca en su perfil.
| |
| - |
| |
| - | Este método es especialmente útil cuando ya se conoce a alguien previamente y deseamos encontrarle.
| |
| - |
| |
| - | Para realizar una búsqueda de este tipo, seguiremos los siguientes pasos:
| |
| - | <ul><li> Dentro del Escritorio de eTwinning, entramos en la sección '''Búsqueda de socios'''.
| |
| - |
| |
| - | [[Archivo:im39.jpg|center|frame]]
| |
| - |
| |
| - | <li> En la parte central aparece una casilla con el texto 'buscar por nombre, centro escolar y/o palabra temática clave', donde escribiremos las palabras de búsqueda. Una vez escritas, haremos clic en el botón 'Buscar'
| |
| - |
| |
| - | [[Archivo:im40.jpg|center|frame]]
| |
| - |
| |
| - | <li> Nos aparece una lista con los centros y usuarios de eTwinning en los que aparecen alguna de las palabras clave que hemos escrito.
| |
| - |
| |
| - | [[Archivo:im41.jpg|center|frame]]
| |
| - |
| |
| - | </ul>
| |
| - |
| |
| - | También se ofrece una posibilidad de realizar una búsqueda avanzada, realizando un filtrado a partir de algunos campos de búsqueda. Para acceder a la búsqueda avanzada hacemos clic en el enlace 'búsqueda avanzada'.
| |
| - |
| |
| - | [[Archivo:im42.jpg|center|frame]]
| |
| - |
| |
| - | Vemos que aparece una ventana de búsqueda donde los criterios de filtrado son nombre, función dentro del centro, etc.
| |
| - |
| |
| - | Se puede ver de manera práctica cómo hacer una búsqueda directa simple o avanzada en la siguiente animación:
| |
| - |
| |
| - | [http://www.st2000.net/isftic/bdirecta/buscador_busquedadirecta.htm Animación Flash 'Búsqueda simple y búsqueda avanzada'.]
| |
| - |
| |
| - | === Foro de búsqueda de socios ===
| |
| - | Se trata de un foro donde los docentes inscritos en eTwinning hacen propuestas de proyectos, exponen preferencias de idiomas o temáticas, etc., con el objeto de encontrar un socio que se adapte a su perfil.
| |
| - |
| |
| - | El foro es especialmente útil cuando no conocemos a nadie previamente, y queremos encontrar a alguien que quiera iniciar un proyecto con nosotros.
| |
| - |
| |
| - | La mejor forma de actuar es leer los últimos mensajes que se hayan escrito en el foro: si vemos que alguno de ellos responde a nuestras ideas de trabajo o nos parece interesante, podemos responder al mensaje y entrar en contacto con quien lo escribió; o bien, si ninguno se adapta a nuestras expectativas, podemos dejar un nuevo mensaje en el foro y esperar que sea respondido.
| |
| - |
| |
| - | Si deseamos dejar un mensaje en el Foro, conviene tener en cuenta:
| |
| - | <ul><li> No se deben cerrar excesivamente nuestras expectativas. Conviene que el proyecto se vaya cerrando de manera paulatina con las propuestas que nos vayan llegando.
| |
| - | <li> Se debe utilizar un idioma que sea entendido por los potenciales socios que lean el mensaje. El inglés se suele utilizar de manera habitual, pero si queremos realizar un proyecto en otro idioma se puede utilizar dicho idioma para redactarlo.
| |
| - | </ul>
| |
| - |
| |
| - | Para acceder al Foro de Búsqueda de Socio, seguiremos los siguientes pasos:
| |
| - | <ul><li> Dentro del Escritorio de eTwinning, entramos en la sección '''Búsqueda de socios'''.
| |
| - | <li> En la parte inferior aparece el Foro de Búsqueda de Socio. Para leer cualquier mensaje basta con pinchar con el ratón encima de él. Veremos el texto del mensaje y las respuestas que ha recibido hasta el momento.
| |
| - | <li> Para añadir un nuevo mensaje, haremos clic con el ratón en el botón de la parte inferior 'Añadir un Mensaje Nuevo'.
| |
| - | </ul>
| |
| - |
| |
| - |
| |
| - | Si uno de los mensajes responde a nuestras expectativas conviene realizar dos acciones:
| |
| - |
| |
| - | <ul><li> Añadir a 'Mis Contactos' al usuario que escribió el mensaje. Así tendremos sus datos para contactar con él en ocasiones posteriores. Para añadirlo, haremos clic en el botón que se indica en la siguiente imagen, con lo que le enviamos una invitación para ser nuestro contacto. Una vez que acepte, quedará añadido como contacto.
| |
| - | <li> Responder el mensaje. Para ello, rellenamos el formulario que aparece al final de la página.
| |
| - | </ul>
| |
| - |
| |
| - |
| |
| - | Al hacer clic en el icono de añadir un usuario a 'Mis contactos', este proceso no se hace de forma inmediata. Se le envía un mensaje informándole de que queremos añadirlo como candidato y, cuando él lo confirme, será añadido a nuestra lista.
| |
| - |
| |
| - | De igual manera, al entrar en nuestro Escritorio podemos encontrarnos mensajes informándonos de que otros usuarios quieren añadirnos a sus contactos, con lo que podemos aceptar o declinar dicha solicitud.
| |
| - |
| |
| - | === Etiquetado ===
| |
| - |
| |
| - | Dentro del perfil de cada usuario de eTwinning se incluye una breve descripción de las ideas de proyecto que tiene, para mostrar de manera general sus expectativas en eTwinning. De hecho, en el proceso de registro, nosotros también rellenamos un campo obligatorio con esta información.
| |
| - |
| |
| - | La búsqueda de socio utilizando esta 'etiqueta' identificadora de cada usuario puede realizarse de dos maneras:
| |
| - | <ul><li>Por una parte, un usuario de eTwinning ha podido ver nuestro perfil, leer nuestras ideas de hermanamiento y sentirse identificadas con ellas. En este caso, puede contactar directamente con nosotros, o dejarnos un pequeño mensaje denominado 'Yo también' que nos indica que él también comparte nuestras ideas.
| |
| - | <li>Por otra parte, nosotros podemos visitar el perfil de otro usuario y tal vez nos gusten sus expectativas de proyecto. Podemos contactar por correo con él o dejarle un mensaje 'Yo también' para que posteriormente él vea que compartimos sus ideas de hermanamiento.
| |
| - | </ul>
| |
| - |
| |
| - | En el primer caso, podemos hacer una visita al perfil de los usuarios que nos han dejado su 'Yo también' y, si nos resultan de interés, contactar ya por correo electrónico para plantearse un proyecto.
| |
| - |
| |
| - | En el segundo caso, esperaremos a ver si alguno de los usuarios a los que hemos dejado un 'Yo también' contacta con nosotros.
| |
| - |
| |
| - | === Buzón de correo ===
| |
| - |
| |
| - | Una vez que tengamos en 'Mis contactos' algunas personas que respondan al perfil que buscamos, podemos entablar con ellos una conversación a través de correo electrónico para decidir aquellos aspectos concernientes al proyecto que vamos a realizar.
| |
| - |
| |
| - | El Escritorio de eTwinning dispone de un correo interno que permite enviar mensajes a docentes que tengamos como contactos.
| |
| - |
| |
| - | Existen varios caminos para enviar un correo a un contacto:
| |
| - |
| |
| - | <ul><li> Acceder a la pestaña 'Mis Contactos" y hacemos clic sobre el nombre del contacto al que deseamos escribir. En la parte derecha aparece el icono de un sobre que, al hacer clic sobre él, nos conduce directamente a la redacción de un mensaje donde nuestro contacto es el destinatario.
| |
| - | <li> Acceder al buzón de correo desde la pestaña 'Portada" y hacer clic sobre el botón de redactar un nuevo mensaje. Al lado del campo 'Para' aparece un icono que al hacer clic sobre él nos muestra nuestra lista de contactos. Basta seleccionar así al contacto que queremos como destinatario.
| |
| - | </ul>
| |
| - | De forma análoga, nosotros también podemos recibir correos de nuestros contactos, lo que nos aparece notificado en la 'Portada'.
| |
| - |
| |
| - |
| |
| - | == F.A.Q. (Preguntas Frecuentes) ==
| |
| - |
| |
| - | === Sobre el Registro ===
| |
| - | ''¿El registrarme en el directorio de eTwinning me compromete a algo?''
| |
| - | <br>No compromete a nada al docente que se inscribe ni al centro al que pertenece. Únicamente proporciona sus datos para que puedan entrar en contacto con usted otros docentes. Si lo desea, puede consultar la [http://www.etwinning.net/es/pub/misc/privacy_statement.htm#i2450| política de protección de datos de eTwinning].
| |
| - |
| |
| - | ''He realizado la preinscripción pero no me ha llegado ningún correo electrónico de confirmación.''
| |
| - | <br>El correo de confirmación se envía al finalizar la preinscripción pero puede tardar un poco en llegar. Si la cuenta de correo que utiliza tiene filtros para el correo no deseado, revise también esta posibilidad, ya que el correo puede haber sido considerado 'no deseado'.
| |
| - |
| |
| - | ''¿Qué ocurre si cambio de centro escolar? ¿Tengo que inscribirme de nuevo?''
| |
| - | <br>Posteriormente, desde el Escritorio de eTwinning, se podrá actualizar cualquier dato que haya intruducido, entre ellos, el correspondiente a su centro escolar. Por tanto, no es necesario inscribirse nuevamente.
| |
| - |
| |
| - | ''Mi centro no estaba inscrito y he tenido que introducir sus datos. Algunos de ellos eran obligatorios pero los desconozco (dirección de email del centro, dirección de email del director,...). ¿Qué debo hacer?''
| |
| - | <br>Tras registrarse, puede modificar cualquier dato desde el Escritorio de eTwinning. Por tanto, puede concluir su proceso de inscripción poniendo datos ficticios y posteriormente modificarlos cuando los conozca.
| |
| - |
| |
| - | === Sobre el Escritorio y la Búsqueda de Socio ===
| |
| - |
| |
| - | ''No recuerdo mi nombre de usuario o mi contraseña para acceder al Escritorio. ¿Qué puedo hacer?''
| |
| - | <br>En el mismo lugar donde se introducen el nombre de usuario y la contraseña aparece el enlace '¿Ha olvidado su contraseña'. Haciendo clic en este enlace se nos pide nuestra dirección de correo electrónico y se nos mandan nuestros datos a dicha dirección.
| |
| - |
| |
| - | ''He añadido una imagen que no deseo a mi perfil, ¿cómo se puede eliminar?''
| |
| - | <br>Entramos en la sección 'Mi perfil' y hacemos clic en el enlace 'Gestionar las imágenes que aparece bajo nuestra imegen. En la nueva pantalla que aparece, tenemos bajo la imagen el botón 'Borrar la imagen", que es el que nos permite eliminarla.
| |
| - |
| |
| - | ''¿Es posible registrar un proyecto con otro centro de mi propio país?''
| |
| - | <br>No, los socios fundadores han de ser de países distintos. Tras inscribir el proyecto sí es posible añadir nuevos socios de nuestro país.
| |
| - | <br>
| |
Dentro de esta unidad conoceremos aquellos aspectos relevante sobre la inscripción en el directorio de eTwinning y el manejo de las secciones del Escritorio de eTwinning.
La primera acción que debemos hacer para participar en eTwinning es darnos de alta en la página web del SCA (recuerda que también puede accederse desde el enlace directo en la página del SNA www.etwinning.es).
Para realizar el proceso de inscripción en eTwinning, son tres los pasos que hay que seguir: preinscripción, confirmación de la preincripción y registro.
Aunque describimos estos pasos a continuación, en la siguiente animación se puede observar todo el proceso de registro:
Aparece la pantalla de preisncripción, donde nos piden una serie de datos personales básicos, todos ellos obligatorios: nombre, apellidos, dirección de correo electrónico, un nombre de usuario y una contraseña.
Si el nombre de usuario ya hubiese sido registrado por otra persona, nos saldría un mensaje indicando que elijamos otro. Es importante que recordemos el nombre de usuario y la contraseña, ya que se utilizarán frecuentemente.
Una vez que se haga clic en el botón 'Enviar', los datos de la preinscripción quedan registrados y se nos envía un mensaje de correo electrónico a la dirección de email que introdujimos.
Dentro de este correo se nos manda un enlace para confirmar la preinscripción.
Al hacer clic en el enlace que se nos mandó por correo electrónico, nos aparece una ventana donde se han de rellenar varios formularios:
Una vez confirmados los datos en el Paso 4, habremos concluido nuestro registro en eTwinning y nos aparece un mensaje confirmándolo.
A partir de ahora, mediante el nombre de usuario y contraseña que utilizamos en la preinscripción, podremos acceder al espacio virtual 'Escritorio de eTwinning'.