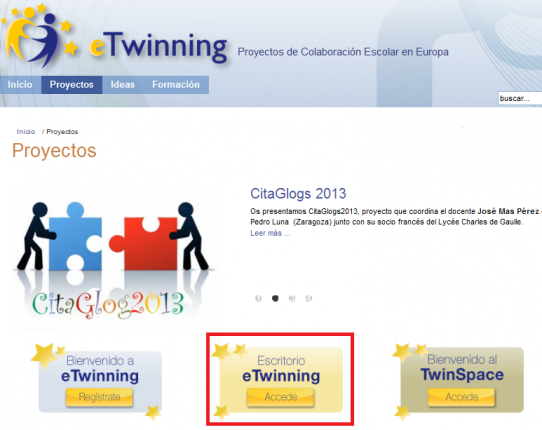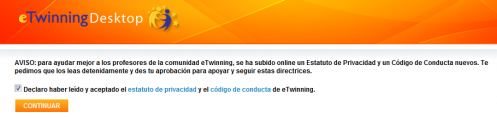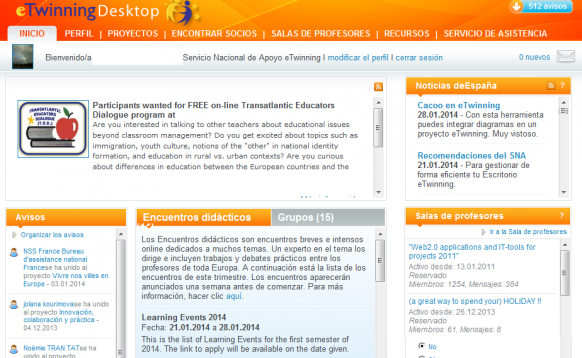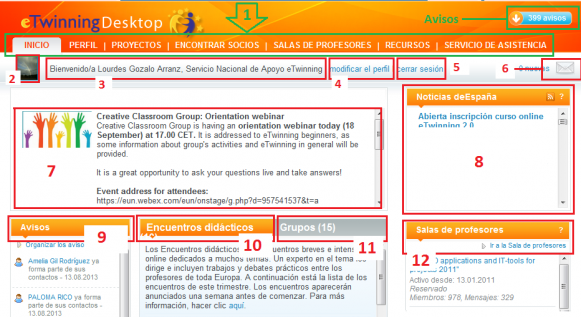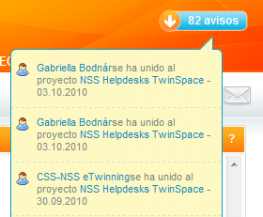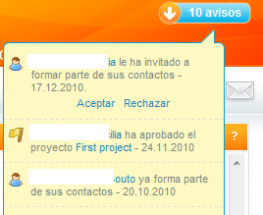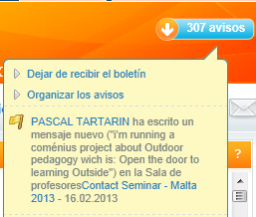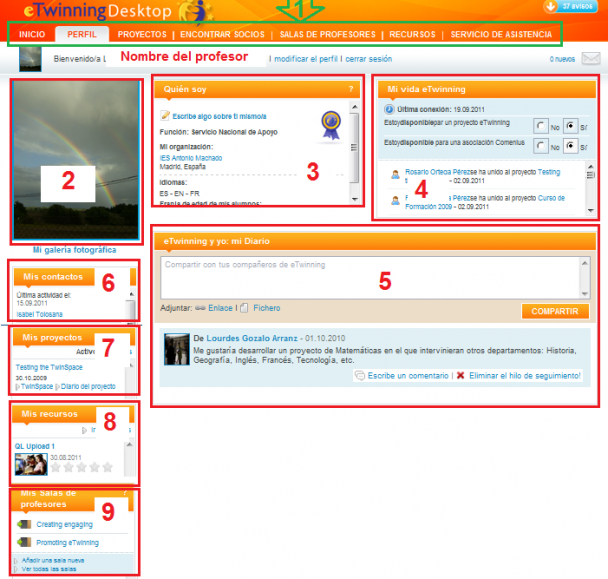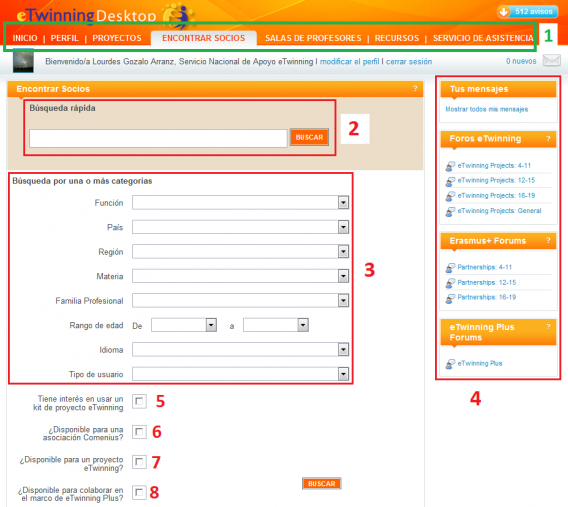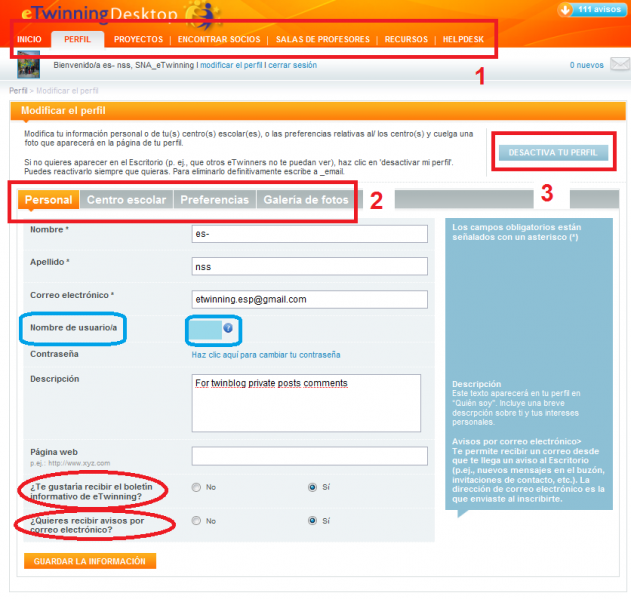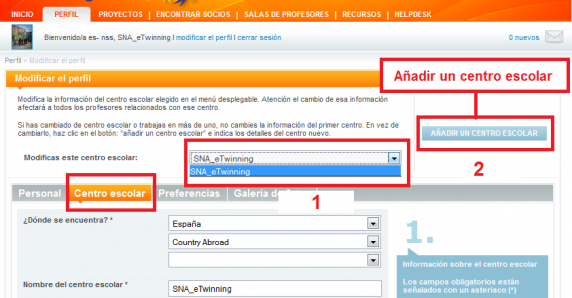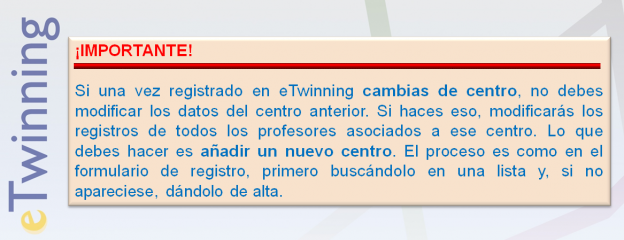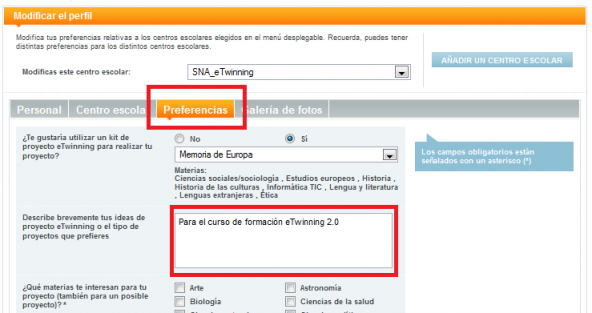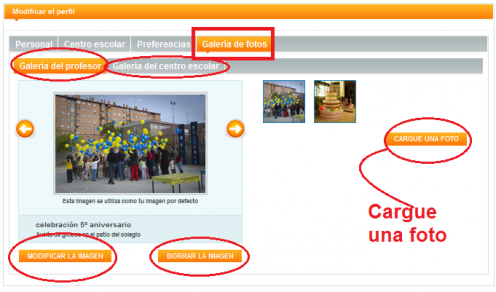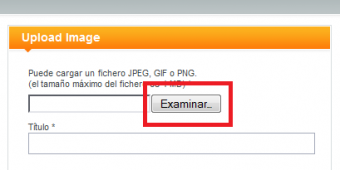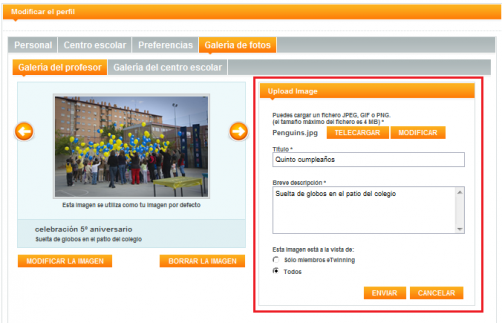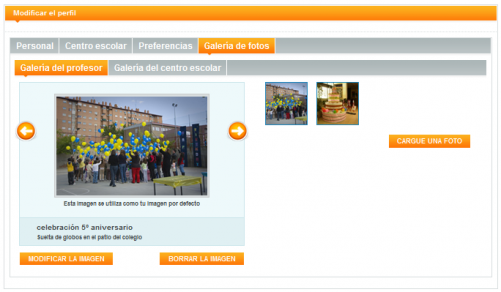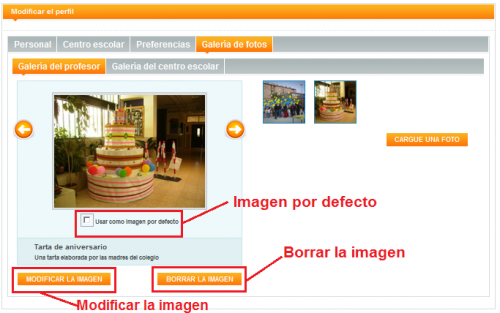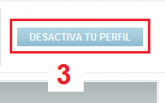Documentos 2.b: Escritorio
De eTwinning
(→Salas de Profesores) |
|||
| (377 ediciones intermedias no se muestran.) | |||
| Línea 1: | Línea 1: | ||
| - | ''Volver a la [[Unidad | + | ''Volver a la [[Unidad 2]]''<br> |
| - | <br> | + | == El escritorio eTwinning<br> == |
| + | <div style="text-align: justify;"> | ||
| + | <br>El '''Escritorio de eTwinning''' es una plataforma virtual que permite gestionar nuestra participación en eTwinning. <br> | ||
| - | + | Las funciones básicas que se pueden realizar desde el escritorio de eTwinning son: <br> | |
| - | < | + | |
| - | + | ||
| - | + | *Gestionar nuestro perfil. Podremos modificar los datos utilizados en la inscripción en eTwinning, tanto los referentes a nosotros como los referentes a nuestro centro de trabajo. | |
| + | *Buscar un socio. Se trata de encontrar uno o más docentes europeos que tengan el perfil que deseemos para iniciar un proyecto de eTwinning. | ||
| + | *Gestionar los proyectos existentes. Podremos ver novedades sobre ellos, acceder a su entorno de trabajo colaborativo, etc. | ||
| - | + | <br> | |
| - | + | ||
| - | + | ||
| - | === Acceso al Escritorio de eTwinning. === | + | === Acceso al Escritorio de eTwinning. <br> === |
| - | Una vez que hayamos confirmado nuestro registro | + | <br>Una vez que hayamos confirmado nuestro registro en eTwinning, dispondremos de un nombre de usuario y una contraseña para entrar en el Escritorio de eTwinning. <br> |
| - | + | Si te has inscrito en la plataforma de prácticas/training, accede desde este enlace [http://training.etwinning.net http://training.etwinning.net ] | |
| - | [[ | + | Si lo has hecho en la plataforma real, para acceder al Escritorio partimos del portal del SNA español de eTwinning, cuya dirección es [http://www.etwinning.es/proyectos http://www.etwinning.es/proyectos] (también puedes hacerlo desde el SCA, [http://www.etwinning.net http://www.etwinning.net]). Una vez allí, encontraremos el acceso al Escritorio eTwinning. Al hacer clic, aparecerá el lugar donde introduciremos el nombre de usuario y la contraseña que elegimos en el momento en el que hicimos nuestra preinscripción en eTwinning.<br> |
| - | + | [[Image:Oct_2a_2.png|thumb|center|603x430px]] <br> | |
| - | + | Una vez introducidos nuestros datos, hacemos clic en el botón "Conectar" y ya estaremos dentro. | |
| - | + | ''**La primera vez que se intenta acceder al Escritorio aparece un mensaje que solicita al usuario la lectura y aprobación del Estatuto de privacidad y el Código de conducta de eTwinning:<br>'' | |
| - | + | <br>[[Image:Privacidad español.png|thumb|center|497x123px]] | |
| - | + | <br> | |
| - | + | Una vez aceptado, este mensaje no aparecerá más. | |
| - | [http:// | + | <br> <center> |
| + | [[File:Ico13.jpg|link=http://youtu.be/nyNsGesVRzE|caption]] | ||
| + | </center> | ||
| + | <br> | ||
| - | === | + | === <br>Secciones del Escritorio. <br> === |
| - | + | <br>En la parte superior del Escritorio de eTwinning aparecen una serie de pestañas que permiten acceder a cada una de las secciones que lo componen, y que describimos a continuación. <br> | |
| - | [[Image: | + | [[Image:2014_2b_1.png|thumb|center|593x358px]] |
| - | + | <br>'''Inicio '''<br> | |
| - | + | Inicio es la página que aparece al entrar en el Escritorio. Proporciona una serie de accesos directos a los apartados más importantes del Escritorio.<br> | |
| - | + | <br> | |
| - | + | [[Image:Oct 2a 4.png|thumb|center|581x317px]]<br> | |
| - | + | <br> | |
| - | + | Las áreas que se destacan en la imagen anterior son: <br> | |
| - | ''' | + | #'''Pestañas de selección'''. Nos permiten cambiar de una sección a otra del Escritorio. En esta imagen estás viendo la sección 'Inicio'. |
| + | #'''Imagen o fotografía personal'''. Es un área reservada para que añadamos una fotografía y pueda ser vista por otros usuarios de eTwinning. | ||
| + | #'''Mensaje de bienvenida'''. | ||
| + | #'''Edición del Perfil del profesor'''. Se pueden cambiar los datos personales, los del centro educativo, las preferencias y/o añadir fotos nuestras o de nuestro centro. | ||
| + | #'''Cerrar sesión'''. Abandonas el Escritorio. | ||
| + | #'''Buzón de correo electrónico'''. Acceso directo al buzón de correo, indicándonos si tenemos algún mensaje nuevo. | ||
| + | #'''Noticia destacada del SCA. '''P.e. la convocatoria de un Encuentro Didáctico. | ||
| + | #'''Noticias de España'''. Aparecerá un listado con noticias y novedades que el SNA de España publicará para informar a todos los usuarios de lo más relevante que ocurre en la acción eTwinning. | ||
| + | #'''Avisos'''. Listado de notificaciones recibidas. Este cuadro hace más visibles los mensajes que aparecen en la parte superior derecha de esta página. <br> | ||
| + | #'''Grupos'''. Los Grupos eTwinning son comunidades de profesores centradas en un tema de interés común. Lo analizaremos en detalle al final de la unidad 6. | ||
| + | #'''Encuentros Didácticos'''. Son actividades de formación para profesores, encuentros virtuales cortos e intensivos –de entre una y dos semanas- que tratan sobre diferentes temas de varios niveles y disciplinas docentes. Este apartado también lo analizaremos en detalle al final de la unidad 5. | ||
| + | #'''Salas de Profesores'''. Son espacios que crea el usuario para debatir de una manera informal temas de interés. | ||
| - | + | <br>'''Avisos'''. Ubicado en la esquina superior derecha de todas las pestañas. Aparecen mensajes de diversos tipos:<br> | |
| - | + | ||
| + | *''Contactos''. Nos notifica si alguna persona nos ha pedido ser su contacto (podemos aceptar o declinar la oferta), o si alguna persona ha aceptado ser nuestro contacto (nosotros previamente le habremos enviado una solicitud para serlo). | ||
| + | *''Proyectos''. Nos informa de novedades en los proyectos que estamos realizando (nuevos usuarios, bajas, etc.). | ||
| - | + | [[Image:Img5 new escritorio.png|thumb|center|263x217px]] | |
| - | + | [[Image:Notificaciones escritorio castellano 3c.png|thumb|center|263x215px]] | |
| - | < | + | <br> |
| - | + | En la parte superior de la ventana aparece ''Suscribirse/Dejar de recibir el boletín ''y ''Organizar los avisos''. | |
| - | + | <br> | |
| - | + | [[Image:Avisos escrit 200213.png|thumb|center|256x217px]]<br> | |
| - | + | <br> | |
| - | + | Haciendo clic con el ratón en ''Organizar los avisos'', el usuario puede suscribirse al Diario de sus contactos y a las Salas de profesores. Recibirá un aviso cada vez que un contacto escriba una entrada en su Diario, y también en el caso de que algún miembro escriba un nuevo mensaje en una de las Salas de Profesores a las que está suscrito. | |
| - | + | Al pinchar en “Subscribe”, el usuario recibirá diariamente un mensaje de correo electrónico con un resumen de todas las notificaciones, incluidas las respuestas a su propio Diario. | |
| - | + | <br><center> | |
| + | [[File:Ico14.jpg|link=http://youtu.be/RvOVMzcp70U|caption]] | ||
| + | </center> | ||
| - | + | <br> | |
| - | + | Veamos ahora la siguiente pestaña que aparece en la Portada. | |
| - | + | ||
| - | + | ||
| - | + | ||
| + | ==== Perfil ==== | ||
| - | + | Esta sección del Escritorio de eTwinning ofrece información sobre el usuario (centro escolar, lenguas de comunicación, los contactos que tiene, su trayectoria eTwinning…), y le permite modificar los datos que introdujo al darse de alta en el directorio de eTwinning, tanto los personales como los referentes al centro, las preferencias y la galería fotográfica personal y del centro escolar.<br> | |
| - | + | <br> | |
| - | + | [[Image:Uni 3 3.png|thumb|center|608x579px]]<br> | |
| - | + | Las áreas que se destacan en la imagen anterior son: <br> | |
| - | ''' | + | 1. '''Pestañas de selección'''. Nos permiten cambiar de una sección a otra del Escritorio. En este caso estaríamos en la sección 'Perfil'. |
| - | ''' | + | 2. '''Fotografía''' que identifica al profesor registrado. |
| - | ''' | + | 3. '''Quién soy'''. Una serie de datos sobre el usuario (centro escolar, ciudad, país, lenguas de comunicación...). |
| - | ''' | + | 4. '''Mi vida eTwinning'''. Este apartado marca los eventos de eTwinning en los que estamos implicados. Por ejemplo, que alguien nos incluye en sus contactos, inscripción de un proyecto, etc. Observa que debajo aparecen estas afirmaciones: <br> |
| - | '' | + | ''Estoy disponible para un proyecto eTwinning No Sí'' |
| - | + | ''Estoy disponible para un proyecto eTwinning Plus No Sí'' | |
| - | + | ''Es importante que selecciones SI en la primera para ''que los profesores de otros países te puedan encontrar y se pongan en contacto contigo para iniciar un proyecto; si no la marcas, ''no aparecerás en el Buscador de socios y no te podrán encontrar los compañeros europeos que tengan intereses afines a tu idea de proyecto''. ''Te perderás muchas oportunidades.'' | |
| - | + | 5. '''eTwinning y yo. Mi diario'''. En este apartado podemos ir incluyendo mensajes de interés o novedades para que sean leídas por otros usuarios de eTwinning que visiten nuestro perfil. También podemos escribir notas en el tablón de anuncios de otros usuarios, así como otros usuarios pueden dejar notas en el nuestro. | |
| - | + | 6. '''Mis contactos'''. Muestra una relación de los contactos del registrado, -profesores que ha seleccionado en el buscador y que han aceptado formar parte de sus contactos- que han estado activos recientemente. En la parte baja aparece el enlace para añadir nuevos contactos y para ver todos los que tiene el usuario. | |
| - | + | 7. '''Mis Proyectos'''. Listado de los proyectos activos del profesor. Los enlaces de abajo permiten crear un nuevo proyecto y ver todos los proyectos en los que ha participado el docente. Los dos enlaces llevan a la pestaña Proyectos. | |
| - | + | 8. '''Mis recursos'''. Relación de los últimos recursos didácticos almacenados que coinciden con las materias del perfil del usuario. <br> | |
| - | + | 9. '''Salas de profesores'''. Muestra una relación de las ''salas del profesor ''a las que pertenece el usuario, y en la parte inferior, los enlaces llevan a la pestaña Salas de profesores, que veremos más en detalle posteriormente. <br> | |
| - | + | <center> | |
| + | [[File:Ico15.jpg|link=http://youtu.be/Xtak2jKx7gg|caption]] | ||
| + | </center> | ||
| - | + | <br> | |
| - | + | ==== Proyectos ==== | |
| - | + | Esta sección permite gestionar los proyectos que ya estemos realizando, así como iniciar otros nuevos. | |
| - | + | ||
| - | + | ||
| - | + | ||
| - | + | ||
<br> | <br> | ||
| - | + | [[Image:Uni 3 11.png|thumb|center|624x289px]]<br> | |
| - | + | Las áreas que se destacan en la imagen anterior son: | |
| - | + | 1. '''Pestañas de selección'''. Nos permiten cambiar de una sección a otra del Escritorio. En este caso estaríamos en la sección 'Proyectos'. | |
| - | + | 2. '''Proyectos'''. Describe brevemente el conjunto de acciones que se pueden hacer desde esta área con los proyectos (invitar nuevos miembros, solicitar un Sello de Calidad, etc.). Todas estas gestiones están detalladas paso a paso en la Unidad 4. | |
| - | ''' | + | 3. '''Abiertos. Cerrados. Pendientes'''. Haciendo clic en cada apartado, nos aparecerá la relación de proyectos eTwinning que estamos realizando, los que ya están cerrados y los que aún están pendientes de aprobación, respectivamente. |
| - | + | De cada proyecto aparece la siguiente información: <br> | |
*Imagen identificativa, si hemos subido dicha imagen. | *Imagen identificativa, si hemos subido dicha imagen. | ||
*Nombre del proyecto y fecha de inscripción. | *Nombre del proyecto y fecha de inscripción. | ||
| - | *Sellos de calidad del proyecto. El | + | *Sellos de calidad del proyecto. El Sello de Calidad es una mención especial a los mejores proyectos de eTwinning que se están realizando. Desde esta sección se puede solicitar el Sello de Calidad. |
| - | *Acciones. Aparecen enlaces para dar de alta a nuevos socios, modificar aspectos del proyecto, entrar | + | *Acciones. Aparecen enlaces para dar de alta a nuevos socios, modificar aspectos del proyecto, entrar al TwinSpace, etc. |
| - | ''' | + | <br> 4. '''Buscar'''. Se puede hacer una búsqueda de un proyecto eTwinning por descripción, tema, edad, familia profesional y/o idioma de trabajo. |
| - | + | 5. '''Crear un proyecto nuevo'''. Este enlace nos lleva a un formulario para inscribir un nuevo proyecto. | |
| - | + | ==== Encontrar socios ==== | |
| - | + | El primer paso que hay que dar tras la inscripción en eTwinning es buscar un socio con el que consensuar un proyecto de trabajo. Para encontrar un socio que se adapte a nuestras expectativas, el Escritorio de eTwinning pone a disposición de sus usuarios la sección 'Encontrar socios', que incluye dos herramientas útiles para la búsqueda: búsqueda por palabras clave y foro de búsqueda de socios. | |
| - | + | <br> | |
| - | + | [[Image:2014 2b 2.png|thumb|center|568x507px]]<br> | |
| - | + | Las áreas que se destacan en la imagen anterior son: <br> | |
| - | + | #'''Pestañas de selección'''. Nos permiten cambiar de una sección a otra del Escritorio. En este caso estaríamos en la sección 'Encontrar Socios'. | |
| - | + | #'''Búsqueda rápida'''. Búsqueda por palabras clave. Permite buscar a otros usuarios de eTwinning a partir de una serie de palabras clave (se puede utilizar directamente para encontrar a alguien que ya conocemos, nombre, apellido, nombre del centro...). | |
| - | + | #'''Búsqueda avanzada'''. Permite filtrar las palabras por campos (función en el centro escolar, país, región, materia, familia profesional, etc.) | |
| - | + | #'''Foro'''. Permite leer mensajes de otros usuarios donde expresan sus ideas de proyecto e invitan a participar en él. Quizá sea éste el mejor recurso para encontrar un socio si no conocemos a nadie previamente. Observa que está organizado en apartados según la edad de los alumnos participantes en el proyecto, más otros específicos para la búsqueda de socios con el fin de iniciar una asociación escolar en el marco del nuevo programa europeo '''Erasmus+, '''y también para contactar e incorporar a los proyectos eTwinning a docentes de los países que integran '''eTwinning Plus '''(Ucrania, Azerbaiyán, Armenia, Georgia, Moldavia y Túnez). En el subapartado '''Tus mensajes''' aparecerán los mensajes del usuario, indicando sus preferencias para un futuro proyecto o el perfil de docente que busca. | |
| + | #'''¿Tiene interés en usar un kit de proyecto eTwinning?''' Si marcas esta casilla, se abrirá un desplegable vertical en el que aparecerán todos los kits disponibles en el portal del SCA que te pueden servir de idea y/o inspiración para el futuro proyecto. | ||
| + | #'''¿Disponible para una asociación Comenius?''' Si marcas la casilla, en la relación de profesores que aparecen después de la búsqueda estarán aquellos que en su perfil han seleccionado “disponible para un proyecto Comenius", tal y como mencionábamos en el apartado 4 de la pestaña Perfil/Mi vida eTwinning. | ||
| + | #'''¿Disponible para un proyecto eTwinning?''' Si activas esta casilla, en la relación de profesores de la búsqueda aparecerán aquellos registrados en la plataforma eTwinning. | ||
| + | #'''¿Disponible para colaborar en el marco de eTwinning Plus?''' Si la casilla está señalada, la relación de profesores que aparecen después de la búsqueda incluirá a los docentes de los países de '''eTwinning Plus'''. | ||
| + | <br> | ||
| - | == | + | ==== Salas de Profesores ==== |
| - | + | '''NOTA: | |
| + | Sección no disponible actualmente. Las Salas volverán con un formato totalmente renovado en la próxima versión del escritorio, eTwinning Live, prevista para septiembre de 2015''' | ||
| - | + | ==== Recursos ==== | |
| - | + | '''Sección no disponible actualmente''' | |
| - | + | == <br>Actualización del perfil == | |
| + | <div style="text-align: justify;"> | ||
| + | Un paso importante antes de comenzar la búsqueda de un socio con el que iniciar un proyecto de eTwinning es darnos a conocer. Cuando establezcamos contacto con otro docente europeo, lo primero que hará es mirar nuestro perfil, por lo que debemos comprobar que no existe ningún dato erróneo en el mismo, e intentar transmitir la mayor información posible sobre las expectativas que tenemos al utilizar eTwinning. | ||
| - | + | Ya se describió en el apartado anterior los apartados existentes en la sección 'Perfil', que son los que verán aquellos docentes que estén interesados por algún motivo en contactar con nosotros. <br> | |
| - | + | En las pestañas Inicio y Perfil aparece el enlace de color azul '''Modificar el perfil'''. | |
| - | + | <br> | |
| - | [[Image: | + | [[Image:Modificar 1.png|center|598x73px]]<br> |
| - | + | [[Image:Modificar 2.png|center|595x98px]]<br> | |
| - | + | En el proceso de registro se puede haber introducido algún dato erróneo, o puede que algunas de las circunstancias que nos rodeaban hayan cambiado (profesor, centro escolar, materias, alumnos…). Describimos ahora en detalle la '''Edición del Perfil''' haciendo un recorrido por los apartados que nos ofrece. Haz clic en '''Modificar el perfil ''' | |
| - | + | === <br>Edición del perfil de usuario === | |
| - | + | Esta sección del Escritorio de eTwinning permite modificar los datos que se introdujeron al darse de alta en el directorio de eTwinning, tanto los personales como los referentes a nuestro centro, las preferencias y la galería fotográfica personal y del centro escolar. | |
| - | + | [[Image:Modificar 3.png|thumb|center|631x599px]]<br> | |
| - | + | Las áreas que se destacan en la imagen anterior son: <br> | |
| - | + | ||
| - | + | #'''Pestañas de selección'''. Nos permiten cambiar de una sección a otra del Escritorio. En este caso estaríamos en la sección 'Perfil'. | |
| + | #'''Opciones del perfil: Personal. El centro escolar. Las preferencias. La Galería de fotos'''. Es un área reservada para modificar los datos que el usuario puso al registrarse en la plataforma eTwinning. Se trata de indicar quiénes somos, nuestra forma de ser o de trabajar, intereses, aficiones, y cualquier información de nuestra personalidad que queramos que sea conocida por otros usuarios de eTwinning. | ||
| - | + | 2.1. '''Personal'''. | |
| - | + | Se refiere a los datos del docente. Podemos observar nuestros datos personales en el centro de la pantalla y modificar aquellos que veamos incorrectos. Es muy importante que sepas que '''el nombre de usuario no se puede cambiar'''. Sí puedes cambiar la contraseña y la dirección de correo electrónico, entre otros datos importantes. Si hemos modificado alguno de ellos, haremos clic en el botón 'Guardar la información' y los datos quedarán modificados. <br> | |
| - | + | ''¿Te gustaría recibir el Boletín informativo de eTwinning?''<span style="font-style: italic;"> </span> Es una revista en línea, mensual, en la que se publican los eventos más importantes que ocurren en los diferentes países y en el Servicio Central de Apoyo (cursos, talleres, campañas, etc.). Suscríbete a ella, encontrarás ideas nuevas e interesantes. <br> | |
| - | + | ||
| - | Cuando | + | ''¿Quieres recibir notificaciones por correo electrónico?'' Cuando se da una circunstancia general para toda la comunidad de usuarios eTwinning, si tienes activada esta opción, te llegará la notificación vía correo electrónico. Sólo se utiliza la dirección de correo electrónico que el usuario ha facilitado al inscribirse en la plataforma. <br> |
| - | + | 2.2. '''Centros escolares'''. | |
| - | + | <br> | |
| - | [[Image: | + | [[Image:Modificar 4.png|center|572x298px]]<br> |
| - | + | 1.- '''Desplegable vertical''' con los centros escolares en los que hemos trabajado y en el que estamos actualmente. Una vez seleccionado un centro, en la parte de abajo aparece información sobre él y las materias que imparte el docente. <br> | |
| - | + | 2.- '''Añadir un nuevo centro'''. Sólo debemos modificar los datos de nuestro centro si son erróneos o han cambiado. Si hemos cambiado de centro, tenemos que añadir uno nuevo. <br> | |
| - | + | [[Image:Importante cambio centro.png|thumb|center|625x240px]] | |
| - | + | 2.3. '''Preferencias'''. | |
| - | + | Aparece un formulario con una breve descripción de nuestras preferencias de asociación. En esta sección podremos dar a conocer datos básicos de qué queremos hacer en eTwinning: si queremos utilizar un kit de proyecto, áreas de trabajo, idiomas con los que podemos trabajar, edades de los alumnos y, sobre todo, una breve descripción de nuestras expectativas de proyecto. Si modificamos algún dato, nuevamente haremos clic en el botón 'Guardar la información'.<br> | |
| - | + | <br> | |
| - | + | [[Image:Modificar 5.png|center|592x315px]]<br> | |
| - | + | <br> | |
| - | + | Finalmente indicamos que la información de este apartado se encuentra resumida en la siguiente animación:<br> | |
| - | + | <center> | |
| + | [[File:Ico16.jpg|link=http://youtu.be/2RL9B34drtg|caption]] | ||
| + | </center> | ||
| - | + | <br> | |
| - | + | === Galería de fotos-Gestión de imágenes === | |
| - | + | Cuando un posible socio acceda a nuestro perfil para conocernos mejor, el que aparezca nuestra imagen y la de nuestro centro permitirá que tenga una mejor impresión sobre nosotros. <br> | |
| - | + | Desde nuestro perfil podemos añadir imágenes a dos galerías: <br> | |
| - | + | *'''Galería del Profesor''', donde podemos incluir imágenes propias. <br> | |
| + | *'''Galería del Centro Escolar''', donde podemos incluir imágenes de nuestro centro de trabajo (evita incluir imágenes de los alumnos). | ||
| - | + | Cuando accedemos al perfil de un usuario de eTwinning podemos ver en la parte izquierda su imagen (o si ha subido más de una imagen a la galería del profesor, podremos ir cambiando de una a otra). Si hacemos clic en el nombre de su centro escolar, podremos ver sus imágenes. <br> | |
| - | + | Vamos a explicar cómo añadir una imagen a la 'Galería del profesor'. De igual manera se actuaría para añadir una imagen a la 'Galería del centro escolar'. El primer paso será hacer clic en el botón 'Cargue una foto'. <br> | |
| - | + | <br> | |
| - | + | [[Image:Modificar 6.png|center|496x292px]]<br> | |
| - | + | ||
| - | + | ||
| - | + | <br> | |
| - | + | Nos aparecen varios datos que tenemos que completar: | |
| - | + | <br> | |
| - | + | [[Image:Img18b new escritorio.png|340x170px]] | |
| - | + | | |
| - | + | <br> | |
| - | [[Image: | + | [[Image:Modificar 7.png|center|537x345px]]<br> |
| - | El | + | #Hacemos clic en el botón 'Examinar' y buscamos la imagen que queremos añadir a la galería. El tamaño máximo de la imagen es 20 MB. <br> |
| + | #En 'Título de la imagen' añadimos un título (este campo es obligatorio). | ||
| + | #En 'Breve descripción' podemos añadir algún texto breve relativo a la imagen (este campo es obligatorio). | ||
| + | #Ofrece la posibilidad de que esta imagen sea sólo visible para los usuarios de eTwinning o para cualquier persona que visite la web del SCA. Elegimos la opción que prefiramos. | ||
| + | #Hacemos clic en el botón 'Enviar' para cargar la imagen. | ||
| - | + | El resultado es éste: | |
| - | < | + | <br> |
| - | [ | + | [[Image:Modificar 8.png|center|501x292px]]<br> |
| - | + | <br> | |
| - | + | Vemos que ya aparece la imagen que hemos seleccionado, dentro de la galería. Podemos ir añadiendo por el mismo procedimiento tantas imágenes como queramos. <br> | |
| - | + | Cuando seleccionemos una imagen, nos aparecerán varias opciones:<br> | |
| - | + | [[Image:Modificar 9.png|center|500x314px]]<br> | |
| - | + | '''Imagen por defecto'''. Mediante esta casilla, podemos hacer que ésa sea nuestra imagen por defecto, es decir, que sea la primera imagen que aparece en nuestro perfil cuando éste sea consultado por otros usuarios. | |
| - | + | '''Modificar la imagen'''. Mediante este botón podremos modificar el título, la descripción y el ámbito en el que será vista la imagen. | |
| - | + | ||
| - | + | '''Borrar la imagen'''. Si queremos eliminar la imagen, hacemos clic en este botón. | |
| - | + | La manera usual de actuar es añadir una imagen a la galería del profesor y convertirla en imagen por defecto. Así los usuarios de eTwinning que consulten nuestro perfil podrán ver cómo somos. <br> La información de este apartado queda resumida en la siguente animación:<br> | |
| - | + | ||
| - | [[ | + | <center> |
| + | [[File:Ico17.jpg|link=http://youtu.be/JcvPCf_RcC4|caption]] | ||
| + | </center><br> | ||
| - | + | Finalmente, y volviendo a la ''imagen inicial de la página Perfil'', nos encontramos en la parte superior derecha, | |
| - | + | ||
| - | + | <br> | |
| - | + | [[Image:Img14b new escritorio.png|165x103px]] | |
| - | + | ||
| - | + | <br> 3. '''Desactiva tu perfil'''. Si desactivas tu perfil, no estarás incluido en el buscador de socios (no serás visible para los usuarios) y los profesores no podrán encontrarte para iniciar contactos. Si lo desactivas, puedes activarlo en cualquier momento.<br> | |
| - | + | <br> | |
| - | + | ||
| - | < | + | |
| - | + | ||
| - | + | ||
| - | + | ||
| - | + | ||
| - | + | ||
| - | + | ||
| - | + | ||
| - | + | ||
| - | + | ||
| - | + | ||
| - | + | ||
| - | + | ||
| - | + | ||
| - | + | ||
| - | + | ||
| - | + | ||
| - | + | ||
| - | + | ||
| - | + | ||
| - | + | ||
| - | + | ||
| - | + | ||
| - | + | ||
| - | + | ||
| - | + | ||
| - | + | ||
| - | + | ||
| - | + | ||
| - | + | ||
| - | + | ||
| - | + | ||
| - | + | ||
| - | + | ||
| - | + | ||
| - | + | ||
| - | + | ||
| - | + | ||
| - | + | ||
| - | + | ||
| - | + | ||
| - | + | ||
| - | + | ||
| - | + | ||
| - | + | ||
| - | + | ||
| - | |||
| - | |||
| - | |||
| - | |||
---- | ---- | ||
| Línea 368: | Línea 340: | ||
{| style="width: 100%;" | {| style="width: 100%;" | ||
|- | |- | ||
| - | | style="width: 50%;" | ''Volver a la [[Unidad | + | | style="width: 50%;" | ''Volver a la [[Unidad 2]]'' |
| - | | style="width: 50%; text-align: right;" | ''Siguiente: [[Documentos | + | | style="width: 50%; text-align: right;" | ''Siguiente: [[Documentos 2.c: Cómo encontrar socios]]'' |
|} | |} | ||
| + | <br></div> </div> | ||
| + | [[eu:Página Principal|eu:Página Principal]] [[ga:Página Principal|ga:Página Principal]] [[ca:Página Principal|ca:Página Principal]] [[en:Página Principal|en:Página Principal]] | ||
última version al 11:43 27 may 2015
Volver a la Unidad 2
Contenido |
El escritorio eTwinning
El Escritorio de eTwinning es una plataforma virtual que permite gestionar nuestra participación en eTwinning.
Las funciones básicas que se pueden realizar desde el escritorio de eTwinning son:
- Gestionar nuestro perfil. Podremos modificar los datos utilizados en la inscripción en eTwinning, tanto los referentes a nosotros como los referentes a nuestro centro de trabajo.
- Buscar un socio. Se trata de encontrar uno o más docentes europeos que tengan el perfil que deseemos para iniciar un proyecto de eTwinning.
- Gestionar los proyectos existentes. Podremos ver novedades sobre ellos, acceder a su entorno de trabajo colaborativo, etc.
Acceso al Escritorio de eTwinning.
Una vez que hayamos confirmado nuestro registro en eTwinning, dispondremos de un nombre de usuario y una contraseña para entrar en el Escritorio de eTwinning.
Si te has inscrito en la plataforma de prácticas/training, accede desde este enlace http://training.etwinning.net
Si lo has hecho en la plataforma real, para acceder al Escritorio partimos del portal del SNA español de eTwinning, cuya dirección es http://www.etwinning.es/proyectos (también puedes hacerlo desde el SCA, http://www.etwinning.net). Una vez allí, encontraremos el acceso al Escritorio eTwinning. Al hacer clic, aparecerá el lugar donde introduciremos el nombre de usuario y la contraseña que elegimos en el momento en el que hicimos nuestra preinscripción en eTwinning.
Una vez introducidos nuestros datos, hacemos clic en el botón "Conectar" y ya estaremos dentro.
**La primera vez que se intenta acceder al Escritorio aparece un mensaje que solicita al usuario la lectura y aprobación del Estatuto de privacidad y el Código de conducta de eTwinning:
Una vez aceptado, este mensaje no aparecerá más.
Secciones del Escritorio.
En la parte superior del Escritorio de eTwinning aparecen una serie de pestañas que permiten acceder a cada una de las secciones que lo componen, y que describimos a continuación.
Inicio
Inicio es la página que aparece al entrar en el Escritorio. Proporciona una serie de accesos directos a los apartados más importantes del Escritorio.
Las áreas que se destacan en la imagen anterior son:
- Pestañas de selección. Nos permiten cambiar de una sección a otra del Escritorio. En esta imagen estás viendo la sección 'Inicio'.
- Imagen o fotografía personal. Es un área reservada para que añadamos una fotografía y pueda ser vista por otros usuarios de eTwinning.
- Mensaje de bienvenida.
- Edición del Perfil del profesor. Se pueden cambiar los datos personales, los del centro educativo, las preferencias y/o añadir fotos nuestras o de nuestro centro.
- Cerrar sesión. Abandonas el Escritorio.
- Buzón de correo electrónico. Acceso directo al buzón de correo, indicándonos si tenemos algún mensaje nuevo.
- Noticia destacada del SCA. P.e. la convocatoria de un Encuentro Didáctico.
- Noticias de España. Aparecerá un listado con noticias y novedades que el SNA de España publicará para informar a todos los usuarios de lo más relevante que ocurre en la acción eTwinning.
- Avisos. Listado de notificaciones recibidas. Este cuadro hace más visibles los mensajes que aparecen en la parte superior derecha de esta página.
- Grupos. Los Grupos eTwinning son comunidades de profesores centradas en un tema de interés común. Lo analizaremos en detalle al final de la unidad 6.
- Encuentros Didácticos. Son actividades de formación para profesores, encuentros virtuales cortos e intensivos –de entre una y dos semanas- que tratan sobre diferentes temas de varios niveles y disciplinas docentes. Este apartado también lo analizaremos en detalle al final de la unidad 5.
- Salas de Profesores. Son espacios que crea el usuario para debatir de una manera informal temas de interés.
Avisos. Ubicado en la esquina superior derecha de todas las pestañas. Aparecen mensajes de diversos tipos:
- Contactos. Nos notifica si alguna persona nos ha pedido ser su contacto (podemos aceptar o declinar la oferta), o si alguna persona ha aceptado ser nuestro contacto (nosotros previamente le habremos enviado una solicitud para serlo).
- Proyectos. Nos informa de novedades en los proyectos que estamos realizando (nuevos usuarios, bajas, etc.).
En la parte superior de la ventana aparece Suscribirse/Dejar de recibir el boletín y Organizar los avisos.
Haciendo clic con el ratón en Organizar los avisos, el usuario puede suscribirse al Diario de sus contactos y a las Salas de profesores. Recibirá un aviso cada vez que un contacto escriba una entrada en su Diario, y también en el caso de que algún miembro escriba un nuevo mensaje en una de las Salas de Profesores a las que está suscrito.
Al pinchar en “Subscribe”, el usuario recibirá diariamente un mensaje de correo electrónico con un resumen de todas las notificaciones, incluidas las respuestas a su propio Diario.
Veamos ahora la siguiente pestaña que aparece en la Portada.
Perfil
Esta sección del Escritorio de eTwinning ofrece información sobre el usuario (centro escolar, lenguas de comunicación, los contactos que tiene, su trayectoria eTwinning…), y le permite modificar los datos que introdujo al darse de alta en el directorio de eTwinning, tanto los personales como los referentes al centro, las preferencias y la galería fotográfica personal y del centro escolar.
Las áreas que se destacan en la imagen anterior son:
1. Pestañas de selección. Nos permiten cambiar de una sección a otra del Escritorio. En este caso estaríamos en la sección 'Perfil'.
2. Fotografía que identifica al profesor registrado.
3. Quién soy. Una serie de datos sobre el usuario (centro escolar, ciudad, país, lenguas de comunicación...).
4. Mi vida eTwinning. Este apartado marca los eventos de eTwinning en los que estamos implicados. Por ejemplo, que alguien nos incluye en sus contactos, inscripción de un proyecto, etc. Observa que debajo aparecen estas afirmaciones:
Estoy disponible para un proyecto eTwinning No Sí
Estoy disponible para un proyecto eTwinning Plus No Sí
Es importante que selecciones SI en la primera para que los profesores de otros países te puedan encontrar y se pongan en contacto contigo para iniciar un proyecto; si no la marcas, no aparecerás en el Buscador de socios y no te podrán encontrar los compañeros europeos que tengan intereses afines a tu idea de proyecto. Te perderás muchas oportunidades.
5. eTwinning y yo. Mi diario. En este apartado podemos ir incluyendo mensajes de interés o novedades para que sean leídas por otros usuarios de eTwinning que visiten nuestro perfil. También podemos escribir notas en el tablón de anuncios de otros usuarios, así como otros usuarios pueden dejar notas en el nuestro.
6. Mis contactos. Muestra una relación de los contactos del registrado, -profesores que ha seleccionado en el buscador y que han aceptado formar parte de sus contactos- que han estado activos recientemente. En la parte baja aparece el enlace para añadir nuevos contactos y para ver todos los que tiene el usuario.
7. Mis Proyectos. Listado de los proyectos activos del profesor. Los enlaces de abajo permiten crear un nuevo proyecto y ver todos los proyectos en los que ha participado el docente. Los dos enlaces llevan a la pestaña Proyectos.
8. Mis recursos. Relación de los últimos recursos didácticos almacenados que coinciden con las materias del perfil del usuario.
9. Salas de profesores. Muestra una relación de las salas del profesor a las que pertenece el usuario, y en la parte inferior, los enlaces llevan a la pestaña Salas de profesores, que veremos más en detalle posteriormente.
Proyectos
Esta sección permite gestionar los proyectos que ya estemos realizando, así como iniciar otros nuevos.
Las áreas que se destacan en la imagen anterior son:
1. Pestañas de selección. Nos permiten cambiar de una sección a otra del Escritorio. En este caso estaríamos en la sección 'Proyectos'.
2. Proyectos. Describe brevemente el conjunto de acciones que se pueden hacer desde esta área con los proyectos (invitar nuevos miembros, solicitar un Sello de Calidad, etc.). Todas estas gestiones están detalladas paso a paso en la Unidad 4.
3. Abiertos. Cerrados. Pendientes. Haciendo clic en cada apartado, nos aparecerá la relación de proyectos eTwinning que estamos realizando, los que ya están cerrados y los que aún están pendientes de aprobación, respectivamente.
De cada proyecto aparece la siguiente información:
- Imagen identificativa, si hemos subido dicha imagen.
- Nombre del proyecto y fecha de inscripción.
- Sellos de calidad del proyecto. El Sello de Calidad es una mención especial a los mejores proyectos de eTwinning que se están realizando. Desde esta sección se puede solicitar el Sello de Calidad.
- Acciones. Aparecen enlaces para dar de alta a nuevos socios, modificar aspectos del proyecto, entrar al TwinSpace, etc.
4. Buscar. Se puede hacer una búsqueda de un proyecto eTwinning por descripción, tema, edad, familia profesional y/o idioma de trabajo.
5. Crear un proyecto nuevo. Este enlace nos lleva a un formulario para inscribir un nuevo proyecto.
Encontrar socios
El primer paso que hay que dar tras la inscripción en eTwinning es buscar un socio con el que consensuar un proyecto de trabajo. Para encontrar un socio que se adapte a nuestras expectativas, el Escritorio de eTwinning pone a disposición de sus usuarios la sección 'Encontrar socios', que incluye dos herramientas útiles para la búsqueda: búsqueda por palabras clave y foro de búsqueda de socios.
Las áreas que se destacan en la imagen anterior son:
- Pestañas de selección. Nos permiten cambiar de una sección a otra del Escritorio. En este caso estaríamos en la sección 'Encontrar Socios'.
- Búsqueda rápida. Búsqueda por palabras clave. Permite buscar a otros usuarios de eTwinning a partir de una serie de palabras clave (se puede utilizar directamente para encontrar a alguien que ya conocemos, nombre, apellido, nombre del centro...).
- Búsqueda avanzada. Permite filtrar las palabras por campos (función en el centro escolar, país, región, materia, familia profesional, etc.)
- Foro. Permite leer mensajes de otros usuarios donde expresan sus ideas de proyecto e invitan a participar en él. Quizá sea éste el mejor recurso para encontrar un socio si no conocemos a nadie previamente. Observa que está organizado en apartados según la edad de los alumnos participantes en el proyecto, más otros específicos para la búsqueda de socios con el fin de iniciar una asociación escolar en el marco del nuevo programa europeo Erasmus+, y también para contactar e incorporar a los proyectos eTwinning a docentes de los países que integran eTwinning Plus (Ucrania, Azerbaiyán, Armenia, Georgia, Moldavia y Túnez). En el subapartado Tus mensajes aparecerán los mensajes del usuario, indicando sus preferencias para un futuro proyecto o el perfil de docente que busca.
- ¿Tiene interés en usar un kit de proyecto eTwinning? Si marcas esta casilla, se abrirá un desplegable vertical en el que aparecerán todos los kits disponibles en el portal del SCA que te pueden servir de idea y/o inspiración para el futuro proyecto.
- ¿Disponible para una asociación Comenius? Si marcas la casilla, en la relación de profesores que aparecen después de la búsqueda estarán aquellos que en su perfil han seleccionado “disponible para un proyecto Comenius", tal y como mencionábamos en el apartado 4 de la pestaña Perfil/Mi vida eTwinning.
- ¿Disponible para un proyecto eTwinning? Si activas esta casilla, en la relación de profesores de la búsqueda aparecerán aquellos registrados en la plataforma eTwinning.
- ¿Disponible para colaborar en el marco de eTwinning Plus? Si la casilla está señalada, la relación de profesores que aparecen después de la búsqueda incluirá a los docentes de los países de eTwinning Plus.
Salas de Profesores
NOTA: Sección no disponible actualmente. Las Salas volverán con un formato totalmente renovado en la próxima versión del escritorio, eTwinning Live, prevista para septiembre de 2015
Recursos
Sección no disponible actualmente
Actualización del perfil
Un paso importante antes de comenzar la búsqueda de un socio con el que iniciar un proyecto de eTwinning es darnos a conocer. Cuando establezcamos contacto con otro docente europeo, lo primero que hará es mirar nuestro perfil, por lo que debemos comprobar que no existe ningún dato erróneo en el mismo, e intentar transmitir la mayor información posible sobre las expectativas que tenemos al utilizar eTwinning.
Ya se describió en el apartado anterior los apartados existentes en la sección 'Perfil', que son los que verán aquellos docentes que estén interesados por algún motivo en contactar con nosotros.
En las pestañas Inicio y Perfil aparece el enlace de color azul Modificar el perfil.
En el proceso de registro se puede haber introducido algún dato erróneo, o puede que algunas de las circunstancias que nos rodeaban hayan cambiado (profesor, centro escolar, materias, alumnos…). Describimos ahora en detalle la Edición del Perfil haciendo un recorrido por los apartados que nos ofrece. Haz clic en Modificar el perfil
Edición del perfil de usuario
Esta sección del Escritorio de eTwinning permite modificar los datos que se introdujeron al darse de alta en el directorio de eTwinning, tanto los personales como los referentes a nuestro centro, las preferencias y la galería fotográfica personal y del centro escolar.
Las áreas que se destacan en la imagen anterior son:
- Pestañas de selección. Nos permiten cambiar de una sección a otra del Escritorio. En este caso estaríamos en la sección 'Perfil'.
- Opciones del perfil: Personal. El centro escolar. Las preferencias. La Galería de fotos. Es un área reservada para modificar los datos que el usuario puso al registrarse en la plataforma eTwinning. Se trata de indicar quiénes somos, nuestra forma de ser o de trabajar, intereses, aficiones, y cualquier información de nuestra personalidad que queramos que sea conocida por otros usuarios de eTwinning.
2.1. Personal.
Se refiere a los datos del docente. Podemos observar nuestros datos personales en el centro de la pantalla y modificar aquellos que veamos incorrectos. Es muy importante que sepas que el nombre de usuario no se puede cambiar. Sí puedes cambiar la contraseña y la dirección de correo electrónico, entre otros datos importantes. Si hemos modificado alguno de ellos, haremos clic en el botón 'Guardar la información' y los datos quedarán modificados.
¿Te gustaría recibir el Boletín informativo de eTwinning? Es una revista en línea, mensual, en la que se publican los eventos más importantes que ocurren en los diferentes países y en el Servicio Central de Apoyo (cursos, talleres, campañas, etc.). Suscríbete a ella, encontrarás ideas nuevas e interesantes.
¿Quieres recibir notificaciones por correo electrónico? Cuando se da una circunstancia general para toda la comunidad de usuarios eTwinning, si tienes activada esta opción, te llegará la notificación vía correo electrónico. Sólo se utiliza la dirección de correo electrónico que el usuario ha facilitado al inscribirse en la plataforma.
2.2. Centros escolares.
1.- Desplegable vertical con los centros escolares en los que hemos trabajado y en el que estamos actualmente. Una vez seleccionado un centro, en la parte de abajo aparece información sobre él y las materias que imparte el docente.
2.- Añadir un nuevo centro. Sólo debemos modificar los datos de nuestro centro si son erróneos o han cambiado. Si hemos cambiado de centro, tenemos que añadir uno nuevo.
2.3. Preferencias.
Aparece un formulario con una breve descripción de nuestras preferencias de asociación. En esta sección podremos dar a conocer datos básicos de qué queremos hacer en eTwinning: si queremos utilizar un kit de proyecto, áreas de trabajo, idiomas con los que podemos trabajar, edades de los alumnos y, sobre todo, una breve descripción de nuestras expectativas de proyecto. Si modificamos algún dato, nuevamente haremos clic en el botón 'Guardar la información'.
Finalmente indicamos que la información de este apartado se encuentra resumida en la siguiente animación:
Galería de fotos-Gestión de imágenes
Cuando un posible socio acceda a nuestro perfil para conocernos mejor, el que aparezca nuestra imagen y la de nuestro centro permitirá que tenga una mejor impresión sobre nosotros.
Desde nuestro perfil podemos añadir imágenes a dos galerías:
- Galería del Profesor, donde podemos incluir imágenes propias.
- Galería del Centro Escolar, donde podemos incluir imágenes de nuestro centro de trabajo (evita incluir imágenes de los alumnos).
Cuando accedemos al perfil de un usuario de eTwinning podemos ver en la parte izquierda su imagen (o si ha subido más de una imagen a la galería del profesor, podremos ir cambiando de una a otra). Si hacemos clic en el nombre de su centro escolar, podremos ver sus imágenes.
Vamos a explicar cómo añadir una imagen a la 'Galería del profesor'. De igual manera se actuaría para añadir una imagen a la 'Galería del centro escolar'. El primer paso será hacer clic en el botón 'Cargue una foto'.
Nos aparecen varios datos que tenemos que completar:
- Hacemos clic en el botón 'Examinar' y buscamos la imagen que queremos añadir a la galería. El tamaño máximo de la imagen es 20 MB.
- En 'Título de la imagen' añadimos un título (este campo es obligatorio).
- En 'Breve descripción' podemos añadir algún texto breve relativo a la imagen (este campo es obligatorio).
- Ofrece la posibilidad de que esta imagen sea sólo visible para los usuarios de eTwinning o para cualquier persona que visite la web del SCA. Elegimos la opción que prefiramos.
- Hacemos clic en el botón 'Enviar' para cargar la imagen.
El resultado es éste:
Vemos que ya aparece la imagen que hemos seleccionado, dentro de la galería. Podemos ir añadiendo por el mismo procedimiento tantas imágenes como queramos.
Cuando seleccionemos una imagen, nos aparecerán varias opciones:
Imagen por defecto. Mediante esta casilla, podemos hacer que ésa sea nuestra imagen por defecto, es decir, que sea la primera imagen que aparece en nuestro perfil cuando éste sea consultado por otros usuarios.
Modificar la imagen. Mediante este botón podremos modificar el título, la descripción y el ámbito en el que será vista la imagen.
Borrar la imagen. Si queremos eliminar la imagen, hacemos clic en este botón.
La manera usual de actuar es añadir una imagen a la galería del profesor y convertirla en imagen por defecto. Así los usuarios de eTwinning que consulten nuestro perfil podrán ver cómo somos.
La información de este apartado queda resumida en la siguente animación:
Finalmente, y volviendo a la imagen inicial de la página Perfil, nos encontramos en la parte superior derecha,
3. Desactiva tu perfil. Si desactivas tu perfil, no estarás incluido en el buscador de socios (no serás visible para los usuarios) y los profesores no podrán encontrarte para iniciar contactos. Si lo desactivas, puedes activarlo en cualquier momento.
| Volver a la Unidad 2 | Siguiente: Documentos 2.c: Cómo encontrar socios |