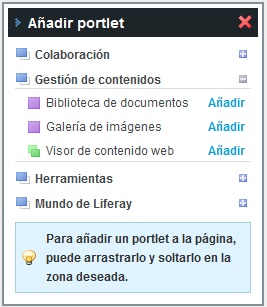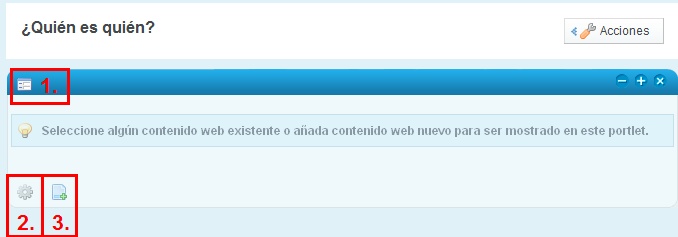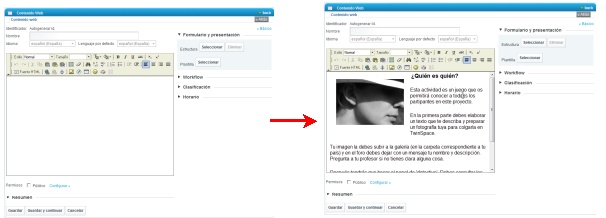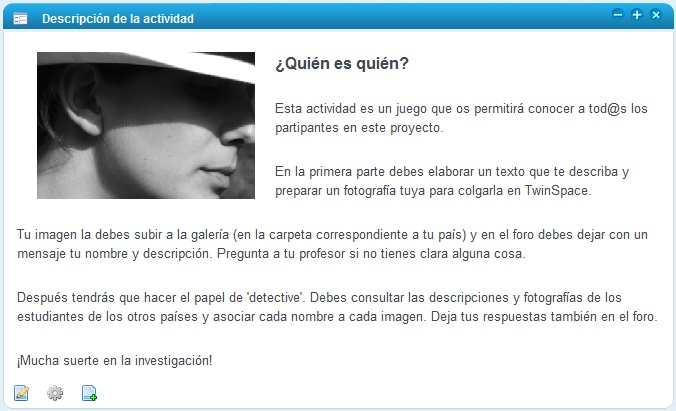Documentación 6
De eTwinning
(→Añadimos un Visor de contenidos web) |
(→Añadimos un Visor de contenidos web) |
||
| Línea 58: | Línea 58: | ||
<br>'''3.''' Mediante este icono se puede crear un nuevo contenido para el visor. | <br>'''3.''' Mediante este icono se puede crear un nuevo contenido para el visor. | ||
| - | + | Introducimos un título para el visor de contenidos, lo llamaremos ''Descripción de la actividad''. Para ello hacemos clic en el icono '''1.''' y añadimos el texto que queríamos de título. | |
| - | A continuación vamos a introducir el contenido. Hacemos clic en el icono '''3.''' y se nos abre un editor de texto, donde podemos añadir también imágenes, vídeos, enaleces, etc. | + | A continuación vamos a introducir el contenido. Hacemos clic en el icono '''3.''' y se nos abre un editor de texto, donde podemos añadir también imágenes, vídeos, enaleces, etc. En nuestro caso, hemos buscado una imagen en la galería de imágenes del ITE (de uso público) y hemos introducido un texto explicativo de la actividad. |
[[Archivo:im103.jpg|center|frame]] | [[Archivo:im103.jpg|center|frame]] | ||
| + | |||
| + | Vemos que en la parte izquierda aparecen numerosas opciones de configuración. En nuestro caso dejaremos las que aparecen por defecto y únicamente haremos clic en el botón ''Guardar''. Este es el aspecto que tendría el visor de contenidos que hemos creado. | ||
| + | |||
| + | [[Archivo:im104.jpg|center|frame]] | ||
Revisión de 17:19 19 sep 2009
Contenido |
Práctica guiada 1: ¿Quién es quién?
Una vez que hemos inscrito un proyecto de eTwinning se nos ha activado una plataforma virtual, llamada TwinSpace. Dentro de la unidad anterior vimos cuáles eran los aspectos generales de la plataforma y cómo dar de alta a nuevos usuarios.
Cuando iniciamos de manera real un proyecto de eTwinning, la primera acción que debemos hacer es ir dando de alta a todos los alumnos y profesores que vayan a participar en el proyecto.
Tras dar de alta a todo el equipo participante, conviene realizar una primera actividad para que los alumnos de ambos países se conozcan. Existen multitud de maneras de empezar a conocerse, aunque dentro de esta prática mostraremos cómo se trabajaría una de las actividades expuestas en los móudlos del SCA, denominada '¿Quién es quién?'.
En este enlace se puede consultar los aspectos referentes a esta actividad: ¿Quién es quién?
Planteamiento
Hemos visto que en una actividad de TwinSpace se pueden incluir diversos elementos denominados portlets. El primer paso para crear una actividad será planificar cuáles de estos elementos estarán presentes, cuál será su función y cuándo podrán comenzar a ser utilizados por el alumnado.
En nuestro caso, plateamos esta actividad usando los siguientes:
- Un visor de contenido web para presentar la actividad e indicar a los participantes qué deben hacer. Estará activo desde el principio y hará alguna modificación si fuese necesario.
- Un foro de discusión, donde se colgarán las descripciones del alumnado participante.
- Una galería de imágenes donde se colgarán las imágenes del alumnado participante.
- Un nuevo visor de contenidos web que se publicará al final de la actividad, donde se muestre la solución que asocie cada imagen a cada alumno.
Creamos la actividad
Partimos de un TwinSpace vacío, donde no aparece todavía ninguna actividad. Recordemos que para poder crear actividades hemos de tener el rol de profesor administrador, cosa que será automática si somos fundadores del proyecto.
En primer lugar, entramos en la sección Actividades.
- foto ***
Para añadir una actividad hacemos clic en el botón Administrar páginas.
- foto ***
En Añadir una nueva sección escribimos el nombre que damos a la actividad, y hacemos clic en Añadir. En nuestro caso, llamaremos a la actividad ¿Quién es quién?.
- foto ***
Con esto habríamos creado la nueva actividad, que todavía está vacía. Vamos a añadir el primer portlet, que va a ser un Visor de contenidos web.
Añadimos un Visor de contenidos web
Para añadir un portlet tenemos que activar la ventana Añadir un portlet. Para ello, hacemos clic en la opción Añadir portlet del menú desplegable de la parte superior derecha.
- foto ***
Vemos que los portlets están agrupados en cuatro categorías. El Visor de contenidos web está dentro de la categoría Gestión de contenidos.
Hacemos clic en el botón Añadir o directamente arrastramos el Visor de contenidos web al área destinada a nuestra actividad. Quedaría añadido este elemento a nuestra actividad.
Los iconos que nos permiten modificar el contenido del visor son lo que se señalan en el gráfico:
1. Mediante este icono se puede modificar el título de la ventana del visor de contenidos.
2. Mediante este icono se puede añadir un contenido ya existente. Esto es útil cuando si hacemos varias actividades en la que queramos añadir un mismo visor de contenidos.
3. Mediante este icono se puede crear un nuevo contenido para el visor.
Introducimos un título para el visor de contenidos, lo llamaremos Descripción de la actividad. Para ello hacemos clic en el icono 1. y añadimos el texto que queríamos de título.
A continuación vamos a introducir el contenido. Hacemos clic en el icono 3. y se nos abre un editor de texto, donde podemos añadir también imágenes, vídeos, enaleces, etc. En nuestro caso, hemos buscado una imagen en la galería de imágenes del ITE (de uso público) y hemos introducido un texto explicativo de la actividad.
Vemos que en la parte izquierda aparecen numerosas opciones de configuración. En nuestro caso dejaremos las que aparecen por defecto y únicamente haremos clic en el botón Guardar. Este es el aspecto que tendría el visor de contenidos que hemos creado.