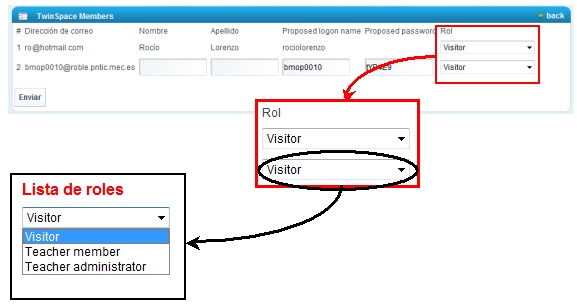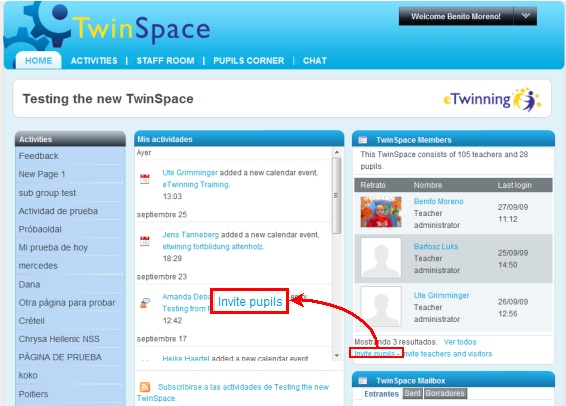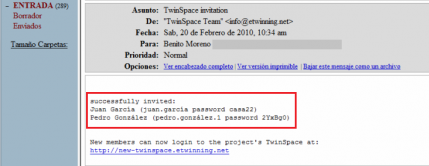Documents 6.c. New users
From eTwinning
Angel.pavon (Talk | contribs) |
Angel.pavon (Talk | contribs) |
||
| Line 6: | Line 6: | ||
== Creating users with the teacher's or registered visitor roles. == | == Creating users with the teacher's or registered visitor roles. == | ||
| - | |||
The process is as follows: | The process is as follows: | ||
| + | <br> | ||
*In the home page of our TwinSpace, go to ''invite teachers and visitors, ''which is in the ''TwinSpace members'' window, on the top right-hand corner. | *In the home page of our TwinSpace, go to ''invite teachers and visitors, ''which is in the ''TwinSpace members'' window, on the top right-hand corner. | ||
| Line 55: | Line 55: | ||
[[Image:Im142.jpg|center]] | [[Image:Im142.jpg|center]] | ||
| - | <br> <swf | + | <br> <swf width="600" height="400">http://atenea.pntic.mec.es/cprn0003/eng/unit6/eng_TS_AltaProfesores/eng_TS_AltaProfesores.swf</swf> |
[http://atenea.pntic.mec.es/cprn0003/eng/unit6/eng_TS_AltaProfesores/eng_TS_AltaProfesores.htm View on full screen] <br> | [http://atenea.pntic.mec.es/cprn0003/eng/unit6/eng_TS_AltaProfesores/eng_TS_AltaProfesores.htm View on full screen] <br> | ||
| Line 93: | Line 93: | ||
[[Image:Act TS 6 6b eng.png|center]] | [[Image:Act TS 6 6b eng.png|center]] | ||
| - | <br> <swf | + | <br> <swf height="400" width="600">http://atenea.pntic.mec.es/cprn0003/eng/unit6/eng_TS_Altaalumnos/eng_TS_Altaalumnos.swf</swf> |
[http://atenea.pntic.mec.es/cprn0003/eng/unit6/eng_TS_Altaalumnos/eng_TS_Altaalumnos.htm View on full screen] <br> | [http://atenea.pntic.mec.es/cprn0003/eng/unit6/eng_TS_Altaalumnos/eng_TS_Altaalumnos.htm View on full screen] <br> | ||
Revision as of 08:10, 21 September 2011
Back to Unit 6
Every time a project Twinspace is created, only two users can access it: our partner and ourselves.
Right now only two users can access the project: our partner and us.
Therefore, the first step to be taken is to register all the teachers and students who are going to take part in the project.
When users are registered, we must decide what role they are going to have within TwinSpace.
As founders of the project, we have the teacher-administrator role, which has all the possible permits in TwinSpace.
Creating users with the teacher's or registered visitor roles.
The process is as follows:
- In the home page of our TwinSpace, go to invite teachers and visitors, which is in the TwinSpace members window, on the top right-hand corner.
- You will see a window where we are asked for the email addresses of the teachers we are going to invite to the project. Insert addresses for at least three users and click Send. Should there be more than three, click the ""+"" sign above the Send button and you will see more spaces to write email addresses. In this example, we are going to insert two email addresses: the first one belongs to a user who has already registered in eTwinning, and the second one, to one who hasn't.
- Now we will see a window with information about the users we are going to invite to TwinSpace. Firstly, we can see each email address and, if the user has registered onto eTwinning, their name and surname; if the user has not registered onto eTwinning, as in case number 2, we have to fill in the name and address:
- The next two columns show the username and password for each user. If you have already registered onto eTwinning, the username and password will be the ones recorded (as in the first step); if you have not registered onto eTwinning (as it happens with the second user), we can invent a username and password (which have been invented by the system by default, but can be changed).
- The last column is used to assign each user a role. There are three possible roles: administration teacher, member teacher and registered guest. We must not forget that in the previous section we studied what each role meant.
- When we click on Send, an invitation is made, and an email is sent to each guest invited. Let's go back to the TwinSpace homepage, and on the top part we will see a window showing the invitations made correctly, as well as any possible errors.
Creating users with a student role
- Firstly, we must click on the Invite pupils link.
- We can see a window where we must type in the name and surname of the students who will access TwinSpace. By clicking on the + symbol above the Send button we can insert more names. Once finished, click Send.
- Now we can see a window to register the data for each student. Firstly, we will see the names and surnames. Now we can see the user name and password to access TwinSpace. Lastly, a drop-down list will allow us to assign each student the administrator or member role.
Once we have clicked Send, we will return to the TwinSpace homepage, and we will see whether the users have registered correctly.
As opposed to the registration for users with the teacher or registered guest roles, no emails are sent to new users. Therefore, we should write down each student's user name and password.
| Back to Unit 6 | Next: Documents 6.d. Project Diary. eTwinning groups. Learning events |