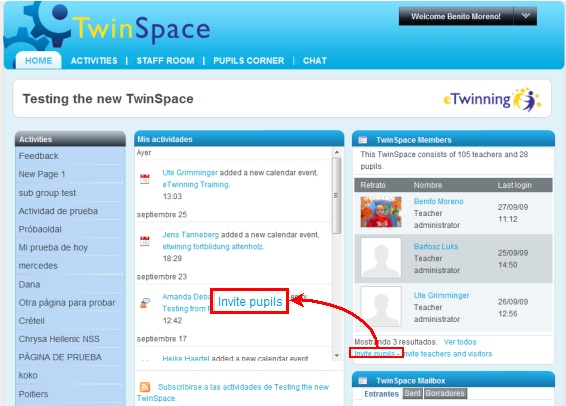|
|
| Line 1: |
Line 1: |
| | ''Back to [[Unidad 6|Unit 6]]'' | | ''Back to [[Unidad 6|Unit 6]]'' |
| | <div style="text-align: justify;"> | | <div style="text-align: justify;"> |
| - | Once we have registered a project in eTwinning, a virtual platform will be activated, called TwinSpace. In the previous unit we saw which were the general aspects of the platform and how to register new users.
| + | Every time a project Twinspace is created, only two users can access it: our partner and ourselves. |
| | | | |
| - | Let's imagine we have just started a new eTwinning project with an Italian school. After registering the project, we will have registered students in TwinSpace and we will be ready to prepare our first activity...
| + | Right now only two users can access the project: our partner and us. <br>Therefore, the first step to be taken is to register all the teachers and students who are going to take part in the project. <br>When users are registered, we must decide what role they are going to have within TwinSpace. <br>As founders of the project, we have the teacher-administrator role, which has all the possible permits in TwinSpace. <br> |
| | | | |
| | == Creating users with a student role == | | == Creating users with a student role == |
| | | | |
| - | The steps to be followed are similar to the ones we took for the teacher: | + | The process is as follows: |
| | | | |
| - | *Firstly, we must click on the ''Invite pupils ''link. | + | *In the home page of our TwinSpace, go to invite teachers and visitors, which is in the TwinSpace members window, on the top right-hand corner. |
| | | | |
| | <br> | | <br> |
| Line 17: |
Line 17: |
| | <br> | | <br> |
| | | | |
| - | *We can see a window where we must type in the name and surname of the students who will access TwinSpace. By clicking on the ''+'' symbol above the ''Send ''button we can insert more names. Once finished, click ''Send''. | + | *You will see a window where we are asked for the email addresses of the teachers we are going to invite to the project. Insert addresses for at least three users and click Send. Should there be more than three, click the ""+"" sign above the Send button and you will see more spaces to write email addresses. In this example, we are going to insert two email addresses: the first one belongs to a user who has already registered in eTwinning, and the second one, to one who hasn't. |
| | | | |
| | <br> | | <br> |
| Line 25: |
Line 25: |
| | <br> | | <br> |
| | | | |
| - | *Now we can see a window to register the data for each student. Firstly, we will see the names and surnames. Now we can see the user name and password to access TwinSpace. Lastly, a drop-down list will allow us to assign each student the ''administrator ''or ''member ''role. | + | *Now we will see a window with information about the users we are going to invite to TwinSpace. Firstly, we can see each email address and, if the user has registered onto eTwinning, their name and surname; if the user has not registered onto eTwinning, as in case number 2, we have to fill in the name and address: |
| | | | |
| | <br> | | <br> |
| Line 33: |
Line 33: |
| | <br> | | <br> |
| | | | |
| - | Once we have clicked ''Send,'' we will return to the TwinSpace homepage, and we will see whether the users have registered correctly.
| |
| | | | |
| - | As opposed to the registration for users with the teacher or registered guest roles, no emails are sent to new users. Therefore, we should write down each student's user name and password.
| |
| | | | |
| - | <br>
| + | *Now we will see a window with information about the users we are going to invite to TwinSpace. Firstly, we can see each email address and, if the user has registered onto eTwinning, their name and surname; if the user has not registered onto eTwinning, as in case number 2, we have to fill in the name and address: |
| | | | |
| - | [[Image:Act TS 6 6b eng.png|center]]
| |
| | | | |
| - | <br> <swf height="400" width="600">http://atenea.pntic.mec.es/cprn0003/eng/unit6/eng_TS_Altaalumnos/eng_TS_Altaalumnos.swf</swf>
| |
| | | | |
| - | [http://atenea.pntic.mec.es/cprn0003/eng/unit6/eng_TS_Altaalumnos/eng_TS_Altaalumnos.htm View on full screen] <br>
| + | *The last column is used to assign each user a role. There are three possible roles: administration teacher, member teacher and registered guest. We must not forget that in the previous section we studied what each role meant. |
| | + | *When we click on Send, an invitation is made, and an email is sent to each guest invited. Let's go back to the TwinSpace homepage, and on the top part we will see a window showing the invitations made correctly, as well as any possible errors. <br> |
| | | | |
| | <br> | | <br> |
| | | | |
| - | <br> | + | <br> <swf width="600" height="400">http://atenea.pntic.mec.es/cprn0003/eng/unit6/eng_TS_Altaalumnos/eng_TS_Altaalumnos.swf</swf> |
| | | | |
| - | <br>
| + | [http://atenea.pntic.mec.es/cprn0003/eng/unit6/eng_TS_Altaalumnos/eng_TS_Altaalumnos.htm View on full screen] <br> |
| - | | + | |
| - | == Guided practical activity: Who is who? ==
| + | |
| - | | + | |
| - | It is advisable for the first activity done in a project to focus on making students from both countries get to know each other.
| + | |
| - | | + | |
| - | Many are the ways to get to know each other, although this practical activity shows how to work on one of the activities presented in the SCA modules, called 'Who is who?'.
| + | |
| - | | + | |
| - | On this link you can check all the aspects referring to this activity: [http://www.etwinning.net/es/pub/inspiration/modules/who_is_who.htm Who is who?]
| + | |
| - | | + | |
| - | We shall also use the ITE Image and Sound Bank, which has public contents that are free for teachers: [http://recursostic.educacion.es/bancoimagenes/web/ ITE Image and Sound Bank.]
| + | |
| - | | + | |
| - | === Approach ===
| + | |
| - | | + | |
| - | In a TwinSpace activity we can include various elements called ''Tools''. The first step to carry out the activity will be to plan what elements will be present, their function and when they can start being used by students
| + | |
| - | | + | |
| - | In our case, this activity is presented using the following elements:
| + | |
| - | | + | |
| - | *A ''Web Content Viewer ''to present the activity and show participants what to do. It will be active from the beginning and modifications will be made if necessary.
| + | |
| - | *An ''Image Gallery'' where the participants can post images.
| + | |
| - | *A ''Discussion Forum'', where the students' descriptions will be posted.
| + | |
| - | *A new ''Web Content Viewer ''that will be published at the end of the activity, where the solution associated to each student's image will be shown.
| + | |
| - | | + | |
| - | === Creating the activity ===
| + | |
| - | | + | |
| - | We are starting off from an empty TwinSpace, with no activities. Let's remember that to create activities we must have the ''teacher-administrator ''role, which will be automatically created if we are founders of the project.
| + | |
| - | | + | |
| - | Firstly, we must access the ''Project Activities ''section.
| + | |
| | | | |
| | <br> | | <br> |
| - |
| |
| - | [[Image:A 6c.jpg|center]]<br>
| |
| - |
| |
| - | To add an activity we must click on ''Page Administration''.
| |
| | | | |
| | <br> | | <br> |
| - |
| |
| - | [[Image:B 6c.jpg|center]]<br>
| |
| - |
| |
| - | In ''Adding a new section'' we must write the activity name, and then click ''Add''. In our case, we will call the activity ''Who is who?''.
| |
| | | | |
| | <br> | | <br> |
| - | | + | <br> |
| - | [[Image:C 6c.jpg|center]]<br>
| + | |
| - | | + | |
| - | At this point we will have created a new activity, which will still be empty.
| + | |
| - | | + | |
| - | <br>
| + | |
| - | | + | |
| - | [[Image:D 6c.jpg|center]]<br>
| + | |
| - | | + | |
| - | Let's add the first tool, which will be ''Web Content Viewer''.
| + | |
| - | | + | |
| - | === Adding a new Web Content Viewer ===
| + | |
| - | | + | |
| - | To add a new tool we must activate the ''Add Tool ''window. In order to do so, we must click on the option ''Add Tool ''in the drop-down menu on the top right-hand corner.
| + | |
| - | | + | |
| - | <br>
| + | |
| - | | + | |
| - | [[Image:E 6c.jpg|center]]<br>
| + | |
| - | | + | |
| - | On the left of the screen we will see ''Add Tool'', where they are grouped into two categories. The ''Web Content Viewer ''tool is in the ''Content Management'' category.
| + | |
| - | | + | |
| - | <br>
| + | |
| - | | + | |
| - | [[Image:F 6c.jpg|center]]<br>
| + | |
| - | | + | |
| - | Click ''Add'' or just drag to the area for our activity.
| + | |
| - | | + | |
| - | *''Remember that you can also do this by clicking on the drop down menu on the right hand side on '''Actions '''and then on '''Add tool'''.''<br>
| + | |
| - | | + | |
| - | <br>
| + | |
| - | | + | |
| - | [[Image:Web content 6c 1.png|center|532x180px]]<br>
| + | |
| - | | + | |
| - | The icons that allow us to modify the viewer content are shown in the graph: <br>'''1. '''With this icon we can create new content for the viewer.
| + | |
| - | | + | |
| - | '''2.''' With this icon we can create new content for the viewer.
| + | |
| - | | + | |
| - | Now we shall insert a title for the element, called ''Activity Description''. Click on icon '''1.''' and add the text you want for the title.
| + | |
| - | | + | |
| - | Now we shall insert the contents. Click on icon '''2.''' and a text editor will open up, where we can add images, videos, links, etc. In this case, we have looked for an image in the ITE image gallery (although we can use any of our images) and we have inserted a text explaining the activity.
| + | |
| - | | + | |
| - | <br>
| + | |
| - | | + | |
| - | [[Image:Web content 6c 3.png|center|450x270px]]
| + | |
| - | | + | |
| - | <br>
| + | |
| - | | + | |
| - | Cclick on ''Save''. This is what the content viewer would look like.
| + | |
| - | | + | |
| - | <br>
| + | |
| - | | + | |
| - | [[Image:Web content 6c 4.png|center|579x223px]]<br>
| + | |
| - | | + | |
| - | We can now see a new icon: [[Image:Im105.jpg]]on the bottom, which will allow us to modify the viewer content if necessary.
| + | |
| - | | + | |
| - | === Adding an Image Gallery ===
| + | |
| - | | + | |
| - | We have created a viewer to present the activity, and now we are going to create the ''Image Gallery'', where students can upload their images.
| + | |
| - | | + | |
| - | In order to do so, we shall use the ''Add Tool ''window, but this time we will choose, within the ''Content Management ''section, the ''Image Gallery ''option.
| + | |
| - | | + | |
| - | <br>
| + | |
| - | | + | |
| - | [[Image:J 6c.jpg|center]]<br>
| + | |
| - | | + | |
| - | We shall insert the image gallery under the viewer we created before, thus creating the following window:
| + | |
| - | | + | |
| - | <br>
| + | |
| - | | + | |
| - | [[Image:K 6c.jpg|center]]<br>
| + | |
| - | | + | |
| - | We have added a photo gallery to our activity, and now the next step is to create as many folders as schools there are in our association. Imagine we have associated with only one school in Italy, so we must create two folders: one for photos of Spanish students and another for photos of Italian students.
| + | |
| - | | + | |
| - | To add a new folder inside the gallery, click on ''Add Folder''.
| + | |
| - | | + | |
| - | [[Image:L 6c.jpg|center]]<br>
| + | |
| - | | + | |
| - | We will see a window to insert a title and a description of the folder we are creating. Once inserted, click ''Save''.
| + | |
| - | | + | |
| - | We will have created the folder. Next to it we will see a button, ''Actions'', which will allow us to edit the folder (change the title and description), delete it or manage the permits.
| + | |
| - | | + | |
| - | Let's repeat the process and create a folder inside the gallery so that Italian students can add their photos.
| + | |
| - | | + | |
| - | Our image gallery will eventually look like this.
| + | |
| - | | + | |
| - | <br>
| + | |
| - | | + | |
| - | [[Image:M 6c.jpg|center]]<br>
| + | |
| - | | + | |
| - | === Adding a Forum ===
| + | |
| - | | + | |
| - | Now we have two tools inside our activity: ''Web Content Viewer'' and ''Image Gallery'', where students can upload their photos.
| + | |
| - | | + | |
| - | We are now creating the Forum where students will add their descriptions. Now we shall access again the ''Add'' ''Tool ''window and in the ''Collaboration ''section we must choose ''Discussion Forum''.
| + | |
| - | | + | |
| - | <br>
| + | |
| - | | + | |
| - | [[Image:N 6c.jpg|center]]<br>
| + | |
| - | | + | |
| - | Drag the Forum so it appears below the Image Gallery.
| + | |
| - | | + | |
| - | <br>
| + | |
| - | | + | |
| - | [[Image:O 6c.jpg|center]]<br>
| + | |
| - | | + | |
| - | This is what the Forum we have just created looks like. We are going to add three discussion lines to this Forum: the first one will be for Spanish students who leave their descriptions; the second one will be the same but for Italian students; and the third one will be for students who wish to leave proposals for association between images and descriptions.
| + | |
| - | | + | |
| - | To add a discussion line we must click on ''Add Category''. We shall see a form to add the title and a description of the Forum discussion. The boxes ''Permits > Public'' and ''Mail list > Active'' can be left unticked. The permits will be studied later and the mail list enables us to receive a message each time someone leaves a message in the discussion line we have just created.
| + | |
| - | | + | |
| - | <br>
| + | |
| - | | + | |
| - | [[Image:P 6c.jpg|center]]<br>
| + | |
| - | | + | |
| - | When we click on ''Save'' we will have created the new category inside the Forum.
| + | |
| - | | + | |
| - | Following the same procedure we can create a category for Italian students to add descriptions and another one so that students from both countries leave their answers and have conversations. The Forum should eventually look like this:
| + | |
| - | | + | |
| - | <br>
| + | |
| - | | + | |
| - | [[Image:Q 6c.jpg|center]]<br>
| + | |
| - | | + | |
| - | === Students start working ===
| + | |
| - | | + | |
| - | With these elements we will have prepared the TwinSpace activity so that students can start working. All our students should bring a scanned photo and prepare a description of themselves. Then, they would be given a password each, as well as an explanation of how to add images onto the gallery and what their contributions to the forum should be like.
| + | |
| - | | + | |
| - | When we do this activity, it is advisable to assign a number to each student so that the title of each photo comes only as: Photo 1, Photo 2, etc.
| + | |
| - | | + | |
| - | The first step to be taken by students is to access TwinSpace using the keys we have given them from the website: [http://new-twinspace.etwinning.net http://new-twinspace.etwinning.net].
| + | |
| - | | + | |
| - | Now, our students must access the activity section, where they will find the activity: ''Who is who?''
| + | |
| - | | + | |
| - | Once they have read the ''Content Viewer'', where the activity description is, they must access the image folder for their country.
| + | |
| - | | + | |
| - | <br>
| + | |
| - | | + | |
| - | [[Image:R 6c.jpg|center]]<br>
| + | |
| - | | + | |
| - | The previous image shows what students would see when they accessed the image gallery. Unlike us, they cannot add subfolders or modify contents, they can only upload images.
| + | |
| - | | + | |
| - | Click on ''Add Image'', and the following window will come up.
| + | |
| - | | + | |
| - | <br>
| + | |
| - | | + | |
| - | [[Image:S 6c.jpg|center]]<br>
| + | |
| - | | + | |
| - | There are two ways to upload images. We will use the traditional method, so we will see a window like this:
| + | |
| - | | + | |
| - | <br>
| + | |
| - | | + | |
| - | [[Image:T 6c.jpg|center]]<br>
| + | |
| - | | + | |
| - | Click on ''Examine ''to search for the image, and then students should type in the number assigned in the title (for instance, 'Photo 2'). Once this is done, click on ''Save''.
| + | |
| - | | + | |
| - | <br>
| + | |
| - | | + | |
| - | [[Image:U 6c.jpg|center]]<br>
| + | |
| - | | + | |
| - | This way, the image would be uploaded onto the gallery and this way all the students' photos would be added.
| + | |
| - | | + | |
| - | Once the photo has been added, the next step would be for students to go to the ''Spanish students' descriptions ''folder and add a message with their description.
| + | |
| - | | + | |
| - | <br>
| + | |
| - | | + | |
| - | [[Image:V 6c.jpg|center]]<br>
| + | |
| - | | + | |
| - | When accessing the folder, we must click on ''Create a new discussion ''thread to add the name and description.
| + | |
| - | | + | |
| - | <br>
| + | |
| - | | + | |
| - | [[Image:W 6c.jpg|center]]<br>
| + | |
| - | | + | |
| - | Students would be asked to write their name in ''Subject ''and add a description in the message field. By clicking on the ''Save ''button, the message will be added to the forum.
| + | |
| - | | + | |
| - | <br>
| + | |
| - | | + | |
| - | [[Image:X 6c.jpg|center]]<br>
| + | |
| - | | + | |
| - | For this activity, it is interesting to know that the messages published in the forum always show the author's name, which would not happen for the images. This is what a message from a student who has just published would look like.
| + | |
| - | | + | |
| - | This process would be repeated by all Spanish and Italian students, so finally we would have the folders in the image gallery with all the photos of all the participants, as well as the first two forum galleries filled with descriptions from the participants.
| + | |
| - | | + | |
| - | The next step to be taken by the students would be to study the descriptions and associate them to the images. The forum can be used to ask more questions to the students from the partner school, and make new contributions to the discussion line that each student has opened with their description.
| + | |
| - | | + | |
| - | Once students know what images go with which name, they will make a comment in the forum, in the category entitled ''Who is who?,'' and give an answer.
| + | |
| - | | + | |
| - | Lastly, to complete the activity, once a student has guessed all the picture and description associations, a new content viewer can be added at the bottom to confirm these actions, as in the following image.
| + | |
| - | | + | |
| - | <br>
| + | |
| - | | + | |
| - | [[Image:Y 6c.jpg|center]]<br>
| + | |
| - | | + | |
| - | == Other tools ==
| + | |
| - | | + | |
| - | In the guided practical activity, we have seen how to add to an activity tool like ''Web Content Viewer'', ''Image Gallery'' and ''Forum''.
| + | |
| - | | + | |
| - | We have included a list of other tools that can be useful when posting activities in our own project. They are accessible from the ''Add Tool ''window to be included in an activity.
| + | |
| - | | + | |
| - | === Collaboration ===
| + | |
| - | | + | |
| - | Firstly, we must review the tools in the ''Collaboration section'', which are oriented towards collaborative work. Next to the ''Forum'', we have another two tools:
| + | |
| - | | + | |
| - | <br>
| + | |
| - | | + | |
| - | [[Image:Herr1 6c.jpg|center]]<br>
| + | |
| - | | + | |
| - | *Blog. It allows us to add a blog for each activity, which is a window where we can include news periodically. Once added, use the ''Add blog entry ''button to add news to this blog.
| + | |
| - | | + | |
| - | <br>
| + | |
| - | | + | |
| - | [[Image:Herr2 6c.jpg|center]]<br>
| + | |
| - | | + | |
| - | *Wiki. It allows us to add a wiki to the activity, which is a window to include data, references and general documentation that can be easily accessed through the site. Once the wiki has been added, the link ''This page is empty. Edit to add text ''allows us to add the first page of the wiki, which can then be added to the subsequent ones.
| + | |
| - | | + | |
| - | <br>
| + | |
| - | | + | |
| - | [[Image:Herr3 6c.jpg|center]]<br>
| + | |
| - | | + | |
| - | === Content management ===
| + | |
| - | | + | |
| - | The second category that appears in the ''Add Tools ''window is called ''Content Management''.
| + | |
| - | | + | |
| - | <br>
| + | |
| - | | + | |
| - | [[Image:Herr4 6c.jpg|center]]<br>
| + | |
| - | | + | |
| - | In this section we can find the ''Image Gallery'' and the ''Web Content Viewer ''tool, which have already been explained in the previous practical exercise.
| + | |
| - | | + | |
| - | A third tool connected with content management is the ''Document Library'', which is similar to the image gallery, but in this case we can upload documents in the folder we create (various formats are accepted).
| + | |
| - | | + | |
| - | <br>
| + | |
| - | | + | |
| - | [[Image:Herr5 6c.jpg|center]]<br>
| + | |
| - | | + | |
| - | It works in a similar way to the ''Image Gallery ''tool: we must create as many folders as necessary to then upload the documents.
| + | |
| - | | + | |
| - | <br>
| + | |
| - | | + | |
| - | ==== '''How to upload documents to the File Archive step by step''' ====
| + | |
| - | | + | |
| - | <br> 1. Once the File Archive has been created on the activities page we want to work on (which is this case is called '''TEST PAGE'''),
| + | |
| - | | + | |
| - | <br> [[Image:BIBLIO DOC 1 6c-ing.png|center|510x241px]]<br>We click on '''Add folder'''. The system will show us this page:<br>
| + | |
| - | | + | |
| - | <br>
| + | |
| - | | + | |
| - | [[Image:BIBLIO DOC 2 6C-ing.png|center|508x252px]]
| + | |
| - | | + | |
| - | <br>
| + | |
| - | | + | |
| - | 2. We name the folder and add a description of the contents and once we have clicked on '''Save''', we get this message and the activities page has a new appearance:<br>
| + | |
| - | | + | |
| - | <br>
| + | |
| - | | + | |
| - | [[Image:BIBLIO DOC 3 6C-ing.png|center|509x320px]]
| + | |
| - | | + | |
| - | <br>
| + | |
| - | | + | |
| - | The message tells us that the process has been successful. On the right of the folder it gives the number of subfolders and documents which have been included: in this case 0.<br>3. To upload a document to the folder '''Document 1 collaboration''', we click on the folder and we see this window:
| + | |
| - | | + | |
| - | <br> [[Image:BIBLIO DOC 4 6C-ing.png|center|363x320px]]<br>4. We click on '''Add document''':
| + | |
| - | | + | |
| - | <br> [[Image:BIBLIO DOC 5 6 C-ing.png|center|495x329px]]<br>We look for the document we are going to uplaod: in this case the WORD document '''eTwinning_Glossary_of_terms'''. <br>5. Once we have clicked on '''Open''' (bottom right), it will be added
| + | |
| - | | + | |
| - | <br>
| + | |
| - | | + | |
| - | [[Image:BIBLIO DOC 6 6C-ing.png|center|587x156px]]
| + | |
| - | | + | |
| - | <br>
| + | |
| - | | + | |
| - | 6. We click on '''Upload files''' … and the system will tell us if the file has been uploaded or not.
| + | |
| - | | + | |
| - | <br>
| + | |
| - | | + | |
| - | [[Image:BIBLIO DOC 7 6C-ing.png|center|589x117px]]
| + | |
| - | | + | |
| - | <br>
| + | |
| - | | + | |
| - | 7. Click on the light blue link Document 1 Collaborations which is marked with an arrow in the following image:
| + | |
| - | | + | |
| - | <br>
| + | |
| - | | + | |
| - | [[Image:BIBLIO DOC 7 6C-----ing.png|center|595x118px]]
| + | |
| - | | + | |
| - | <br>
| + | |
| - | | + | |
| - | And you will then see the document in the folder.
| + | |
| - | | + | |
| - | <br> [[Image:BIBLIO DOC 8 6C-ing.png|center|519x267px]]<br>8. If we click on Back, we will see that the activities page '''TEST PAGE''' now looks like this:
| + | |
| - | | + | |
| - | <br> [[Image:BIBLIO DOC 9 6C-ing.png|center|498x204px]]<br><br>
| + | |
| - | | + | |
| - | == Instructions ==
| + | |
| - | | + | |
| - | Some final advice when planning an activity is:
| + | |
| - | | + | |
| - | *Plan what tools are to be included in each activity. We must not improvise, but rather observe how we wish to work and decide what tools are more appropriate to carry out the work.
| + | |
| - | | + | |
| - | *Do not overload the activity, More tools will not make it a better activity, as it could be the opposite. We should be specific and avoid adding useless tools, or tools that already appear in the ''Teacher's Room ''or the ''Students''' ''Corner''.
| + | |
| - | | + | |
| - | *Give students clear instructions about what they have to do with each tool. It is always a good idea to spend time making sure that students understand how to use the tools inserted in an activity; once they have clearly understood it will be easier to work.
| + | |
| - | | + | |
| | <br> | | <br> |
| | | | |
| Line 408: |
Line 70: |
| | |} | | |} |
| | </div> | | </div> |
| | + | <br> |