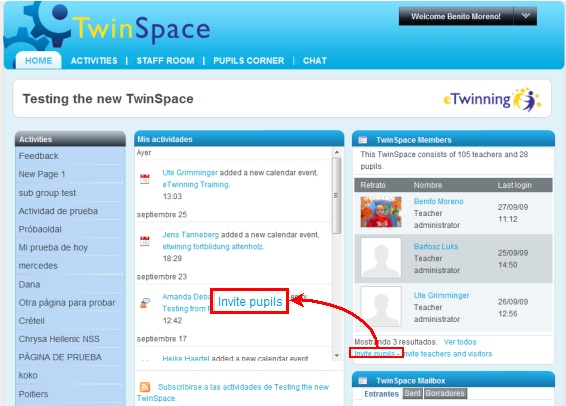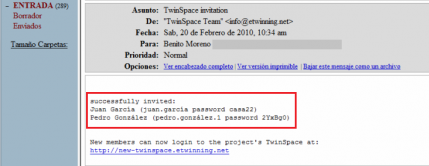Documents 6.b. Teacher and student profiles. Visitor’s profile.
From eTwinning
Back to Unit 6
Once registered in the eTwinning project, we will have our TwinSpace ready to be used.
Right now only two users can access the project: our partner and us.
Therefore, the first step to be taken is to register all the teachers and students who are going to take part in the project.
When users are registered, we must decide what role they are going to have within TwinSpace.
As founders of the project, we have the teacher-administrator role, which has all the possible permits in TwinSpace.
Teacher and student roles. Visitor's profile
The role of a TwinSpace user grants some permits to carry out certain actions or not. For instance, a certain role can allow us to create activities but another role may not. Depending on the role, we may even see TwinSpace options that another role does not allow us to see.
In the previous unit, we learned about roles for students, administrators and members, where student-administrators could perform more actions within TwinSpace.
We can now see the most important roles a user can have to access the TwinSpace of a project:
- Student-administrator. Remember that these students can add new activities, modify the elements of the students' room, etc. The main difference with the teacher-administrator's role is that they cannot register new users.
- Student-member. Those students can participate in the 'Student's corner', answer in forums and take part in chats as well as upload files and images.
- Teacher-administrator. Those teachers who are involved in the creation of the project: they can register new activities, new users and, in general, carry out any possible actions in TwinSpace, except for publishing in the Students' corner.
- Teacher-member. Can take part in all activities but not create them. They cannot register new users either.
- Visitor. By using a username and password, this kind of visitor can access all the contents available, even if they have not been made public. Then, we can restrict the access to the 'visitor' areas we do not want them to see. This user has no rights to publish or edit in any section of the TwinSpace. Sometimes, working with ICTs and mainly through the Internet can lead to a certain feeling of mistrust amongst parents and other colleagues. Through this profile, parents can see what their children are doing, how they work and what the project is exactly about. It is also an advisable profile to present the project for a Quality Label; this way, evaluators can see all the work done and the process followed.
Assigning user rights
Before adding participating teachers to TwinSpace, we must decide what profile to give them, depending on the work to be done. If necessary, these profiles can be modified any time.
- Teacher-member: although they have more privileges than a member student, their task is very similar. They can take part in different tools, collaborate with images, documents, add messages to blogs, wikis and forums, once all these tools have been created by an administrator. They will also take part in the Teacher's Room and other spaces created for this profile, which will be discovered later on. When an annexed partner is added to the project, the system awards him/her the default role of a teacher-member in the TwinSpace.
- Teacher-administrator: they have control and full access to every place in TwinSpace. Amongst other things, they are the only ones who can decide what parts are kept private and which ones are made public. Founder partners of a project automatically become teacher-administrators of the TwinSpace.
Some advice:
- We shall be giving teacher-administrator rights to anyone we deem appropriate, especially if they take an active part, as long as there is a clear idea of the responsibility behind the access to all the tools: edition, creation, elimination... So administrators must have some basic knowledge to manage TwinSpace and learn about the functions and possibilities, in order to avoid possible conflicts and mistakes.
- We must grant administrator rights to those teachers who develop organisational functions in the project or who direct groups of students and we want them to manage them. In projects with many partners, it is advisable to have several teacher-administrators, to avoid a small group from taking on too much work and share responsibilities.
- It is advisable for teachers starting in eTwinning and TwinSpace, especially if they do not have too much experience using ICTs, to have an initial teacher-member profile. Then they can expand their functions and responsibilities. Having a member profile does not involve having fewer functions in the project; it is a preliminary step to taking on full responsibility in the management and achieving good results with commitment in the work designed.
- The member role can also be a suitable profile for teachers who are going to make specific contributions to the project but not participate entirely.
Creating users with a student role
The steps to be followed are similar to the ones we took for the teacher:
- Firstly, we must click on the Invite pupils link.
- We can see a window where we must type in the name and surname of the students who will access TwinSpace. By clicking on the + symbol above the Send button we can insert more names. Once finished, click Send.
- Now we can see a window to register the data for each student. Firstly, we will see the names and surnames. Now we can see the user name and password to access TwinSpace. Lastly, a drop-down list will allow us to assign each student the administrator or member role.
Once we have clicked Send, we will return to the TwinSpace homepage, and we will see whether the users have registered correctly.
As opposed to the registration for users with the teacher or registered guest roles, no emails are sent to new users. Therefore, we should write down each student's user name and password.
| Back to Unit 6 | Next: Documents 6.c. A practical example of how to create activities |