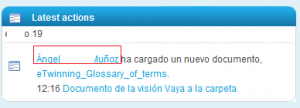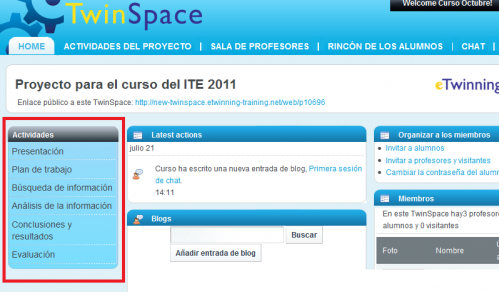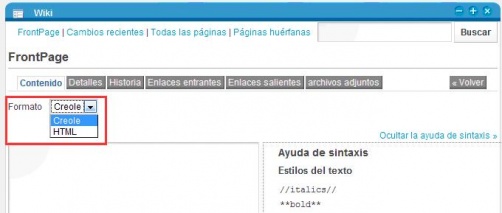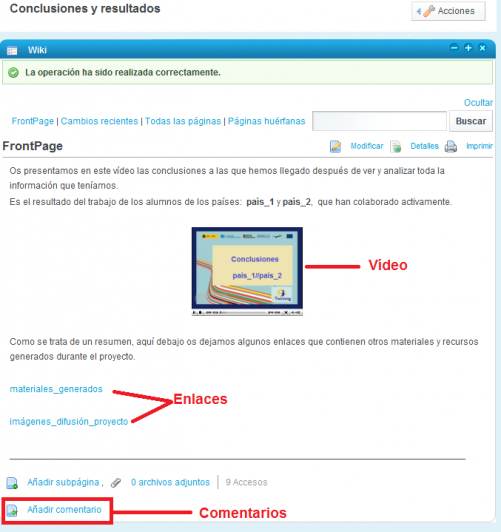Documents 5.d: Explore the sections in TwinSpace
From eTwinning
Back to Unit 5
Each TwinSpace has a fixed structure of 6 main sections that appear in the top menu of the page – Home, Project Activities, Teachers’ Room, Students’ Corner, Chat and Guide:
HOME
When teachers Access TwinSpace, the default section shown is HOME. Here you will find 7 modules:
1 - Activities: this window will be empty until we create our Activity Pages. They will be shown in a list in the order they were created. You will not be able to change the order afterwards.
2 - Latest actions: this window shows the last actions carried out in TwinSpace, with a link to the profile of the user who has done it and another link to the page where it has been done, such as a new post in a blog or the load of a document. Something similar to this image:
3- Blog: this tab offers a general blog of the project, where you can leave information about its development for the rest of the participants, as well as about any other general issue concerning them; note the changes in plans and the difficulties you have encountered or, on the other hand, what may have worked particularly well.
4.-Organising members: this window offers us the possibility to add new members into TwinSpace: students, teachers and visitors. It also allows us to change the students’ password (Documents 6.b. User registration).
Members: from this window you can access the profiles of all TwinSpace members.
6.- Inbox: this tool allows to manage the emails exchanged amongst members of TwinSpace (1 or more at once).
Calendar: with this digital tool you can add the dates of events that all participants are to remember. Each country has special dates that may not coincide with those of the partner country (local bank holiday, holidays…).
The calendar is recommended to:
• Set dates and/or times for communication (chat sessions, posts in the forum, blog…).
• Set deadlines to hand in activities.
• Set important dates for the content of the project (Environment Day, Internet Day, Language Day, Peace Day, etc.).
• Remember dates that are connected with a certain work process (measuring temperature, looking for a piece of news in the paper, watching a TV channel, buying the paper…).
• Project start and end dates.
• Others.
________________________________________________________________________________________________
How to insert an event in the calendar
Click on Add event.
Now you must fill in each of the fields requested. There are other possibilities you can choose depending on your needs. The system may even send a reminder to all those people involved. Once the first event has been included in the diary, click Save to move onto the next day.
The event has been recorded in the TwinSpace calendar and now all participants can see it.
We can see that there are different options. If the note is not for today (date) but for tomorrow and we want to check when the event is being organised and what it is about, click on the word Week; should it not even be this week, we would click on Month or Year, depending on our needs. Now you will see a calendar showing the events inserted. In order to find out more details about each note/event, you simply have to click on the highlighted word.
See full screen for 'Calendar'
PROJECT ACTIVITIES
To the right of the HOME tab you will see a section entitled PROJECT ACTIVITIES. Here you will develop you project; you can create new pages and manage them, and then publish, hide or delete the existing ones.
Two reminders:
• The Activity Pages must always be in the same order.
• “Project Activities” is the only section in TwinSpace which, together with the Main Page, can be made public; that is to say that anyone who connects to the net can see the content.
Coordinators and students will define the project structure and the activities to be done; all the members must agree on the structure both of the project and of the TwinSpace; otherwise, the Activity Page section will only be a series of unconnected pages, without no connection whatsoever to the general planning.
The “Project Activities” will be different in each TwinSpace because they will individually reflect the pedagogical objectives and the structure of each project.
In order to develop this section, we shall work with a very simple and basic example.
Let’s say that it is a project with two members from countries country_1 and country_2. The coordinators have designed the tasks to distribute the students into mixed-nationality groups. In addition, students are old and self-sufficient enough to access Twinspace and are members of TwinSpace (See unit 6). Let’s imagine that the work will be stored into Twinspace in the following order:
| Activity pages |
| 1.- Presentation |
| 2.- Work plan |
| 3.- Search for information |
| 4.- Information analysis |
| 5.- Results and conclusions |
| 6.- Assessment |
How to create an activity page
First of all, we shall create an activity page and then we shall insert some collaboration and/or communication tools offered by TwinSpace. The process is simple: we must go to the Activity module and click on Manage pages.
Let’s say this is a Trial Page. Now click "Add". The page will appear in the navigation bar on the left; this is a simple way to build ourTwinSpace little by little.
When we click on Add, the system shows this image:
Es función del profesor-administrador publicar u ocultar la página. Un alumno no puede publicar (es decir, permitir que la página sea vista por cualquiera). (Ver unidad 6).
El aspecto inicial de una página recién insertada puede parecer un poco desalentador, ya que está completamente en blanco y sólo tiene adjudicado el título. Sin embargo es ahora cuando entran en acción los administradores (alumnos o profesores), creando distintos espacios donde los participantes puedan trabajar de forma activa y dinámica.
Si seguimos el modelo previo para crear las páginas de actividades, la apariencia del TwinSpace de nuestro proyecto será ésta.
Antes de ponerse a trabajar, es importante que los alumnos se familiaricen con la estructura del TwinSpace y que éste les genere curiosidad e interés y les motive a trabajar en el proyecto.
Cómo añadir una herramienta a una página de actividades
Llenar de contenido las diferentes páginas de actividades requiere del uso de las herramientas de que dispone el TwinSpace (blog, foro, wiki, biblioteca de documentos, Galería de imágenes, gestor de contenido web), dependiendo de la tarea que se quiera hacer.
Vamos a insertar distintas herramientas y trabajaremos sobre sus posibilidades básicas; posteriormente será cuestión de descubrir el resto, aunque se trata de algo muy intuitivo y conceptos a los que ya estamos acostumbrados hoy en día con las distintas herramientas informáticas.
Para añadir una herramienta, una vez situados en la página deseada, pulsamos en el menú desplegable de la parte superior derecha y veremos las distintas opciones. En este caso seleccionaremos Añadir herramienta.
O bien, una vez situados en la página deseada, pulsamos en el menú desplegable de la parte lateral derecha Acciones y veremos las dos opciones que ofrece. Pulsaremos en Añadir herramienta.
A continuación se abrirá una ventana en la parte de la izquierda con dos alternativas: Colaboración y Gestión de contenidos. Para saber qué hay dentro de cada una, simplemente hacemos clic sobre el titular y obtendremos el siguiente resultado:
Aparecen: blogs, wikis, foros, bibliotecas, galerías y visores de contenidos web. Toda una serie de posibilidades para insertar en cada una de las páginas que vayamos creando en nuestro TwinSpace; lo único que hay que hacer es arrastrar la herramienta desde la ventana hasta la página donde la queremos poner. Pinchar con el ratón en la opción elegida, por ejemplo un blog, y luego arrastrarla hasta nuestra página; en este caso era: Página de prueba. Lo único que habrá que tener claro es el diseño de la página, para que no quede sobrecargada. Posteriormente, cada uno de los participantes la completará de la forma que se haya decidido. Nosotros, para seguir con nuestro ejemplo, insertaremos algunas de estas opciones fundamentales con el fin de ver cómo queda la página. La práctica y el tiempo nos harán descubrir multitud de funciones y posibilidades de cada una de las herramientas.
Algunos consejos a la hora de preparar una actividad:
• Planificar qué herramientas van a ser incluidas en cada actividad. No se debe improvisar, sino ver cómo queremos trabajar y deducir qué herramientas son las más indicadas para realizar ese trabajo.
• No saturar la actividad. No por incluir más herramientas la actividad va a mejorar, ya que podría ocurrir lo contrario. Conviene ser concreto y no añadir herramientas inservibles.
• Indicar al alumnado de manera clara qué tiene que hacer con cada herramienta. Conviene dedicar tiempo a que entiendan cómo se manejan los elementos que insertemos en una actividad; una vez que lo comprenda será más fácil trabajar.
Iniciamos el trabajo en un proyecto
Comenzamos a trabajar en el proyecto siguiendo las etapas del diseño que aparece al comienzo del documento 5.d.2., según el orden establecido en la página de actividades.
Recuerda que es un supuesto; los coordinadores son los que deciden el número de páginas de actividades, el nombre de las mismas, el contenido, las herramientas que se van a usar, etc.
| Páginas de Actividades |
| 1.- Presentación |
| 2.- Plan de trabajo |
| 3.- Búsqueda de información |
| 4.- Análisis de la información |
| 5.- Resultados y conclusiones |
| 6.- Evaluación |
Presentación
Es importante que en el diseño de las actividades, pensemos en la forma en la que los alumnos van a interactuar, tanto en las tareas propias del proyecto como en su relación personal; esta fase del proyecto se dedica a la socialización online, con tareas que fomenten la interacción sólida entre los alumnos socios, que contribuirá positivamente a la implicación de los mismos en el proyecto. En la carpeta Presentación, vamos a insertar la herramienta Biblioteca de documentos y en ella los alumnos van a colgar un fichero con una breve descripción de cada uno de ellos. Insertamos asimismo una Galería de imágenes y en ella van a colgar una foto que les identifique. Los compañeros del centro asociado tienen que hacer coincidir la foto con el perfil. Como los estudiantes tendrán dudas para emparejar las fotografías con la descripción correspondiente, vamos a abrir un foro en el que puedan hacer preguntas a sus homólogos y les aclaren las dudas.
Con estos elementos el alumnado ya puede iniciar las tareas. Tendrían tendría que traer una fotografía escaneada y tener preparada una descripción de ellos mismos. Al realizar esta actividad conviene asignar un número a cada estudiante para que el título que se le ponga a cada fotografía sea únicamente de la forma Fotografía 1, Fotografía 2, etc. A continuación se proporcionaría la clave de acceso al TwinSpace a cada uno de ellos (ver Unidad 6), se explicaría cómo añadir un fichero a la biblioteca de documentos, cómo subir imágenes a la galería de imágenes y cómo deben ser las intervenciones en el foro. Nosotros lo desarrollamos aquí paso a paso:
Cómo subir archivos a una biblioteca de documentos
- Seleccionamos la carpeta en la que vamos a trabajar, en este caso Presentación, añadimos la herramienta Biblioteca de documentos (arrastra con el ratón o pincha en el icono Acciones).
.- Una vez creada la Biblioteca de documentos en la página en la que queremos trabajar,
Hacemos clic con el ratón en Añadir carpeta. El sistema nos mostrará esta imagen:
.- Ponemos un nombre a la carpeta y la descripción del contenido de la misma, y después de pinchar en Guardar, aparece un mensaje color verde y el nuevo aspecto de la página de actividades es:
El mensaje nos indica que el proceso va bien. A la derecha del nombre de la carpeta, se muestra el número de subcarpetas y documentos que se han incluido; en este caso, 0.
- Para subir un archivo a la carpeta Perfiles de los alumnos del país_1, hacemos clic sobre dicha carpeta y aparece esta ventana:
- Pulsamos en Añadir documento. Antes de ejecutar esta operación, el sistema nos alerta con este mensaje sobre los derechos de autor de los materiales que vamos a subir al TwinSpace. Presta especial atención a esta advertencia. No cargues recursos (imágenes, música,…) si desconoces sus derechos de autor.
Supongamos que podemos aceptar,
Buscamos el documento que vamos a subir; en este caso, el documento de WORD Perfil_alumno_1.
- Una vez que has pinchado en la parte inferior derecha Abrir, saldrá
- Hacemos clic en Subir archivos y el sistema nos confirmará si el archivo se ha subido o no.
- Pincha en el enlace azul clarito Perfiles de los alumnos del país_1 que está marcado con una flecha y verás ya el documento dentro de la carpeta.
- Si le damos al botón Atrás, veremos que la página de actividades Presentación tiene ahora este aspecto:
Cómo añadir imágenes a una Galería de Imágenes
.- En la carpeta Presentación, creamos la Galería de imágenes donde el alumnado podrá ir subiendo sus fotografías (imágenes en general). Para ello, vamos de nuevo a la ventana Añadir herramienta y dentro de la sección Gestión de contenidos, seleccionamos Galería de imágenes.
.- Insertamos la galería de imágenes bajo el visor (debajo de la biblioteca de documentos) que creamos anteriormente, obteniendo una nueva ventana:
Ya tenemos la galería para incluir las fotos; el siguiente paso es crear dos carpetas: una para fotografías del alumnado del país_1 y otra para fotografías de estudiantes del país_2.
.- Para añadir una nueva carpeta dentro de la galería, haremos clic en el botón Añadir carpeta.
Aparece una ventana donde pondremos un título y una descripción de la carpeta que estamos creando. Una vez introducida la información, hacemos clic en el botón Guardar.
.- Junto a la carpeta creada aparece ahora el botón Acciones que permite editarla (cambiar el título y la descripción), eliminarla o gestionar permisos.
.- Repetimos el proceso y creamos una carpeta dentro de la galería para que el alumnado del país_2 pueda añadir sus fotografías.
El aspecto que tendrá finalmente nuestra galería de imágenes es el de la siguiente ilustración.
.-Subimos las fotos a la galería siguiendo el mismo procedimiento que hemos explicado en la Biblioteca de documentos.
Una vez subida la imagen, el aspecto del interior de la carpeta es:
Hacemos lo mismo con los alumnos del país_2; subimos sus fotos.
Ahora, el aspecto de la página de actividades Presentación es éste
Una vez que ya están disponibles las descripciones y las fotografías de los alumnos, a estos les surgen dudas con los emparejamientos y necesitan preguntar a sus compañeros algunas cosas.
Todas estas preguntas se van a hacer a través de la herramienta Foro.
Cómo crear un Foro y participar en él
El foro es una herramienta de comunicación que existe en el TwinSpace; un lugar donde establecer líneas de debate y de comentarios, en el que los participantes pueden expresar sus opiniones sobre algún tema que se haya abierto y continuar esa línea para su profundización. El uso es bastante sencillo e intuitivo. Previo al uso general, el administrador del espacio deberá abrir un tema de opinión.
Recuerda que seguimos en la carpeta Presentación, que ya habíamos creado una Biblioteca de documentos y una Galería de imágenes, tal y como ves en la instantánea inferior y ahora añadimos en esta misma carpeta una herramienta de colaboración, el Foro. Lo ponemos en el visor debajo de la Galería de imágenes.
- Para iniciar la participación en el foro pulsaremos sobre la casilla Añadir categoría.
.- Escribiremos el nombre del tema que queremos iniciar y un texto de descripción. Vemos que también es posible activar listas de correo para enviar mensajes internos, aunque eso se verá posteriormente en la configuración avanzada de otras posibilidades. También es posible que alguna de estas alternativas se encuentren inactivas o no sea posible su utilización en el espacio de trabajo. Una vez completados los campos pulsaremos sobre Guardar, como viene siendo habitual.
Volviendo a la página Presentación, podemos ver el aspecto del foro.
La intuición y la experiencia nos dice cómo podemos insertar un texto en el foro.
.- Seleccionamos la carpeta deseada para insertar algún comentario, seguidamente hacemos clic con el ratón sobre Nueva línea de debate.
El resto ya parece sencillo: una línea para insertar un tema determinado, un espacio para colocar nuestra intervención, una casilla que podemos activar si lo que realizamos es una pregunta y obtener las posibles respuestas y por último, como siempre al finalizar y si estamos de acuerdo, pulsamos sobre la tecla Guardar.
Por último, podemos ver cuál es el aspecto del mensaje una vez que lo hemos insertado en el foro. Observamos distintos detalles que van desde crear otro hilo de discusión, responder el mensaje, responder citando, organización de los mensajes y las respuestas, e incluso en la parte izquierda los datos personales de la persona que ha hecho las intervenciones y otros datos como fecha, los mensajes más recientes, etc.
Es muy importante mantener una comunicación regular y fluida entre los socios, de ahí que es necesario y recomendable responder a los mensajes del foro. Los socios apreciarán el gesto y enriquecerá los contenidos del proyecto.
________________________________________________________________________________________________
El proyecto continúa en el tiempo y pasamos a la siguiente etapa. Es el plan de trabajo. En esta carpeta se pueden incluir además de los documentos con las tareas propuestas para que los alumnos trabajen, otros documentos: de organización, acuerdos, temporalización, currículo, etc.
Volvemos al supuesto. Teniendo en cuenta las descripciones de los alumnos, las fotografías y las intervenciones de los alumnos en el foro, los alumnos ya están identificados y los profesores coordinadores han formado grupos mixtos de trabajo, cada uno con alumnos de los dos centros participantes.
Alojamos en el Twinspace el archivo con la distribución de los alumnos.
Seguimos con la siguiente fase, Búsqueda de información. Con la tarea propuesta por los coordinadores, vamos a utilizar la herramienta visor de contenido web para alojar enlaces, vídeos, etc. aportados por los grupos de alumnos.
Cómo añadir y utilizar la herramienta Visualización del contenido web
Con esta herramienta podemos crear pequeños apuntes con aspecto de página web en nuestro espacio de trabajo. A diferencia de otras herramientas insertadas podremos colocar en una página tantos módulos de contenidos web como creamos conveniente.
Seleccionamos la carpeta Búsqueda de información. Como en los casos anteriores, hacemos clic en la opción Añadir herramienta del menú desplegable de la parte superior derecha o desde el icono Acciones de la parte lateral derecha de la carpeta.
En la parte izquierda de la pantalla aparece la herramienta de Visualización del contenido web dentro de la categoría Gestión de contenidos.
Hacemos clic en el botón Añadir o directamente arrastramos al área destinada a nuestra actividad.
Los iconos que nos permiten modificar el contenido del visor son lo que se señalan en el gráfico:
1. Mediante este icono se puede modificar el título de la ventana del visor de contenidos.
2. Mediante este icono se puede crear un nuevo contenido para el visor.
Continuando con nuestro supuesto, los estudiantes del GRUPO_A van a poner un título para el elemento, lo llaman Información_GRUPO_A (aquí irá la información que han recabado).
.- Hacemos clic en el icono 1 y aparece esta ventana pequeñita para poner el título
A continuación vamos a introducir los contenidos. Para ello hacemos clic en el icono 2. Se abre un editor de texto, donde podemos añadir imágenes, vídeos, enlaces, etc. y cambiar formato y tamaño de letra, colores, fondos, vínculos...
¿Cómo introducir un vídeo?
Escribimos un texto introductorio y seguidamente, buscamos el vídeo que queremos incrustar y el código “embed”/incrustado de la página web en la que está el vídeo. En este caso es el que aparece en el recuadro .
Cada web es un poco distinta, pero donde veas la palabra "embed" o "share a code" - compartir un código - es que no está muy lejos.
Copiamos este código con el botón derecho del ratón, volvemos al TwinSpace, hacemos clic en Fuente HTML y pegamos el código en el recuadro.
Haz clic en Fuente HTML otra vez y luego en Guardar. Este es el aspecto que tiene el visor de contenidos que hemos creado.
Ahora, el icono en la parte inferior nos permite modificar el contenido del visor si fuese necesario.
Cómo crear un blog y contribuir a él. Usos didácticos.
En la siguiente fase del proyecto (recuerda que es sólo un supuesto), vamos a crear un blog en la página de actividades Análisis de la información, en el que se discuta, se debata, se analice la información recogida por los estudiantes, se aporten mejoras a los contenidos...
Algunos usos didácticos del Blog:
• Estimular a los alumnos a escribir, intercambiar ideas y trabajar en colaboración.
• Mantener informados a los miembros de un proyecto/grupo.
• Publicar materiales de manera inmediata y acceder a información y/o a recursos necesarios para realizar proyectos/actividades.
• Mejorar los contenidos académicos, enriqueciéndolos con elementos multimedia como: vídeos, sonidos, imágenes, animaciones u otros.
-Para crear el blog, seleccionamos la página Análisis de la información y añadimos la herramienta de colaboración Blogs.
.-A continuación, creamos y publicamos una entrada en el blog.
.- Primero, hay que pinchar con el ratón sobre "Añadir entrada al blog".
La pantalla que a continuación nos presenta el sistema es sencilla de comprender, con las funciones básicas para trabajar con textos; una pantalla que ya nos resulta familiar.
.-Introducimos un título, el contenido de la entrada/post y hacemos clic en Publicar.
Después de publicado, se puede ver el resultado de nuestra entrada, con el formato que hemos insertado, los enlaces y otras características. Además la tenemos abierta para que los participantes puedan opinar en todo momento y aportar sus ideas. Podemos observar que aparece el nombre de la persona que ha hecho la publicación.
Si ahora quisiéramos añadir comentarios a esta entrada/post, hacemos clic en la palabra azul Comentarios.
Ver en pantalla completa 'Herramienta Blog'
Cómo crear una wiki y contribuir a ella. Usos didácticos.
Pasamos a la siguiente etapa del proyecto y en la siguiente página de actividades, Conclusiones y resultados, vamos a utilizar una wiki para presentar los resultados.
Algunos usos didácticos de la wiki:
• Crear/Desarrollar los contenidos de un tema o materia entre un grupo de estudiantes.
• Fomentar el espíritu crítico y constructivo.
• Apoyar un proyecto en colaboración/grupo.
• Publicar los resultados de un proyecto.
• Promover la comunicación entre estudiantes de un mismo grupo.
-Para crear la wiki, seleccionamos la página Conclusiones y Resultados y añadimos la herramienta de colaboración Wiki.
El proceso para insertar una entrada en la wiki es el siguiente: Lo primero ha sido editar la entrada pulsando sobre el enlace correspondiente.
Posteriormente saldrá la pantalla para insertar el texto.
Antes de empezar a escribir, fíjate bien en el cuadro resaltado en color rojo, Formato; aunque aparece Creole en primer lugar, selecciona el formato HTML, es más fácil.
Si pinchas en Vista previa verás cómo ha quedado el artículo. Una vez conforme con el aspecto, guárdalo y continúa el trabajo.
Observación: de momento, no prestes atención al recuadro inferior verde.
Para modificar el texto de una página de la wiki, basta con hacer click en el icono modificar, tal y como ves en la imagen:
Retomando la wiki, y en el caso del grupo de estudiantes, han hecho una entrada con un texto, un vídeo y enlaces a materiales.
Como en el caso del blog, si ahora quisiéramos añadir comentarios a esta entrada, hacemos clic en la expresión de color azul Añadir comentario.
Ver en pantalla completa 'Herramienta Wiki'
Y así, llegamos a la fase final del proyecto, la evaluación.
Ninguna administración educativa va a solicitar una evaluación de un proyecto eTwinning (excepto en casos que se han comentado en unidades anteriores: Sello de Calidad, Premios, otros…); sin embargo, parece necesario y conveniente hacerla porque en este proceso se recoge información de diversa índole para tomar decisiones educativas adecuadas que mejoran los procesos de enseñanza-aprendizaje, y que también sirven para constatar o certificar el logro de determinados aprendizajes al final de un periodo.
Además, no siempre tenemos claro a priori qué tipo de actividad o herramienta va a funcionar en el aula; de ahí que resulte tan interesante la evaluación que los alumnos hacen de su propio trabajo y de las actividades en sí.
Nota: En este supuesto de proyecto hemos trabajado en el TwinSpace pero, también puedes utilizar otras herramientas externas y otros espacios para almacenar materiales y recursos. No olvides la importancia de trabajar en espacios privados y seguros para los alumnos.
Para saber más:
Cómo incluir una imagen en el Wiki del Twinspace
Cómo incluir una imagen en una entrada del Blog del Twinspace
Cómo incluir una imagen en un mensaje del Foro del Twinspace
Diseñar y planificar colaborativamente un proyecto
Evaluación de un proyecto eTwinning
| Back to Unit 5 | |