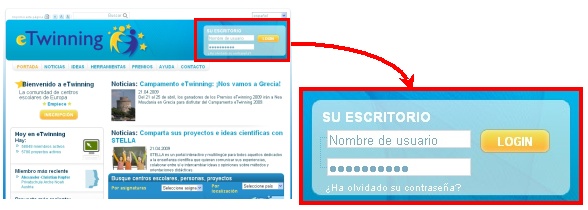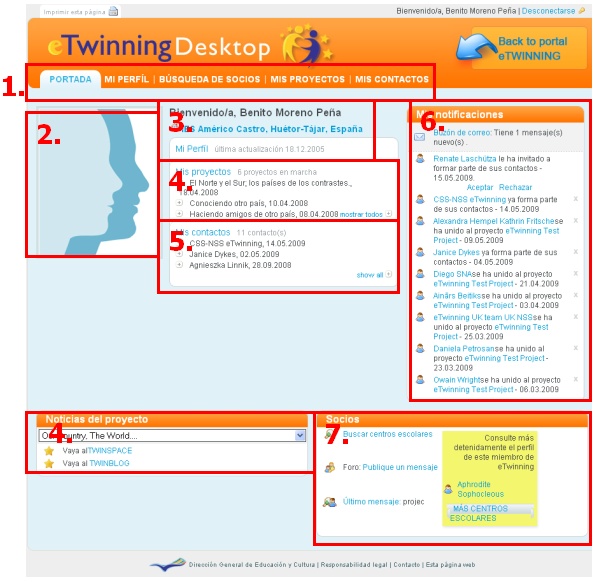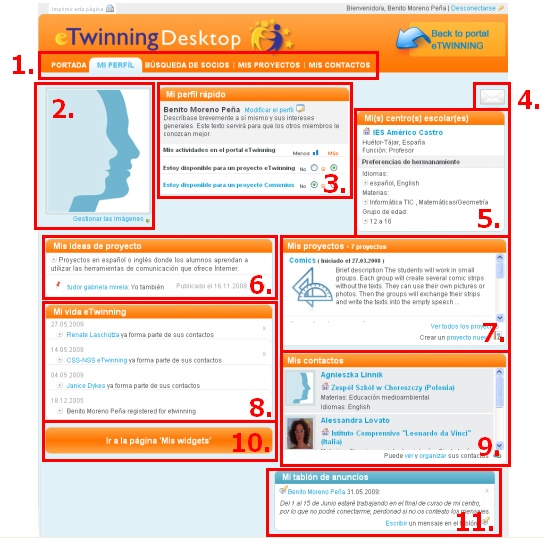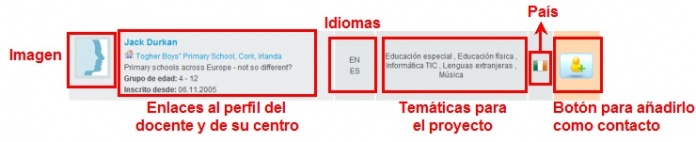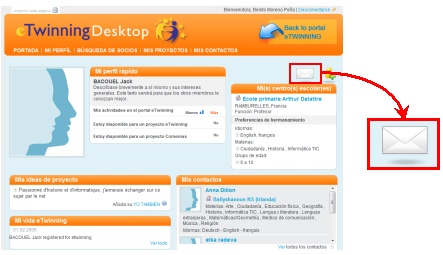Documents 3.c: Desktop
From eTwinning
(→Inbox) |
|||
| Line 21: | Line 21: | ||
[[Image:Im23.jpg|frame|center]] | [[Image:Im23.jpg|frame|center]] | ||
| - | Once you have inserted your data, press 'Login' and you will see the | + | Once you have inserted your data, press 'Login' and you will see the following options: |
[[Image:Login 02.jpg|698x121px]] | [[Image:Login 02.jpg|698x121px]] | ||
| Line 33: | Line 33: | ||
<swf width="600" height="400">http://www.etwinning.es/curso/animaciones/paseo/paseoescri_demo.swf</swf> | <swf width="600" height="400">http://www.etwinning.es/curso/animaciones/paseo/paseoescri_demo.swf</swf> | ||
| - | [http://www.etwinning.es/curso/animaciones/paseo/paseoescri_demo.htm | + | [http://www.etwinning.es/curso/animaciones/paseo/paseoescri_demo.htm Watch full screen: 'A trip around the eTwinning desktop'] |
==== Home page ==== | ==== Home page ==== | ||
| Line 43: | Line 43: | ||
The areas we can see in the image are: | The areas we can see in the image are: | ||
| - | '''1. Selection tabs.''' They allow us to change | + | '''1. Selection tabs.''' They allow us to change from one section to another. In this image you can see the 'Home page' section. |
'''2. Personal image.''' It is an area reserved to add our photo and let it be seen by other eTwinning users. | '''2. Personal image.''' It is an area reserved to add our photo and let it be seen by other eTwinning users. | ||
| Line 49: | Line 49: | ||
'''3. Welcome message, workplace and Profile Modification option.''' From the 'My profile' link we can change our personal data, the school information or add new photos or photos of our school. | '''3. Welcome message, workplace and Profile Modification option.''' From the 'My profile' link we can change our personal data, the school information or add new photos or photos of our school. | ||
| - | '''4. My projects / Project news.''' It provides direct link to another section in the Desktop, 'My Projects', where you can manage all the projects you are working on. | + | '''4. My projects / Project news.''' It provides a direct link to another section in the Desktop, 'My Projects', where you can manage all the projects you are working on. |
'''5. My contacts.''' It provides a direct link to another section in the Desktop, 'My Contacts', where there is a list of other eTwinning users we have some kind of relationship with (candidates to start a project or people we have already started a project with, teachers we are in touch with...). | '''5. My contacts.''' It provides a direct link to another section in the Desktop, 'My Contacts', where there is a list of other eTwinning users we have some kind of relationship with (candidates to start a project or people we have already started a project with, teachers we are in touch with...). | ||
| Line 58: | Line 58: | ||
*Projects. We will be informed of the projects we are carrying out (new users, dropouts, etc.) | *Projects. We will be informed of the projects we are carrying out (new users, dropouts, etc.) | ||
| - | '''7. | + | '''7. Partners.''' It includes direct links to the direct search and the partner search forum, which belong to the Desktop section called 'Partner Search'. It also includes a link to see schools in general. |
<br>You can see an animation of how to use these sections here: | <br>You can see an animation of how to use these sections here: | ||
| Line 64: | Line 64: | ||
<swf width="600" height="400">http://www.etwinning.es/curso/animaciones/portada/portadaescri_demo.swf</swf> | <swf width="600" height="400">http://www.etwinning.es/curso/animaciones/portada/portadaescri_demo.swf</swf> | ||
| - | <u> | + | <u>Watch full screen</u> |
==== My profile ==== | ==== My profile ==== | ||
| Line 89: | Line 89: | ||
'''5. My school(s).''' It shows the schools we are working in, as well as a short description of our association preferences. | '''5. My school(s).''' It shows the schools we are working in, as well as a short description of our association preferences. | ||
| - | '''6. My project ideas.''' Here is a short description we have added about our association preferences. There is also a list of | + | '''6. My project ideas.''' Here is a short description we have added about our association preferences. There is also a list of other users who support our idea. |
'''7. My projects.''' A direct link to each eTwinning project we are carrying out. | '''7. My projects.''' A direct link to each eTwinning project we are carrying out. | ||
| - | '''8. My life in | + | '''8. My life in eTwinning.''' This section shows the eTwinning projects we are working on. For instance, someone who has included us in their contacts, project registrations, etc. |
| - | '''9. My contacts.''' A direct link to each contact we have in the | + | '''9. My contacts.''' A direct link to each contact we have in the 'My contacts' section. |
'''10. My widgets.''' A direct link to the Widgets section. | '''10. My widgets.''' A direct link to the Widgets section. | ||
| - | '''11. My notice board.''' In this section we can include messages of interest or news to be read by other eTwinning users who visit our profile. We can also write notes on other users' notice boards, and other | + | '''11. My notice board.''' In this section we can include messages of interest or news to be read by other eTwinning users who visit our profile. We can also write notes on other users' notice boards, and other users can write on our board. |
'''IMPORTANT!!!''' | '''IMPORTANT!!!''' | ||
| Line 144: | Line 144: | ||
*Personal image, if we have uploaded it. | *Personal image, if we have uploaded it. | ||
| - | *Project name and registration | + | *Project name and registration data. |
*Project quality labels. The quality label is a special award for the best eTwinning projects carried out. You can request the quality label from this section. | *Project quality labels. The quality label is a special award for the best eTwinning projects carried out. You can request the quality label from this section. | ||
| - | *Actions. Here are some links to register new partners, modify aspects of the project, | + | *Actions. Here are some links to register new partners, modify aspects of the project, enter TwinSpace, etc. |
'''3. Create a new project.''' This links us to a form to register a new project. | '''3. Create a new project.''' This links us to a form to register a new project. | ||
| Line 189: | Line 189: | ||
In order to change the data of our school and our preferences for association, click on the 'My school' tab ('''3.'''). A similar form will appear, but instead of personal data this time we must include data for our school and our preferences for association. If we modify any data, we must click again on 'Save information'. | In order to change the data of our school and our preferences for association, click on the 'My school' tab ('''3.'''). A similar form will appear, but instead of personal data this time we must include data for our school and our preferences for association. If we modify any data, we must click again on 'Save information'. | ||
| - | If we have changed schools and we want to add a new school, click 'Add a school' ('''4.''') and fill in the new school data (like with the registration form, first searching in a list and if it is not there, registering it). | + | If we have changed schools and we want to add a new school, click 'Add a school' ('''4.''') and fill in the new school data (like with the registration form, first searching in a list and, if it is not there, registering it). |
| - | '''IMPORTANT:''' We must only modify our school data if they are wrong or they have changed. If we have changed schools, we must add a new one. Once done, | + | '''IMPORTANT:''' We must only modify our school data if they are wrong or they have changed. If we have changed schools, we must add a new one. Once done, tick the different schools as active or inactive (if you share schools, you can keep more than one active). |
Lastly, we shall state some data that need to be updated, as possible partners will be checking them: | Lastly, we shall state some data that need to be updated, as possible partners will be checking them: | ||
| - | *'''Brief profile.''' We must explain who we are, our personality or work system, interests, hobbies or any other information about us we want other eTwinning users to know. This field appears in the 'Me' and, although it is not compulsory, it is | + | *'''Brief profile.''' We must explain who we are, our personality or work system, interests, hobbies or any other information about us we want other eTwinning users to know. This field appears in the 'Me' section and, although it is not compulsory, it is advisable to fill it in.[[Image:Im31.jpg|frame|center]] |
| - | *'''Twinning | + | *'''Twinning preferences with this school.''' The 'My school' tab is a section where we can show basic data about our ideas for eTwinning: if we wish to use a project kit, work areas, languages, student ages and, especially, a short description of our project expectations. [[Image:Im32.jpg|frame|center]] |
=== Image management. === | === Image management. === | ||
| Line 202: | Line 202: | ||
Whenever a possible partner accesses our profile to find out about us, if they can find a picture of us and our school, it will help them to get a better impression. | Whenever a possible partner accesses our profile to find out about us, if they can find a picture of us and our school, it will help them to get a better impression. | ||
| - | From our profile we can add images onto two galleries: | + | From our profile we can add images onto two galleries: |
| - | + | *Teacher's Gallery, where we can include our own pictures. | |
| - | + | *School Gallery, where we can include pictures of our school (it is advisable not to use photos of students). | |
When we access the profile of an eTwinning user, on the left we can see their photo (if they have uploaded more than one onto the Teacher's Gallery, we can change from one to another). If we click on the name of their school, we can see a description of its features, as well as some photos. | When we access the profile of an eTwinning user, on the left we can see their photo (if they have uploaded more than one onto the Teacher's Gallery, we can change from one to another). If we click on the name of their school, we can see a description of its features, as well as some photos. | ||
| Line 215: | Line 215: | ||
<img src="/curso_en/images/6/66/Im34.jpg" _fck_mw_filename="Im34.jpg" _fck_mw_location="center" _fck_mw_type="frame" alt="" class="fck_mw_frame fck_mw_center" /> | <img src="/curso_en/images/6/66/Im34.jpg" _fck_mw_filename="Im34.jpg" _fck_mw_location="center" _fck_mw_type="frame" alt="" class="fck_mw_frame fck_mw_center" /> | ||
| - | On the screen we can see several tabs. We are in the 'Image Gallery' and we can see two new tabs: 'Teacher's | + | On the screen we can see several tabs. We are in the 'Image Gallery' and we can see two new tabs: 'Teacher's Gallery' and 'School Gallery'. By clicking on the last two, we can see each one of them. |
<img src="/curso_en/images/8/8d/Im35.jpg" _fck_mw_filename="Im35.jpg" _fck_mw_location="center" _fck_mw_type="frame" alt="" class="fck_mw_frame fck_mw_center" /> | <img src="/curso_en/images/8/8d/Im35.jpg" _fck_mw_filename="Im35.jpg" _fck_mw_location="center" _fck_mw_type="frame" alt="" class="fck_mw_frame fck_mw_center" /> | ||
| Line 223: | Line 223: | ||
<img src="/curso_en/images/b/bd/Im36.jpg" _fck_mw_filename="Im36.jpg" _fck_mw_location="center" _fck_mw_type="frame" alt="" class="fck_mw_frame fck_mw_center" /> | <img src="/curso_en/images/b/bd/Im36.jpg" _fck_mw_filename="Im36.jpg" _fck_mw_location="center" _fck_mw_type="frame" alt="" class="fck_mw_frame fck_mw_center" /> | ||
| - | '''1.''' Click on 'Examine' and look for the photo you want to add. <br>'''2.''' We will have the chance to make this photo available only to eTwinning users | + | '''1.''' Click on 'Examine' and look for the photo you want to add. <br>'''2.''' We will have the chance to make this photo available only to eTwinning users or to any other person who may visit the SCA web. Choose the option you prefer. <br>'''3.''' In the 'Image Title' we can add a title (compulsory field). <br>'''4.''' In 'Short Description' we can add a short text about the photo (not compulsory). <br>'''5.''' Click on 'Save' to load the image. |
<img src="/curso_en/images/2/2b/Im37.jpg" _fck_mw_filename="Im37.jpg" _fck_mw_location="center" _fck_mw_type="frame" alt="" class="fck_mw_frame fck_mw_center" /> | <img src="/curso_en/images/2/2b/Im37.jpg" _fck_mw_filename="Im37.jpg" _fck_mw_location="center" _fck_mw_type="frame" alt="" class="fck_mw_frame fck_mw_center" /> | ||
| Line 231: | Line 231: | ||
<img src="/curso_en/images/e/e3/Im38.jpg" _fck_mw_filename="Im38.jpg" _fck_mw_location="center" _fck_mw_type="frame" alt="" class="fck_mw_frame fck_mw_center" /> | <img src="/curso_en/images/e/e3/Im38.jpg" _fck_mw_filename="Im38.jpg" _fck_mw_location="center" _fck_mw_type="frame" alt="" class="fck_mw_frame fck_mw_center" /> | ||
| - | When we select an image, we will be given several options: <br>'''1.''' In this box we can make this our default image, which means it will be the first image to appear in our profile | + | When we select an image, we will be given several options: <br>'''1.''' In this box we can make this our default image, which means it will be the first image to appear in our profile when other users visit it. <br>'''2.''' With this button we can modify the title, description and field where the image will be seen. <br>'''3.''' If we want to eliminate the image, click on 'Delete image'. |
The usual way to do this is to add an image to the teacher's gallery and make it the default image. eTwinning users who check our profile can then see what we look like. | The usual way to do this is to add an image to the teacher's gallery and make it the default image. eTwinning users who check our profile can then see what we look like. | ||
| Line 275: | Line 275: | ||
<swf width="600" height="400">http://www.etwinning.es/curso/animaciones/bdirecta/buscador_busquedadirecta.swf</swf> | <swf width="600" height="400">http://www.etwinning.es/curso/animaciones/bdirecta/buscador_busquedadirecta.swf</swf> | ||
| - | [http://www.etwinning.es/curso/animaciones/bdirecta/buscador_busquedadirecta.htm Watch full screen: 'Simple and advanced searches'.] | + | [http://www.etwinning.es/curso/animaciones/bdirecta/buscador_busquedadirecta.htm Watch full screen: 'Simple and advanced searches'.] |
=== Partner search forum === | === Partner search forum === | ||
| Line 311: | Line 311: | ||
<swf width="600" height="400">http://www.etwinning.es/curso/animaciones/bforo/Foro.swf</swf> | <swf width="600" height="400">http://www.etwinning.es/curso/animaciones/bforo/Foro.swf</swf> | ||
| - | <u>Watch full screen</u> | + | <u>Watch full screen</u> |
| - | === Labelling === | + | === Labelling === |
Within each eTwinning user profile we have included a short description of project ideas to show your general expectations in eTwinning. In fact, in the registration process, we also fill in a compulsory fields with this information and any other user who vists our Profile may read it. | Within each eTwinning user profile we have included a short description of project ideas to show your general expectations in eTwinning. In fact, in the registration process, we also fill in a compulsory fields with this information and any other user who vists our Profile may read it. | ||
Revision as of 15:40, 14 March 2010
Back to Unit 3
Contents |
The eTwinning desktop
The eTwinning desktop is a virtual platform that allows us to manage our participation in eTwinning.
Its basic functions to be done from the eTwinning desktop are:
- Partner search. The idea is to find one or more European teachers with the profile required to start an eTwinning project.
- Manage existing projects. Once we are working on one or more projects, we can check the desktop to see what is new, access the scope of the work, etc.
- Manage our profile. We may modify the data used for the registration in eTwinning, whether they refer to us or our school.
Accessing the eTwinning desktop.
Once we have confirmed our registration in eTwinning we will have a user name and a password to access the eTwinning desktop.
In order to access the desktop we will start from the eTwinning SCA website, at http://www.etwinning.net. Once there, on the top left-hand corner there will be a place to insert the user name and password we chose when we registered in eTwinning.
Once you have inserted your data, press 'Login' and you will see the following options:
Click on 'Go to desktop' and you will be in.
Desktop sections.
On the top of the eTwinning desktop you will see some tabs that will allow you to access each of the sections, which we will now describe.
Watch full screen: 'A trip around the eTwinning desktop'
Home page
The home page is the page you will see when you enter the Desktop. It provides a schematic presentation of the changes occurred since our last session, adding some direct links to the most important sections in the Desktop.
The areas we can see in the image are:
1. Selection tabs. They allow us to change from one section to another. In this image you can see the 'Home page' section.
2. Personal image. It is an area reserved to add our photo and let it be seen by other eTwinning users.
3. Welcome message, workplace and Profile Modification option. From the 'My profile' link we can change our personal data, the school information or add new photos or photos of our school.
4. My projects / Project news. It provides a direct link to another section in the Desktop, 'My Projects', where you can manage all the projects you are working on.
5. My contacts. It provides a direct link to another section in the Desktop, 'My Contacts', where there is a list of other eTwinning users we have some kind of relationship with (candidates to start a project or people we have already started a project with, teachers we are in touch with...).
6. My messages. Firstly, we can see a direct link to the inbox, which tells us if we have any new messages. You may find the following messages:
- Contacts. We shall be informed if someone wishes to add us as their contacts (we can accept or reject the offer) or if that person has accepted being our contact (we will have previously sent them a request).
- Projects. We will be informed of the projects we are carrying out (new users, dropouts, etc.)
7. Partners. It includes direct links to the direct search and the partner search forum, which belong to the Desktop section called 'Partner Search'. It also includes a link to see schools in general.
You can see an animation of how to use these sections here:
Watch full screen
My profile
This section of the eTwinning Desktop allows us to modify the data inserted when registering in eTwinning, both personal or referring to our school.
The areas in the image are:
1. Selection tabs. They allow us to change from one section to another in the Desktop. In this case we would be in the 'My profile' section.
2. Personal image. It is an area reserved to add our photo, which can be seen by other eTwinning users. Below the image we can see a link that allows us to add new images or change the one we have.
3. My quick profile. In this section we can find different information:
- Firstly, our name and the 'Modify profile' link to modify our personal data, school information, our association preferences...
- An indicator of our activity in eTwinning, which, the more often we connect, the higher it will be.
- A box that indicates whether we are available for an eTwinning project or not (so that other users who see our profile know about this).
- A box that shows whether we are available to start a Comenius project or not.
4. Inbox. This envelope provides a direct link to the inbox, where we exchange messages with other eTwinning users.
5. My school(s). It shows the schools we are working in, as well as a short description of our association preferences.
6. My project ideas. Here is a short description we have added about our association preferences. There is also a list of other users who support our idea.
7. My projects. A direct link to each eTwinning project we are carrying out.
8. My life in eTwinning. This section shows the eTwinning projects we are working on. For instance, someone who has included us in their contacts, project registrations, etc.
9. My contacts. A direct link to each contact we have in the 'My contacts' section.
10. My widgets. A direct link to the Widgets section.
11. My notice board. In this section we can include messages of interest or news to be read by other eTwinning users who visit our profile. We can also write notes on other users' notice boards, and other users can write on our board.
IMPORTANT!!!
If once you are already registered in eTwinning you change schools, you must not change the data for the previous school. If you do it, you will be modifying the registration of all the teachers associated to that school. What you have to do is add a new school. Once you have done it, you can mark in your profile what schools are active and which ones aren't.
Now we shall explain some of the actions that can be carried out from the 'Profile' section through some animations:
Partner search
The first step to be taken after registration in eTwinning is to look for a partner to agree on a work project. In order to find a partner adapted to our expectations, the eTwinning desktop offers its users the 'Partner search' section. In this section we have included two useful tools for searching: key word search and partner search forum.
The areas that can be seen in the image above are:
1. Selection tabs. They allow us to change from one section to the next in the Desktop. In this case we would be in the 'Partner search' section.
2. Key word search. It allows us to search for other eTwinning users starting from some key words (which can be used directly to find someone we already know). There is an advanced search option that allows us to filter words per field (name, school, languages, etc.)
3. Forum. It allows us to read messages from other users, where they explain their project ideas and invite us to take part. We can also leave a message mentioning our project ideas or the partner profile we are looking for. This may be the best resource to find a partner if we do not know anyone.
My projects
This section allows us to manage the projects we are already carrying out, as well as start new ones.
The areas that can be seen in the image above are:
1. Selection tabs. They allow us to change from one section to another in the Desktop. In this case we would be in the 'My Projects' section.
2. Project list. Here we can see a list of the eTwinning project we are carrying out. For each project, we will see the following information:
- Personal image, if we have uploaded it.
- Project name and registration data.
- Project quality labels. The quality label is a special award for the best eTwinning projects carried out. You can request the quality label from this section.
- Actions. Here are some links to register new partners, modify aspects of the project, enter TwinSpace, etc.
3. Create a new project. This links us to a form to register a new project.
My contacts
In this section we have a contact list, which is a small group of eTwinning users we are frequently in touch with (or we intend to). They are those teachers we think we can start an eTwinning project with.
The areas in the image above are:
1. Selection tabs. They allow us to change from one section to another in the Desktop. In this case we would be in the 'My Projects' section.
2. Contact list. For each contact we will see the following data:
- An image, if you have uploaded a photo.
- Your name and your school's name, as well as a brief summary of your expectations in eTwinning. If you click on your name you will see your profile.
- Language, work fields and country.
- Lastly, a link will appear to eliminate names from the contact list.
Profile update
An important step before starting the partner search to start a project in eTwinning is to make ourselves known. Once we have got in touch with another European teacher, the first thing they will do is check our profile, so we must make sure all the data are right and try to give as much information as possible about our expectations regarding eTwinning.
As we described in the previous section, those teachers who are interested in contacting us will read up on the sections in 'My profile'.
Modifying personal data or school data.
In the registration process you may have included some wrong information, or perhaps some of our circumstances may have changed.
In order to check our data and the data of our school, we must click on 'Modify Profile' in the 'My Profile' section.
You see a form with this information:
We can see our personal data in the middle of the screen (1.) and modify any wrong data. If we modify anything, we must click 'Save information' (2.) and the modifications will be saved.
In order to change the data of our school and our preferences for association, click on the 'My school' tab (3.). A similar form will appear, but instead of personal data this time we must include data for our school and our preferences for association. If we modify any data, we must click again on 'Save information'.
If we have changed schools and we want to add a new school, click 'Add a school' (4.) and fill in the new school data (like with the registration form, first searching in a list and, if it is not there, registering it).
IMPORTANT: We must only modify our school data if they are wrong or they have changed. If we have changed schools, we must add a new one. Once done, tick the different schools as active or inactive (if you share schools, you can keep more than one active).
Lastly, we shall state some data that need to be updated, as possible partners will be checking them:
- Brief profile. We must explain who we are, our personality or work system, interests, hobbies or any other information about us we want other eTwinning users to know. This field appears in the 'Me' section and, although it is not compulsory, it is advisable to fill it in.
- Twinning preferences with this school. The 'My school' tab is a section where we can show basic data about our ideas for eTwinning: if we wish to use a project kit, work areas, languages, student ages and, especially, a short description of our project expectations.
Image management.
Whenever a possible partner accesses our profile to find out about us, if they can find a picture of us and our school, it will help them to get a better impression.
From our profile we can add images onto two galleries:
- Teacher's Gallery, where we can include our own pictures.
- School Gallery, where we can include pictures of our school (it is advisable not to use photos of students).
When we access the profile of an eTwinning user, on the left we can see their photo (if they have uploaded more than one onto the Teacher's Gallery, we can change from one to another). If we click on the name of their school, we can see a description of its features, as well as some photos.
<img src="/curso_en/images/4/44/Im33.jpg" _fck_mw_filename="Im33.jpg" _fck_mw_location="center" _fck_mw_type="frame" alt="" class="fck_mw_frame fck_mw_center" />
To add photos to our galleries, click on 'Manage images' in the 'Profile' section.
<img src="/curso_en/images/6/66/Im34.jpg" _fck_mw_filename="Im34.jpg" _fck_mw_location="center" _fck_mw_type="frame" alt="" class="fck_mw_frame fck_mw_center" />
On the screen we can see several tabs. We are in the 'Image Gallery' and we can see two new tabs: 'Teacher's Gallery' and 'School Gallery'. By clicking on the last two, we can see each one of them.
<img src="/curso_en/images/8/8d/Im35.jpg" _fck_mw_filename="Im35.jpg" _fck_mw_location="center" _fck_mw_type="frame" alt="" class="fck_mw_frame fck_mw_center" />
Now we shall explain how to add a photo onto the 'Teacher's Gallery'. The same process would be followed for the 'School Gallery'. The first step is to click on 'Load image'. Here we can see several data to be completed:
<img src="/curso_en/images/b/bd/Im36.jpg" _fck_mw_filename="Im36.jpg" _fck_mw_location="center" _fck_mw_type="frame" alt="" class="fck_mw_frame fck_mw_center" />
1. Click on 'Examine' and look for the photo you want to add.
2. We will have the chance to make this photo available only to eTwinning users or to any other person who may visit the SCA web. Choose the option you prefer.
3. In the 'Image Title' we can add a title (compulsory field).
4. In 'Short Description' we can add a short text about the photo (not compulsory).
5. Click on 'Save' to load the image.
<img src="/curso_en/images/2/2b/Im37.jpg" _fck_mw_filename="Im37.jpg" _fck_mw_location="center" _fck_mw_type="frame" alt="" class="fck_mw_frame fck_mw_center" />
Now we can see our photo appears in the gallery. We can keep adding as many photos as we like by following the same process.
<img src="/curso_en/images/e/e3/Im38.jpg" _fck_mw_filename="Im38.jpg" _fck_mw_location="center" _fck_mw_type="frame" alt="" class="fck_mw_frame fck_mw_center" />
When we select an image, we will be given several options:
1. In this box we can make this our default image, which means it will be the first image to appear in our profile when other users visit it.
2. With this button we can modify the title, description and field where the image will be seen.
3. If we want to eliminate the image, click on 'Delete image'.
The usual way to do this is to add an image to the teacher's gallery and make it the default image. eTwinning users who check our profile can then see what we look like.
Partner search
In order to start a new eTwinning project we have to find one or more partners with a profile that suits our project expectations.
In some cases, a partner is a teacher from another country we already know for some reason. But in most cases, we have to look and get to know teachers from other countries who wish to work with us.
To help us, the eTwinning Desktop offers users some useful tools to search for partners, that is to say, to find other teachers who want to start an eTwinning project with us.
Search terms
One of the options that the eTwinning Desktop offers is based on using key words, such as the user name, their school or any other word that appears in the profile.
This method is especially useful when we already know someone and we wish to find that specific person.
To carry out this kind of search, follow these steps:
- Within the eTwinning Desktop, go to the Partner search section.
- In the middle you will see a box with the text 'search by name, school and/or topic key word', where you will write all the search words. Once written, click on 'Search'.
- We will see a list of schools and eTwinning users where we can see some of the key words we have written.
We will see different data for each eTwinning user: a photo (if they have added it), links to their personal profile and their school profile), project languages, project topics, school nationality and a link to invite them to become a contact.
If we are searching for a partner using this systems, we must check their user profile to learn more about them and find out if they are what we are looking for; if so, we can then invite them to become a contact.
We also have the chance to carry out an advanced search, by filtering some of the search fields. In order to access the advanced search we must click on 'advanced search' (in the 'Partner Search' section).
When we click on this link, a window will open like the one below, where the filtering criteria are the name, position in the school, etc. Fill in all or some of them and click 'Search'.
The advanced search system allows us to obtain a list of users according to the restrictions we have used. Once again, the best way to do this is to check each profile and invite the ones we want to become a contact.
We can now see a practical demonstration of how to make a simple or advanced direct search in the following animation:
Watch full screen: 'Simple and advanced searches'.
Partner search forum
It is a forum where teachers who have registered for eTwinning make their project proposals, they express their language or topic preferences, etc., in order to find the suitable partner.
This forum is especially useful when we do not know anyone and we want to find someone to start a project with.
The best way to do this is to read the last messages written in the forum: if we see that one matches our ideas or we find it interesting, we can reply and get in touch with whoever wrote it; on the other hand, if none of them are suitable, we can leave a new message in the forum and wait for an answer.
If we wish to leave a message in the Forum, we must bear in mind:
- We must not limit our expectations too much. It is better to limit the project as we go along, considering the proposals we get.
- We must use a language that is understood by all potential users who may read the message. English is the most common languages, but if we are thinking of starting a project in another language, we can use it too.
To access the Partner Search Forum, follow these steps:
- Within the eTwinning Desktop, access the Partner Search section.
- At the bottom of the page in the Partner Search Forum, we can see the last messages written. The data in each message are, in this order: message title, author, date and number of replies.
- To read any message, just click on it. We can see the text and the answers it has had, next to the data for each author. Next to each name there are two icons, which will allow us to send that person an email or invite them to become our contact. At the bottom there is a form that will allow us to take part in the conversation with a new message (just write the message and click 'Send').
- To start a new thread of messages in the forum, click on the bottom button 'Add a New Message'. You will see a form where we will write the title and text of the message. Then click 'Send'.
The most convenient way to find a partner using this tool is to start reading the last messages in the forum. If any of them seem to match our expectations, there are two actions we can perform:
- Write to the user who sent the message and ask them whether they ae interested in becoming one of 'My contacts'. That way we will have their data for future contact.
- Replying to a message in the forum. In order to do this, fill in the form at the bottom of the page, where the actual message appears. Using the
 icon, you can even send them a message directly to their personal internal mail.
icon, you can even send them a message directly to their personal internal mail.
Should none of the messages we read in the Forum seem interesting, we can create one ourselves. In this case, you only have to wait for someone to reply: we can find answers in the forum, proposals to become a contact or internal messages.
The documents corresponding to this section, 'Partner Search Forum' are summarised in this animation:
Watch full screen
Labelling
Within each eTwinning user profile we have included a short description of project ideas to show your general expectations in eTwinning. In fact, in the registration process, we also fill in a compulsory fields with this information and any other user who vists our Profile may read it.
Partner search using this identification 'label' for each user can be done in two different ways:
- On the one hand, an eTwinning user has seen our profile, read our project ideas and feel they match his/hers. IN this case, you may directly contact us or leave a short message entitled 'Me too', which indicates that they also share our ideas. Each user who leaves a 'Me too' will appear on our Profile next to a description of our project ideas: Once we can see a 'Me too' on our profile, we can see the Profile of whoever left it and, if they match our expectations, we can get in touch directly with them (by inviting them to become a contact and through internal mail).
- On the other hand, we can visit another user's profile and we might like their project expectations. We can contact them by email or leave a 'Me too' messago, so they can see we share their ideas. This message can be left by clicking on the 'ME TOO' link next to their project idea.
Inbox
Once we have included in 'My contacts' some people who amtch the profile we are looking for, we can start a conversation with them through email to decide what aspects regarding then project are to be approached.
The eTwinning Desktop has an internal mail system that allows us to send messages to other registered eTwinning users, who usually are those we have already established as Contacts or who we wish to include in that list.
We can access the 'Inbox' from the 'Homepage' section or the 'Profile' section by clicking on the envelope icon.
The parts of the Inbox are:
1. Here we can see the messages we have received, and the ones we have not read yet appear in bold. In each message we can see the name of the person who has sent it, the subject, the date and an icon to eliminate the message.
2. To read a message we only have to click on any part of the subject or the author. Area 2. is where we can read the content of the message. Once we are reading a message, we can see three options: 'Reply', to reply to whoever wrote to us; 'Reply to all', to send a new message to all those who received the one we are reading, should there be more than one recipient; and 'Forward', to send a full message to other eTwinning user.3. We can see three message folders: 'Inbox', which is the one we can initially see and contains the messages received; 'Sent', which contains the messages we have sent; and 'Trash', which contains the messages we have eliminated. When clicking on any of them, we will see the messages in area 1..
4. If we click on this button we can compose a new message.
In this case, when composing a new message, we will see the following window:Firstly we must indicate the message recipient(s). Click on the ![]() icon next to the 'To' field. We will see a list of the users added as 'My contacts' and there we can choose the recipients. We can also fill in the 'CC' (carbon copy) and 'CCO' (hidden carbon copy) fields.
icon next to the 'To' field. We will see a list of the users added as 'My contacts' and there we can choose the recipients. We can also fill in the 'CC' (carbon copy) and 'CCO' (hidden carbon copy) fields.
Once we have filled in the 'Subject' fields and the message content, click on 'Send message' and the message will be sent.
Lastly, you should know there is a quick way to send a message to any eTwinning user even if they are not our contact. Just visit their Profile and click on the envelope icon, so the message window pops up with the recipient already in.
The documenta for this section, 'Inbox' is summarised in the following animation:
Watch full screen.