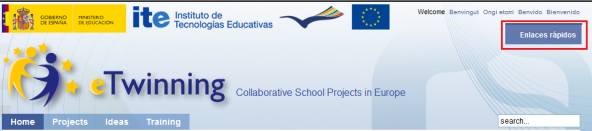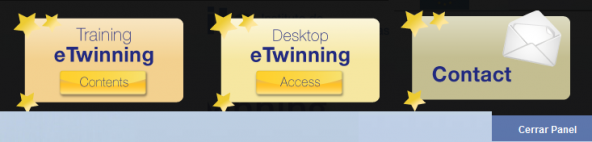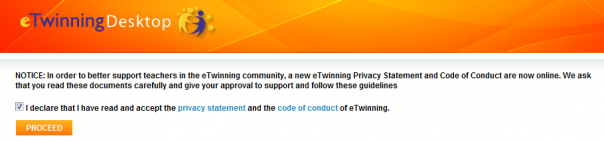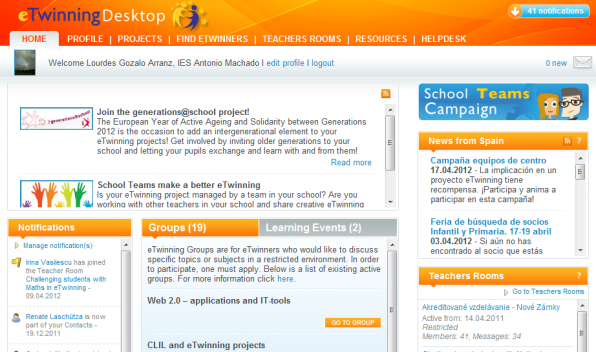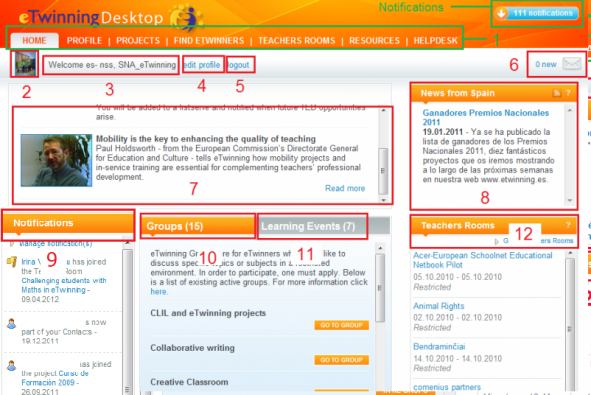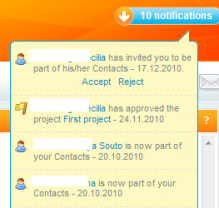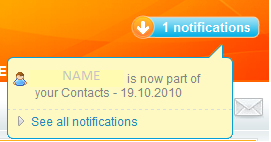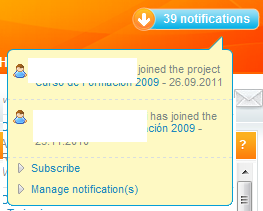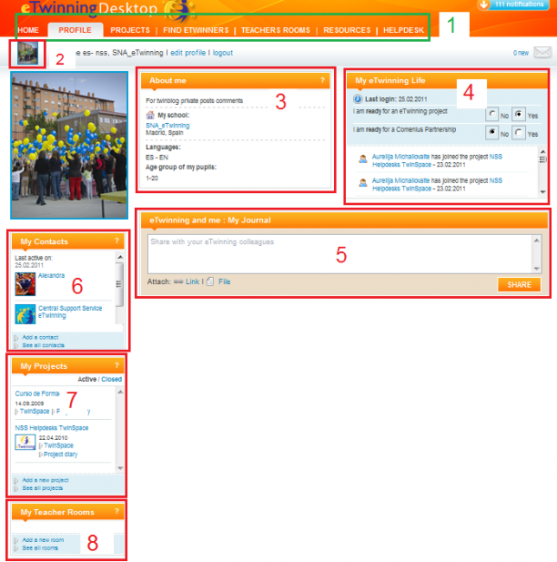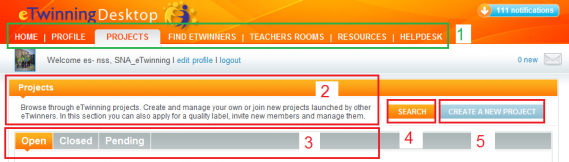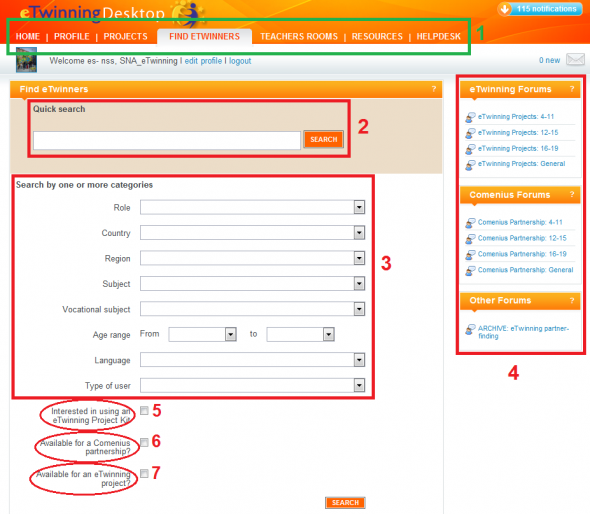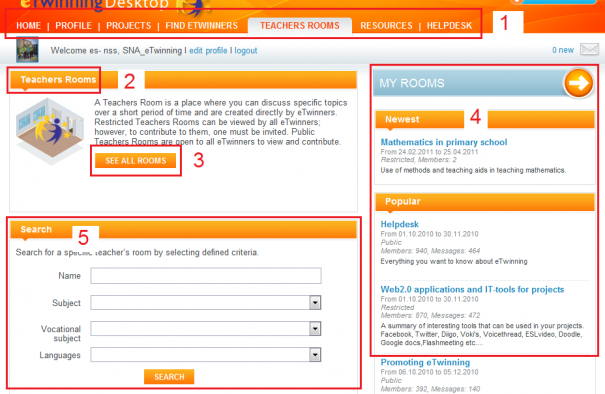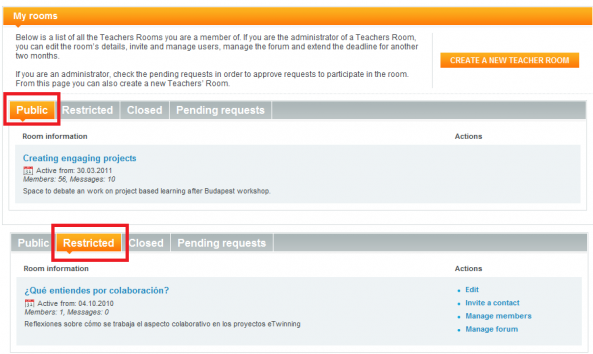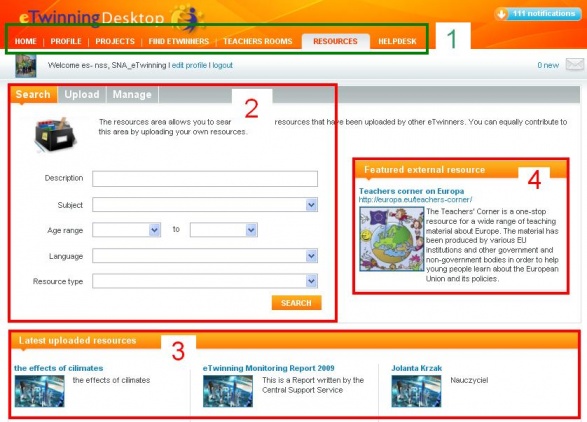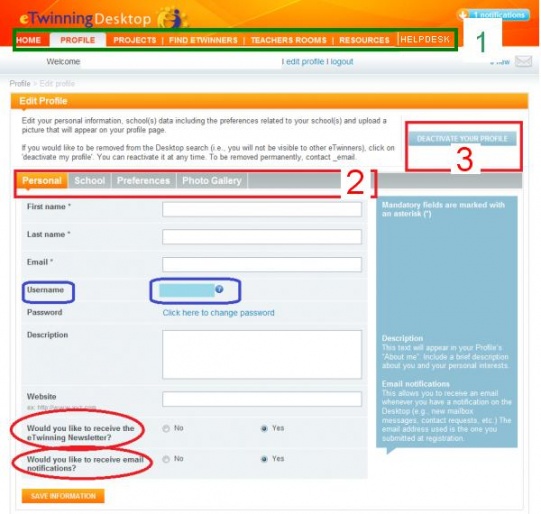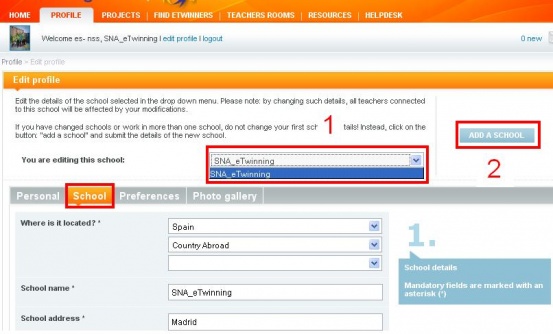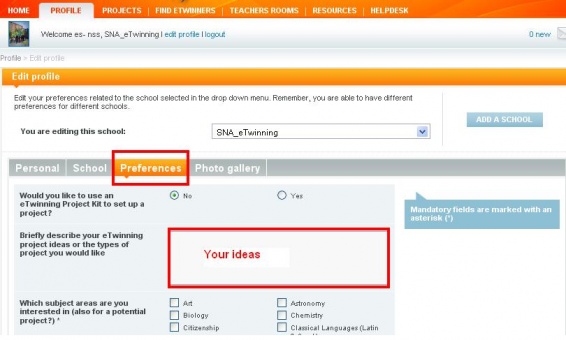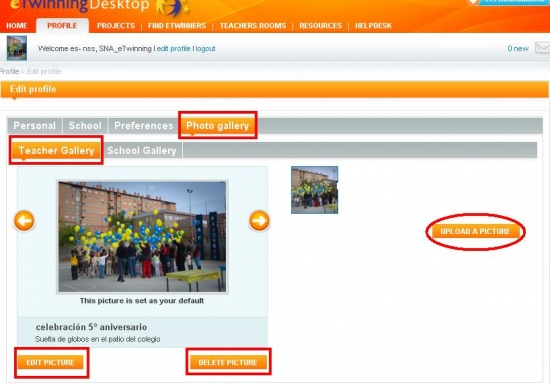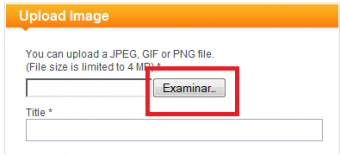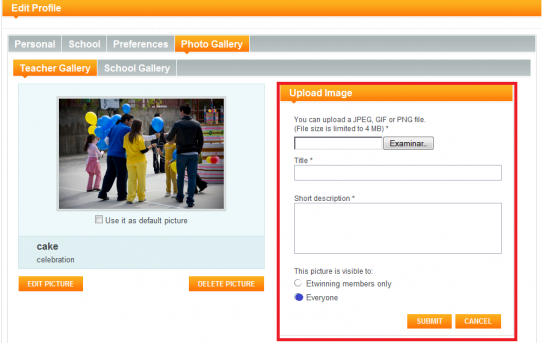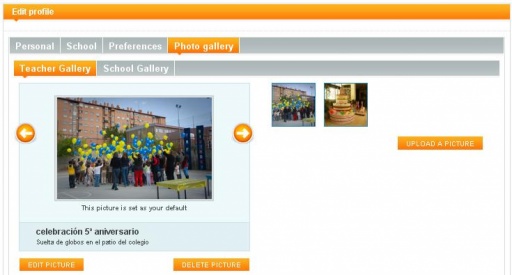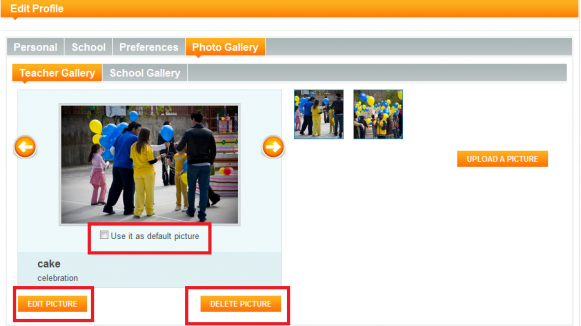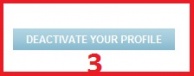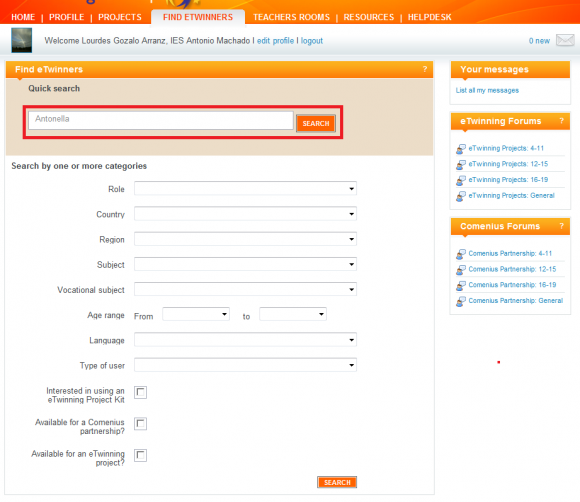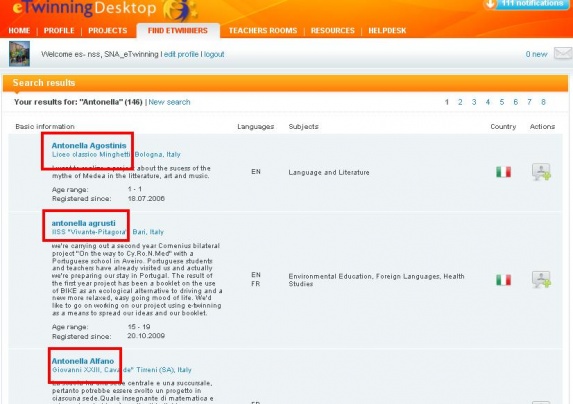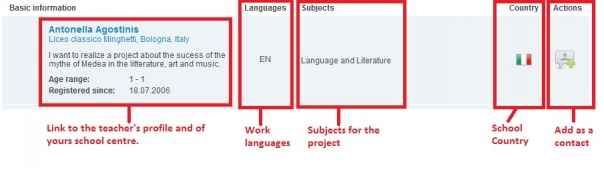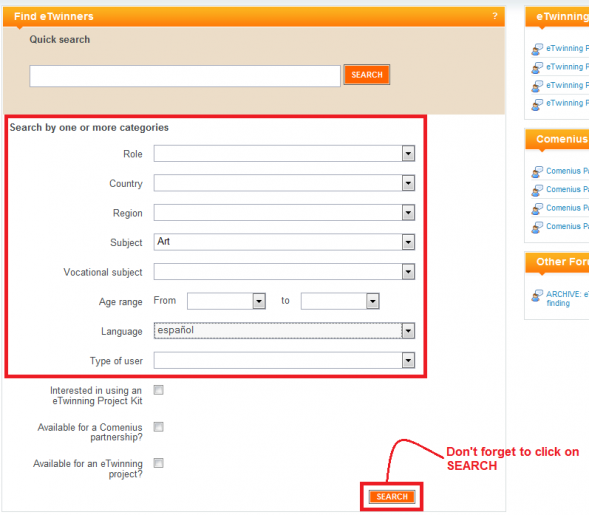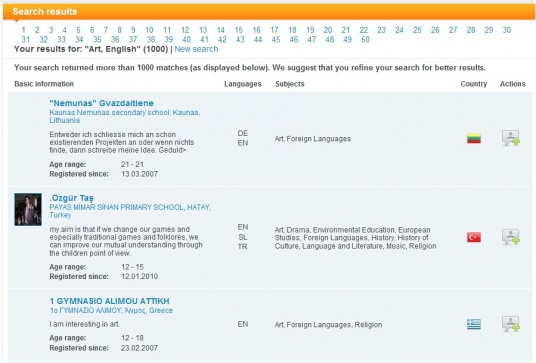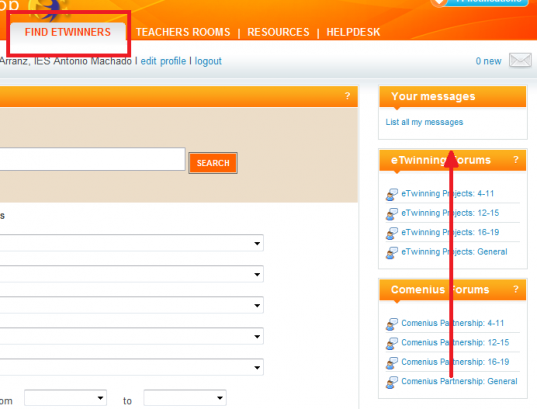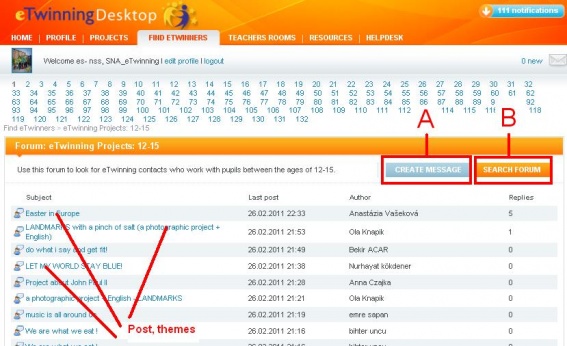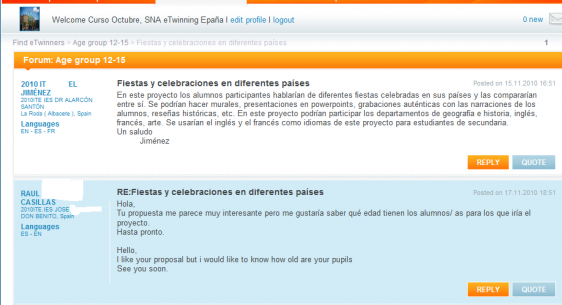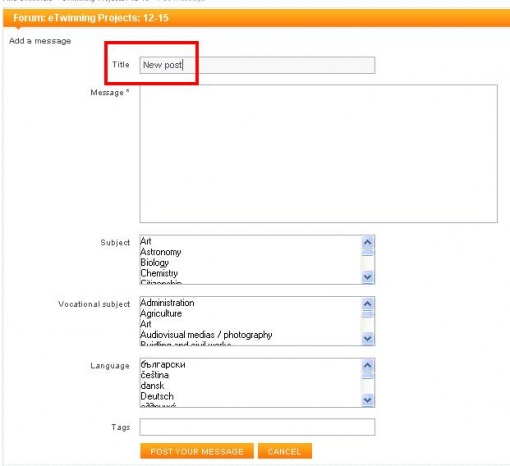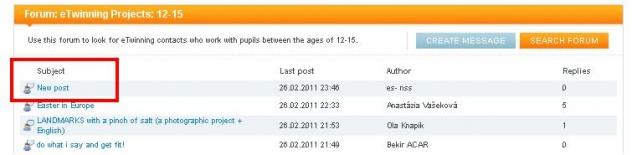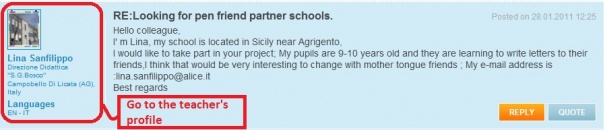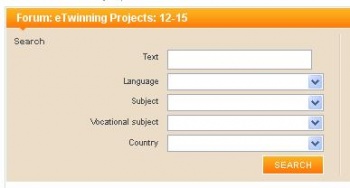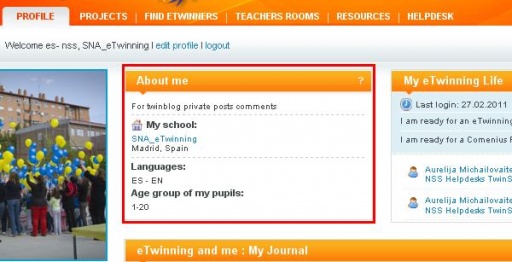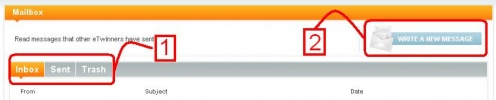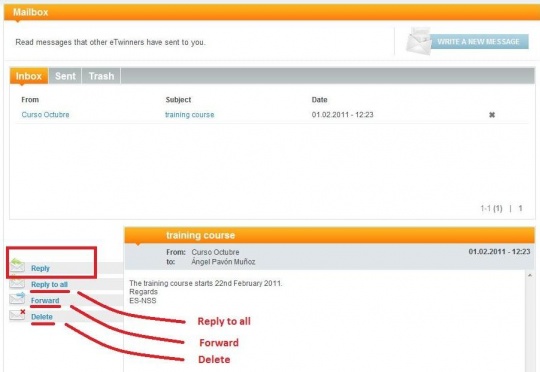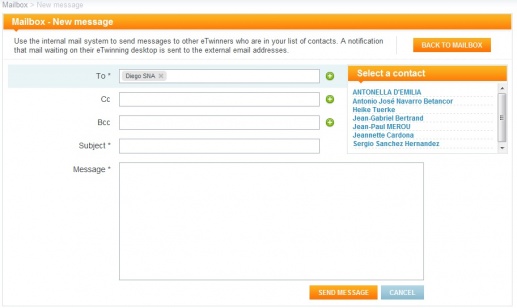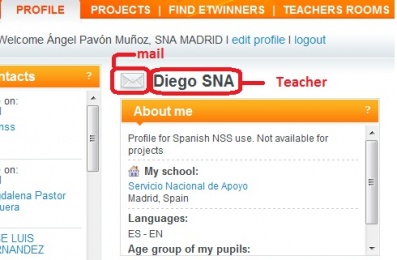Documents 3.c: Desktop
From eTwinning
(→Search terms) |
|||
| (145 intermediate revisions not shown) | |||
| Line 1: | Line 1: | ||
''Back to [[Unidad 3|Unit 3]]'' | ''Back to [[Unidad 3|Unit 3]]'' | ||
| + | <div style="text-align: justify;"> | ||
| + | == The eTwinning desktop <br> == | ||
| + | <div style="text-align: justify;"> | ||
| + | <br>The '''eTwinning desktop''' is a virtual platform that allows us to manage our participation in eTwinning. <br> | ||
| + | |||
| + | The main functions we can carry out from the eTwinning desktop are: <br> | ||
| + | |||
| + | *Manage our profile. We can modify the data used for our registration in eTwinning, both for ourselves and for our school. | ||
| + | *Partner search. The idea is to find one or more European teachers who have the profile we are looking for to start an eTwinning project. | ||
| + | *Manage the existing projects. Once we are working on one or more projects, we will be able to see news about them, access their work environment, etc. | ||
| + | |||
| + | <br> | ||
| + | |||
| + | === Access to the eTwinning desktop. <br> === | ||
| + | |||
| + | <br>Once we have confirmed our registration in eTwinning, we will get a username and a password to access the eTwinning Desktop. <br> | ||
| + | |||
| + | If you have registered in the practice/training platform, use this link [http://training.etwinning.net http://training.etwinning.net ] | ||
| + | |||
| + | If you have done so on the actual platform, to access the desktop, start from the Spanish eTwinning NSS website, at the address [http://www.etwinning.es http://www.etwinning.es] (you can also do it from the CSS, at [http://www.etwinning.net http://www.etwinning.net]). Once you are in, go to the top right area and open the “Quick links” drop-down panel, and in the centre you will see a box to insert the username and password we chose when we registered in eTwinning.<br> | ||
| + | |||
| + | <br> | ||
| + | |||
| + | [[Image:En 3 1.png|center|593x131px]]<br> | ||
| + | |||
| + | [[Image:En 2 3.png|center|592x142px]]<br> | ||
| + | |||
| + | One you have inserted these data, click on "Connect" and you will be in. <br> | ||
| + | |||
| + | ''**The first time you try to access the desktop a message appears asking the user to read and accept the eTwinning privacy statement and behaviour code:<br><br>'' | ||
| + | |||
| + | | ||
| + | |||
| + | [[Image:Privacidad ingles.png|605x142px]]<br> | ||
| + | |||
| + | ''Once accepted, this message will not appear again.'' <br> | ||
| + | |||
| + | <br> | ||
| + | |||
| + | <br> <swf width="600" height="400">http://atenea.pntic.mec.es/cprn0003/cas/u3/EscrLogin/EscrLogin.swf</swf> | ||
| + | |||
| + | [http://atenea.pntic.mec.es/cprn0003/cas/u3/EscrLogin/EscrLogin.htm See in full screen]<br> | ||
<br> | <br> | ||
| - | == | + | === <br>Sections in the Desktop. <br> === |
| - | + | <br>At the top of the eTwinning Desktop we can see several tabs that allow us to access each of the sections comprising it, which we shall now describe. <br> | |
| - | + | [[Image:Inicio_1_eng.png|center|636x352px]]<br> | |
| - | + | '''Homepage'''<br> | |
| - | + | ||
| - | + | ||
| - | + | The Homepage appears when we access the Desktop. It provides some direct links to the most important sections in the Desktop.<br> | |
| - | + | <br> | |
| - | + | [[Image:Inicio 2 eng.png|center|595x395px]]<br> | |
| - | + | The highlighted areas in the image above are: <br> | |
| - | + | #'''Selection tabs'''. They allow us to change from one section to another. Here you can see the 'Homepage' section. | |
| + | #'''Personal profile'''. This area is reserved to add a photo that can be seen by other eTwinning users. | ||
| + | #'''Welcome message'''. | ||
| + | #'''Editing the teachers' profile'''. You can change personal data, school data, preferences and/or add our photos or photos of our school. | ||
| + | #'''Close session'''. To exit the Desktop. | ||
| + | #'''Inbox'''. Direct link to the inbox, showing us whether we have any new messages. | ||
| + | #'''Important announcement from the Central Support Service''', e.g. Convocation of a Didactic Encounter. | ||
| + | #'''News from Spain'''. You will see a list of news published by the Spanish NSS to inform all users of the most relevant news taking place in the eTwinning actions. | ||
| + | #'''Notifications'''. A list of notifications received. This box shows the messages which appear at the top right of the page in greater detail. <br> | ||
| + | #'''Groups'''. The eTwinning groups are communities of teachers focusing on a common theme of interest. This is new in the platform, and we shall be analysing this section at the end of unit 6. | ||
| + | #'''Learning events'''. They are training activities for teachers, short and intensive virtual encounters - between one and two weeks long - dealing with different subjects at different levels. This section is new in the platform, and we shall be analysing it at the end of unit 6. | ||
| + | #'''Teachers' rooms'''. These spaces are created by users to informally discuss certain topics of interest. | ||
| - | + | <br>'''News'''. Located on the top right corner of all tabs. Various messages are displayed:<br> | |
| - | + | *''Contacts''. It tells us whether anyone has asked us to be their contact (we can accept or decline the offer), or whether anyone has accepted being our contact (we will have previously sent them a request). | |
| + | *''Projects''. It tells us about news in the projects we are working on (new users, cancellations, etc.). | ||
| - | + | <br> | |
| - | + | [[Image:Notificaciones escritorio ingles 3c.png|219x209px]][[Image:Imagen4.png|341x178px]]<br> | |
| - | < | + | <br> |
| - | + | At the top of the window you will see ''Subscribe'' and ''Manage notifications''. | |
| - | + | <br> | |
| - | + | [[Image:Eng 3 20.png|center]]<br> | |
| - | + | By clicking on Manage notifications, users can subscribe to their Contact Diary and the Teachers’ Rooms. They will be informed each time a contact writes a message in their Diary and also when a member writes a new message in each Teachers’ Room they are registered in. | |
| - | + | Whenever we click on “Subscribe”, users will receive a daily email with a summary of all the notifications, including the answers to their own Diary.<br> | |
| - | + | <swf height="400" width="600">http://atenea.pntic.mec.es/cprn0003/cas/u3/EscrRecursos/EscrRecursos.swf</swf> | |
| - | + | [http://atenea.pntic.mec.es/cprn0003/cas/u3/EscrRecursos/EscrRecursos.htm See in full screen] | |
| - | ' | + | Let's take a look at the next tab in the Homepage. |
| - | + | ==== Profile ==== | |
| - | + | This section in the eTwinning Desktop offers information about the user (school, languages, contacts, their eTwinning career…) and it allows them to modify the data they used when they registered in the eTwinning desktop, both regarding personal and school data, preferences and a photo gallery of the partner and the school.<br> | |
| - | + | <br> | |
| - | + | [[Image:Img 3 en.png|center|557x562px]]<br> | |
| - | + | ||
| - | + | The areas highlighted in the previous image are: <br> | |
| - | + | ''' '''1. ''' Selection tabs'''. They allow us to change from one section to another. In this case, we would be in the 'Profile' section. | |
| - | + | ''' ''' 2.''' Photo''' to identify the registered teacher. | |
| - | < | + | ''' '''3. <span style="font-weight: bold;">About me</span>. Some data about the user (school, city, country, languages...). |
| - | + | ''' '''4.''' My life in eTwinning'''. This section shows the eTwinning events we are involved in. For instance, someone who includes us in their contacts, registration in a project, etc. Note that you can see the following statements underneath: | |
| - | + | ''I am available for an eTwinning project No Yes'' | |
| - | + | ''I am available for a Comenius project No Yes'' | |
| - | + | ''You must choose YES in the first one ''so that teachers from other countries can find and contact you to start a project; if you don't tick it, ''you will not appear in the Partner search engine and therefore will not be found by other European partners who may have the same project ideas as you''. ''You will be missing out on a lot of opportunities.'' | |
| - | ''' | + | 5. '''eTwinning and I. My diary'''. In this section we can include interesting messages or news that can be read by other eTwinning users visiting our profile. We can also leave notes on other users' notice boards and they can leave us messages too. |
| - | ''' | + | 6. '''My contacts'''. It shows a list of my contacts - teachers you have chosen through the search engine and who have accepted becoming your contacts - and who have recently been active. At the bottom you can see the link to add new contacts and also see the other user's contacts. |
| - | ''' | + | 7. '''My Projects'''. A list of active projects led by the teacher. The bottom links allow us to create a new project and see all the projects the teacher has taken part in. Both links take us to the Projects tab. |
| - | + | '' ''8.'' ''''''My resources'''. List of the latest teaching resources stored which coincide with the subjects in the user’s profile.<br> | |
| - | + | ||
| - | + | ||
| - | + | ||
| - | ''' | + | 9. '''My Teachers' rooms'''. It shows a list of ''Teachers' rooms ''the user belongs to and, at the bottom, the links that take us to the Teachers' rooms tab, which will be studied in further detail later on. <br> |
| - | + | <swf height="400" width="600">http://atenea.pntic.mec.es/cprn0003/cas/u3/EscrPerfil/EscrPerfil.swf</swf> | |
| - | + | [http://atenea.pntic.mec.es/cprn0003/cas/u3/EscrPerfil/EscrPerfil.htm See in full screen] | |
| - | + | <br> | |
| - | + | ==== Projects ==== | |
| - | + | This section allows us to manage the projects we are already working on, as well as start other new ones. | |
| - | + | <br> | |
| - | + | [[Image:Img 4 en.png|center|569x162px]]<br> | |
| - | + | The areas highlighted in the above image are: | |
| - | + | 1. '''Selection tabs'''. They allow us to change from one section to another. In this case, we would be in the 'Projects' section. <br> 2. '''Projects'''. It briefly describes a series of actions that can be carried out in the projects from this area (invite new members, request a Quality Label, etc.). All these actions are detailed step by step in Unit 4. <br> 3. '''Open. Closed. Pending'''. By clicking on each section, we will see a list of the eTwinning projects we are working on, those that are closed and those that are pending approval. | |
| - | + | For each project we can see the following information: | |
| - | + | *Our photo, if we have uploaded it. | |
| + | *Name of the project and registration date. | ||
| + | *Project quality labels. The Quality Label is a special acknowledgement to the best eTwinning projects. The Quality Label can be requested from this section. | ||
| + | *Actions. Here we can see links to register new members, modify certain aspects of the project, access TwinSpace, etc. | ||
| - | + | 4. '''Search'''. We can search for an eTwinning project by description, topic, age and/or language. | |
| - | + | 5. '''Creating a new project'''. This link takes us to a form to register a new project. | |
| - | + | ==== Finding partners ==== | |
| - | + | The first step to be taken after registering in eTwinning is to find a partner to agree on a project with. To find a partner who can adapt to our expectations, the eTwinning Desktop offers its users the 'Finding partners' section. In this section we can see two useful tools to search: search per key word and the partner search forum. | |
| - | + | <br> | |
| - | [[Image: | + | [[Image:Marz 1 en.png|center|590x515px]]<br> |
| - | The areas | + | The areas highlighted in the above image are: <br> |
| - | ''' | + | #'''Selection tabs'''. They allow us to change from one section to another. In this case, we would be in the 'Finding partners' section. |
| + | #'''Quick search'''. Search per key word. It allows us to search for other eTwinning users by using some key words (it can be used to look directly for someone we already know, name, surname, school...). | ||
| + | #'''Advanced search'''. It allows us to filter words per fields (position at the school, country, region, subject, etc.) | ||
| + | #'''Forum'''. It allows us to read other users' messages, where they explain their project ideas and invite us to take part. We can also leave a message stating our preferences for a future project or the profile of the teacher we are looking for. Perhaps this is the best resource to find a partner if we do not know one already. Note that it is organised into sections according to the ages of the students taking part in the project, as well as another more specific one to search for partners to start a school association within a Comenius action. | ||
| + | #'''Are you interested in using an eTwinning kit?''' If you tick this box, a vertical drop-down list will appear, showing all the kits available in the NSS site, which can become an idea and/or inspiration for a future project. | ||
| + | #'''Available for an association in another Comenius action?''' If you tick this box, the list of teachers that appears after the search will show those who have ticked “available for a Comenius project", as we mentioned in section 4 of the Profile/My eTwinning life tab. | ||
| + | #'''Available for an eTwinning project?''' If you tick this box, the list of teachers that appears after the search will show those who registered in the eTwinning platform. | ||
| - | ' | + | ==== Teachers' rooms ==== |
| - | + | It deals with spaces created by the teacher where we can discuss specific topics for some time. The Rooms are closed 2 months after their last activity has been completed (except in summer). Therefore, they may be open for an unlimited period of time. Teachers' rooms may be public or private. Public rooms are open and their content may be seen by all users, who can make contributions without any restrictions. Private rooms can be seen by all users but they can only contribute if they are invited. | |
| - | <br> | + | [[Image:Img 6 en.png|center|605x394px]]<br> |
| - | + | The areas highlighted in the previous image are: <br> | |
| - | + | #'''Selection tabs'''. They allow us to change from one section to another. In this case we would be in the 'Teachers' Rooms' section. | |
| + | #'''Teachers' rooms'''. A short description of what they are, which we have already seen in the previous section. | ||
| + | #'''See all rooms'''. This links leads to a list of all the rooms which are open. | ||
| + | #'''My Rooms'''. At the top of the box you can see the title or name of the room and the time it was created. The horizontal arrow inside the circle has a list of the rooms that each user has created and/or is taking part in. | ||
| - | + | <br> | |
| - | <br> | + | [[Image:Eng 3 21.png|center|593x354px]]<br> |
| - | ''' | + | •''Popular''. List of rooms with the highest number of participants. |
| - | ''' | + | 5. '''Search'''. It allows to search for the teachers' rooms one may be interested in. The search can be done by room title, subject of discussion and/or language. A room will not appear on the search until it has at least two members. Once the Room is closed, it will not appear in search results; it is invisible to users but accessible to its members. You can search for a Room starting off from the themes built on the labels used to register the Rooms. |
| - | + | <br> | |
| - | + | ||
| - | + | ||
| - | + | ||
| - | + | The information collected in this section has been summarised in the following cartoon:<br> | |
| - | == | + | <swf width="600" height="400">http://atenea.pntic.mec.es/cprn0003/cas/u3/EscrSalasProfesores/EscrSalasProfesores.swf</swf> |
| - | + | [http://atenea.pntic.mec.es/cprn0003/cas/u3/EscrSalasProfesores/EscrSalasProfesores.htm See in full screen]<br> | |
| - | + | ==== Resources ==== | |
| - | + | It is a source of educational resources created by users. You can use them freely and you can also offer your own. This material may become a model to design an activity, decide on the use of a tool, plan the type of collaboration with partners, etc. | |
| - | + | <br> | |
| - | + | [[Image:Img 2.JPG|center|587x422px]]<br> | |
| - | + | The areas highlighted in the above image are: <br> | |
| - | + | ||
| - | + | ||
| - | + | ||
| - | + | #'''Selection tabs'''. They allow us to change from one section to another. In this case we would be in the 'Resources' section. | |
| + | #'''Resource search, loading and management'''. As you can see in the image, you can search for educational resources that have already been labelled per subject, students' ages and the language they are published in; you can also load your own, if you think they may be useful for others, and manage them (delete, edit...). | ||
| + | #'''Last resources added to the log'''. | ||
| + | #'''External resources'''. Here we have some resources that the NSS considers interesting for the eTwinning community. | ||
| - | + | The information collected in this section has been summarised in the following cartoon:<br> | |
| - | + | <swf height="400" width="600">http://atenea.pntic.mec.es/cprn0003/cas/u3/EscrRecursos/EscrRecursos.swf</swf> | |
| - | + | [http://atenea.pntic.mec.es/cprn0003/cas/u3/EscrRecursos/EscrRecursos.htm See in full screen] | |
| - | + | <br> We shall now take a closer look at the most relevant tabs and links, which are essential for satisfactory participation in eTwinning. <br><br> | |
| - | + | == Updating the profile<br> == | |
| - | + | <br>An important step before starting to search for a partner to begin an eTwinning project with is to make ourselves known. Once we have contacted another European teacher, the first thing they will do is check our profile, so we must make sure there are no wrong data and try to transmit as much information as possible about our expectations regarding eTwinning. <br> | |
| - | + | As we explained in the previous section, the 'Profile' sections will be seen by those teachers who are interested in contacting us for any reason. <br> | |
| - | + | In the Homepage and Profile tabs, we can see a blue link: '''Edit profile'''. | |
| - | + | [[Image:Img_3.JPG|center|538x86px]]<br> | |
| - | + | [[Image:Img_4.JPG|center|538x91px]]<br> | |
| - | + | In the registration process, some wrong data may have been inserted, or perhaps some of the circumstances around us have changed (teacher, school, subjects, students…). We shall now describe the '''Profile edition '''in detail by studying the sections it offers us. Click on '''Edit profile.''' | |
| - | + | === <br>Editing the user profile === | |
| - | + | <br>This section in the eTwinning Desktop allows us to modify the data used to register in the eTwinning directory, both personal data and data about our school, preferences and the gallery with our photos and photos of our school. | |
| - | + | <br> | |
| - | + | ||
| - | + | [[Image:Img 5.JPG|center|542x514px]]The areas highlighted in the above image are: <br> | |
| - | + | #'''Selection tabs'''. They allow us to change from one section to another. In this case, we would be in the 'Profile' section. | |
| + | #'''Profile options: Personal. The school. Preferences. Photo gallery'''. This area is reserved to modify the data the user inserted when he/she registered in the eTwinning platform. The idea is to state who we are, the way we are or we work, interests, hobbies and any other information about our personality we want other eTwinning users to know. | ||
| - | + | 2.1. '''Personal'''. | |
| - | + | The teacher's data. We can see our personal data in the centre of the screen and modify those that are wrong. Remember that '''the username cannot be changed'''. You can change the password and email address, as well as other important data. Should you have modified any of them, click on the 'Save information' button and the data will be changed. <br> | |
| - | + | ||
| - | + | ''Would you like to receive the eTwinning Newsletter?''<span style="font-style: italic;"> </span> It is an online monthly magazine publishing the most important events taking place in different countries, as well as the Central Support Service (courses, workshops, campaigns, etc.). Register and you will learn new and interesting ideas. <br> | |
| - | + | ''Do you wish to receive news by email?'' When a general circumstance affects the entire eTwinning community, if this option is activated, you will receive an alert via email. The email address used is the one provided by the user when registering in the platform. <br> | |
| - | + | 2.2. '''Schools'''. | |
| - | + | <br> | |
| - | + | [[Image:Img 6.JPG|center|553x334px]]<br> | |
| - | & | + | 1.- '''Vertical drop-down menu''' of the schools we have worked in and the school we are at now. Once we have chosen a school, at the bottom you will see information about it and the subjects the teacher is imparting. <br> |
| - | + | 2.- '''Adding a new school'''. You should only modify your school data if they are wrong or they have changed. If we have changed schools, we must add the new one. <br> | |
| - | + | '''IMPORTANT!'''<br>If once you have registered in eTwinning you change schools, you must not modify the data of your previous school. If you do that, you will be changing all the registers of all the teachers associated to that school. What you should do is add a new school. The process is the same as in the registration form; first you have to look for it in a list and, if it does not appear, register it. <br> | |
| - | + | Once you have done this, tick the schools as active or inactive (if you are sharing the school, you can keep more than one as active).<br> | |
| - | & | + | 2.3. '''Preferences'''. |
| - | + | This is a form with a short description of our association preferences. In this section we can explain basic information about what we want to do in eTwinning: if we want to use a project kit, fields of work, languages, students' ages and, especially, provide a short description of our project expectations. If you change any of these data, click again on 'Save information'.<br> | |
| - | + | <br> | |
| - | + | [[Image:Img 7.JPG|center|566x340px]]<br> The information collected in this section has been summarised in the following cartoon: | |
| - | The | + | <swf height="400" width="600">http://atenea.pntic.mec.es/cprn0003/cas/u3/EscrCambiarDatos/EscrCambiarDatos.swf</swf> |
| + | |||
| + | [http://atenea.pntic.mec.es/cprn0003/cas/u3/EscrCambiarDatos/EscrCambiarDatos.htm See in full screen] | ||
| + | |||
| + | === <br>Photo gallery-Image management === | ||
| + | |||
| + | Whenever a potential partner accesses our profile to learn more about us, if they can see our photo and images of our school, they may get a better impression of what we are like. <br> | ||
| + | |||
| + | We can add images to two galleries from our profile: <br> | ||
| + | |||
| + | *'''Teacher's gallery''', where we can include our own images. <br> | ||
| + | *'''School gallery''', where we can include images of our school (avoid including images of our students). | ||
| + | |||
| + | When we access the profile of an eTwinning user, we can see their photo on the left (if they have uploaded more than one photo to the gallery, we can browse through them). If we click on the school name, we can see photos of it. <br> | ||
| + | |||
| + | We shall now explain how to add an image to the 'Teacher's gallery'. We would have to go through the same process to add an image to the 'School gallery'. The first step would be to click on 'Upload a photo'. <br> | ||
| + | |||
| + | [[Image:Img 8.JPG|center|551x384px]]<br> | ||
| + | |||
| + | We will have to provide different data: | ||
| + | |||
| + | <br> | ||
| + | |||
| + | [[Image:Imagen18.png|340x155px]] | ||
| + | |||
| + | | ||
| + | |||
| + | <br> | ||
| + | |||
| + | [[Image:Imagen19.png|center|542x343px]] | ||
| + | |||
| + | <br> | ||
| + | |||
| + | #Click on 'Search/Examinar' and look for the image you wish to add to the gallery. Maximum size is 4MB. | ||
| + | #In 'title', we must add a title (compulsory). | ||
| + | #In 'Short description' we can add a short text describing the image (compulsory). | ||
| + | #It offers the possibility of only showing this image to eTwinning users or to anyone who visits the CSS website. Choose the option you prefer. | ||
| + | #Click on 'Submit' to upload the image. | ||
| + | |||
| + | This is the result: | ||
| + | |||
| + | <br> | ||
| + | |||
| + | [[Image:Img 20.JPG|center|512x275px]]<br> | ||
| + | |||
| + | We can see that the image we selected in the gallery. This way, we can add as many images as we like. <br> | ||
| + | |||
| + | When we choose an image, we will see several options:<br> | ||
| + | |||
| + | [[Image:Imagen20.png|center|581x326px]]<br> | ||
| + | |||
| + | <br> | ||
| + | |||
| + | '''Default picture'''. By ticking this box, we can make this our default image, which means it will be the first image shown in our profile when other users check it. | ||
| + | |||
| + | '''Edit picture'''. By clicking here we can modify the title, the description and the place where the image will be seen. | ||
| + | |||
| + | '''Delete picture'''. If you wish to delete the image, click here. | ||
| + | |||
| + | The usual process is to add an image to the teacher's gallery and make it the default image. Therefore, eTwinning users who check our profile can see what we look like. <br> | ||
| + | |||
| + | <br> | ||
| + | |||
| + | The information collected in this section has been summarised in the following cartoon: <br> | ||
| + | |||
| + | <swf height="400" width="600">http://atenea.pntic.mec.es/cprn0003/cas/u3/EscrGalerias/EscrGalerias.swf</swf> | ||
| + | |||
| + | [http://atenea.pntic.mec.es/cprn0003/cas/u3/EscrGalerias/EscrGalerias.htm See in full screen] | ||
| + | |||
| + | <br> | ||
| + | |||
| + | <br> | ||
| + | |||
| + | Lastly, if we return to the ''initial image in the Profile page'', on the top right corner we will see: | ||
| + | |||
| + | <br> | ||
| + | |||
| + | [[Image:10.jpg|194x121px]] | ||
| + | |||
| + | <br> | ||
| + | |||
| + | '''3.- Deactivate your profile'''. If you deactivate your profile, you will not be included in the partner search system (you will not be visible to other users) and teachers will not be able to find you or contact you. If you deactivate it, you can also activate it again at any time.<br> | ||
== Partner search == | == Partner search == | ||
| - | In order to start | + | <br>In order to start an eTwinning project, you must find one or more partners whose profile adapts to your project expectations. <br> |
| - | In some cases, a partner is a teacher from another country we already know | + | In some cases, a partner is a teacher from another country we already happen to know. But in most cases we must search and find teachers from other countries who wish to work with us. <br> |
| - | + | <br>'''Search keywords''' | |
| - | + | <br>One of the options given in the eTwinning Desktop is to look for partners using keywords, such as the partner's name, the school or any other word that appears in the profile. <br> | |
| - | + | This method is especially useful when we already know someone and we wish to find them. <br> | |
| - | + | In order to do this kind of search, follow these steps: <br> | |
| - | + | In the eTwinning Desktop, access the section '''Find partners'''. Do a '''quick search '''for a teacher called Antonella. Once this word has been typed in, click on Search. | |
| - | + | <br> | |
| - | + | ||
| - | + | ||
| - | + | [[Image:Socios 1 eng.png|center|580x506px]]<br> | |
| - | + | We will see a list of schools and eTwinning users featuring the word Antonella. <br> | |
| - | + | [[Image:Img 11.JPG|center|573x404px]]<br> | |
| - | + | Several data are shown for each eTwinning user: links to their profile and their school, project languages, project topics, nationality of the school and a link to ''invite them to be our contact''. [[Image:Img21b new escritorio.png|66x57px]] | |
| - | + | <br> | |
| - | + | <br> | |
| - | [[Image: | + | [[Image:13.jpg|center|622x170px]] |
| - | + | <br> | |
| - | + | If we are looking for partners through this system, we should check the profile to learn more about them and, if they match our requirements, invite them to become our contact (or even contact them directly by email). <br> | |
| - | + | We can also carry out an advanced search by filtering some of the search fields (position in the school, country, subject, language, etc.). For instance, we can search for all those people who are going to work on Art in Spanish. | |
| - | + | <br> | |
| - | + | [[Image:Marz 3 en.png|center|589x516px]]<br> | |
| - | + | Once we click on Search we will see this screen: | |
| - | + | <br> | |
| - | + | [[Image:15.jpg|center|536x363px]] | |
| - | + | <br> | |
| - | * | + | As we mentioned in other paragraphs, several data appear for each eTwinning user: links to the profile and the school, project languages, project topics, nationality of the school and a link to ''invite them to become our contact''. <br> |
| - | * | + | |
| + | The advanced search system allows us to get a list of users with the restrictions we have stated. Once again, the best way to do this is to check each user's profile and invite those who match our interests to be our contact. | ||
| + | |||
| + | <br> | ||
| + | |||
| + | <swf height="400" width="600">http://atenea.pntic.mec.es/cprn0003/cas/u3/EscrBuzon/EscrBuzon.swf</swf> | ||
| + | |||
| + | [http://atenea.pntic.mec.es/cprn0003/cas/u3/EscrBuzon/EscrBuzon.htm See in full screen] | ||
| + | |||
| + | <br> | ||
| + | |||
| + | === <br>Partner search forum === | ||
| + | |||
| + | <br>It is a forum where teachers registered in eTwinning make project proposals, they express their preferences for languages or topics, etc., in order to find a partner who matches their profile requirements. <br> | ||
| + | |||
| + | The forum is especially useful when we do not know anyone in the platform and we want to find a partner who wants to start a project with us. <br> | ||
| + | |||
| + | The best thing to do is to read the last messages written in the forum: if any of them match our ideas or we think they are interesting, we can reply to the message and get in touch with whoever wrote it; also, if none of them match our expectations, we can leave a new message in the forum and wait for someone to reply. <br> | ||
| + | |||
| + | If you wish to leave a message in the Forum, bear in mind that: <br> | ||
| + | |||
| + | *You must not make your expectations too clear. The idea is to slowly build the project according to the proposals we get. | ||
| + | *You must use a language that can be understood by all potential users who may read the message. English is normally used, but you may also use another language. It can of course be Spanish.<br> | ||
| + | *Users can delete their own messages. <br> | ||
To access the Partner Search Forum, follow these steps: | To access the Partner Search Forum, follow these steps: | ||
| - | + | #In the eTwinning Desktop, access the Forum module, on the top right corner of the Find Partners tab. | |
| - | + | #Choose the age category of the students you are going to work with. Try with the 12-15 age group. | |
| - | + | <br> | |
| - | + | [[Image:Foro 12 eng.png|center|537x430px]]<br> | |
| - | + | ||
| - | + | You will see this image: | |
| - | + | <br> | |
| - | + | ||
| - | + | [[Image:Img 14.JPG|center|567x346px]]<br> | |
| - | + | 3. At the bottom you can see the discussion lines and the data for each discussion line or topic: subject, last message, author and number of answers generated with the first entry. | |
| - | + | 4. To read the messages in one line, click on the title. | |
| - | < | + | <br> |
| - | + | [[Image:Foro 1.png|563x305px]] | |
| - | + | <br> | |
| - | + | 5. You will see the messages in each line and the answers received until then, together with information about the author. To the right of each entry you will see two icons that will allow you to reply to a message and write a quote. | |
| - | + | <br> | |
| - | + | === Creating a new discussion line or topic<br> === | |
| - | + | ||
| + | Should none of the messages in the Forum seem interesting to us, we can create a new discussion line. In this second case, we only have to wait for someone to answer: we can get messages in the actual Forum, proposals to become other users' contacts or internal messages. <br> | ||
| + | |||
| + | '''A.- '''To start a new discussion line in the forum, click on the central right area button that says '''create message'''. There is a form where we have to fill in several fields. Once you have done that, click at the bottom on 'Post your message'. | ||
| + | |||
| + | <br> | ||
| + | |||
| + | [[Image:Img 15.JPG|center|510x466px]]<br> | ||
| + | |||
| + | The new discussion line will appear in a new line in the forum. | ||
| + | |||
| + | <br> | ||
| + | |||
| + | [[Image:Img 16.JPG|center|637x156px]]<br> | ||
| + | |||
| + | The best way to find a partner using this tool is to start reading the last messages included in the Forum. Should one of them match your expectations, you should do two things:<br> | ||
| + | |||
| + | [[Image:21.jpg|609x130px]]<br> | ||
| + | |||
| + | <br>• Visit the teacher profile and carefully analyze the information on him/her and his/her school. Using the icon [[Image:Img33b new escritorio.png]] we can send a private e-mail to his/her internal mailbox. | ||
| + | |||
| + | • If according to the information contained in the profile we consider that he/she is a possible contact we can invite him/her to be part of "My contacts". In this way we will have his/her information for contacts at a later date. | ||
| + | |||
| + | • Answering the message from the Forum. To do this we must fill out the form mentioned above.<br> | ||
| + | |||
| + | <br> | ||
| + | |||
| + | You can see all your messages and the replies that have been posted by clicking on the link that appears in the box at the top right of the page "List all my messages".<br><br> | ||
| + | |||
| + | '''B.- Searching for a forum. '''<br> | ||
| + | |||
| + | If you have a clear project idea, the country you are interested in and the subjects involved, you can filter the open discussion lines. | ||
| + | |||
| + | <br> | ||
| + | |||
| + | [[Image:Img 17.JPG|center|350x189px]]<br> | ||
| + | |||
| + | '''Subscribing to a discussion line''' | ||
| + | |||
| + | If you haven't found anything interesting within a discussion, you can subscribe and you will receive information about any news; this way it will be easier to find something that suits what you want. | ||
| + | |||
| + | <br> | ||
| + | |||
| + | <swf height="400" width="600">http://atenea.pntic.mec.es/cprn0003/cas/u3/EscrForoSocio/EscrForoSocio.swf</swf> | ||
| + | |||
| + | [http://atenea.pntic.mec.es/cprn0003/cas/u3/EscrForoSocio/EscrForoSocio.htm See in full screen] | ||
| + | |||
| + | <br> <br> | ||
| + | |||
| + | === Labelling === | ||
| + | |||
| + | <br>Inside each eTwinning user profile you will see a short description of their project ideas, which gives a general overview of their expectations in the eTwinning action. In the registration process in the virtual platform, teachers fill in a compulsory field with that information, so any user who visits their profile can read it. | ||
| + | |||
| + | [[Image:Img 21.JPG|center|512x262px]]<br> | ||
=== Inbox === | === Inbox === | ||
| - | + | You may have realised that all the tabs in the Desktop show the same icon: an envelope representing internal mail in the platform. It allows you to send messages to other users who have registered in eTwinning, who will normally be those we have registered as Contacts or whom we wish to include in that list. | |
| + | |||
| + | <br> | ||
| + | |||
| + | [[Image:Img 22.JPG|center|645x63px]] | ||
| + | |||
| + | Once you have added to your contacts anyone matching the profile you are looking for, you can start a conversation with them by email in order to decide about those aspects of the project you are about to begin. | ||
| + | |||
| + | You can access the 'Inbox' from any tab of the Desktop by clicking on the envelope icon. | ||
| + | |||
| + | The parts comprising the Inbox are shown in this image: | ||
| + | |||
| + | [[Image:Img 23.JPG|center|496x100px]]<br> | ||
| + | |||
| + | ''' 1. ''' It shows three folders with our messages: | ||
| + | |||
| + | ''''Inbox'''''''<b>:</b>''shown by default, it contains the received messages. | ||
| + | |||
| + | ''''Sent'''''''<b>:</b>''it contains the sent messages. | ||
| + | |||
| + | ''''Trash'''''''''': '''''it contains the deleted messages. ''' | ||
| + | |||
| + | When clicking on any of them, you will see the messages at the bottom. In the image, you will see the received messages and the ones we have not read yet will be marked in bold. | ||
| + | |||
| + | For each message you can see the name of the person who sent it, the subject, the date and an icon to delete it. | ||
| + | |||
| + | To read a message, just click on the subject or sender. | ||
| + | |||
| + | When the content of a message is shown, you will see three new options: 'Reply', in order to answer the sender; 'Reply to all', to send a new message to everyone who received the same message we are reading, should there be more than one recipient; 'Forward', to send the full message to another eTwinning user; and delete the message. | ||
| + | |||
| + | [[Image:Img 24.JPG|center|541x372px]]<br> | ||
| + | |||
| + | '''2.''' By clicking here you can compose a new message. You will see a window like this: | ||
| - | + | <br> | |
| - | + | [[Image:27.jpg|534x308px]] | |
| - | + | <br> | |
| - | + | First of all, you must choose the message recipient/s. Click on the icon next to the 'To' field [[Image:Img40b new escritorio.png]] .On the right you will see a list of contacts, where you can select the recipients. You can also fill in the 'CC' (carbon copy) and 'BCC' (blind carbon copy) fields. | |
| - | + | Once you have completed the Subject' field and the content of the message, click on 'Send the message'. | |
| - | + | Lastly, we must explain that there is a quick reply option to answer any eTwinning user, even if they are not a contact of ours. Just visit their Profile and click on the envelope icon; a window with the recipient field filled in will pop up and you will only have to compose the message. | |
| - | + | <br> | |
| - | + | [[Image:28.jpg|399x260px]] | |
| - | + | <br> | |
| - | + | <swf height="400" width="600">http://atenea.pntic.mec.es/cprn0003/cas/u3/EscrBuzon/EscrBuzon.swf</swf> | |
| - | + | [http://atenea.pntic.mec.es/cprn0003/cas/u3/EscrBuzon/EscrBuzon.htm See in full screen] | |
| - | + | <br> | |
| - | + | <br> | |
| - | + | ---- | |
| - | + | {| style="width: 100%;" class="FCK__ShowTableBorders" | |
| + | |- | ||
| + | | style="width: 50%;" | ''Return to [[Unidad 3|Unit 3]]'' | ||
| + | | style="text-align: right; width: 50%;" | ''Next: [[Documentos 3.d: Preguntas Frecuentes|Documents 3.d: Frequently Asked Questions]]'' | ||
| + | |} | ||
| - | + | [[es:Página Principal|es:Página Principal]] [[ca:Página Principal|ca:Página Principal]] [[ga:Página Principal|ga:Página Principal]] [[eu:Página Principal|eu:Página Principal]] | |
Current revision as of 10:01, 22 November 2012
Back to Unit 3
Contents |
The eTwinning desktop
The eTwinning desktop is a virtual platform that allows us to manage our participation in eTwinning.
The main functions we can carry out from the eTwinning desktop are:
- Manage our profile. We can modify the data used for our registration in eTwinning, both for ourselves and for our school.
- Partner search. The idea is to find one or more European teachers who have the profile we are looking for to start an eTwinning project.
- Manage the existing projects. Once we are working on one or more projects, we will be able to see news about them, access their work environment, etc.
Access to the eTwinning desktop.
Once we have confirmed our registration in eTwinning, we will get a username and a password to access the eTwinning Desktop.
If you have registered in the practice/training platform, use this link http://training.etwinning.net
If you have done so on the actual platform, to access the desktop, start from the Spanish eTwinning NSS website, at the address http://www.etwinning.es (you can also do it from the CSS, at http://www.etwinning.net). Once you are in, go to the top right area and open the “Quick links” drop-down panel, and in the centre you will see a box to insert the username and password we chose when we registered in eTwinning.
One you have inserted these data, click on "Connect" and you will be in.
**The first time you try to access the desktop a message appears asking the user to read and accept the eTwinning privacy statement and behaviour code:
Once accepted, this message will not appear again.
Sections in the Desktop.
At the top of the eTwinning Desktop we can see several tabs that allow us to access each of the sections comprising it, which we shall now describe.
Homepage
The Homepage appears when we access the Desktop. It provides some direct links to the most important sections in the Desktop.
The highlighted areas in the image above are:
- Selection tabs. They allow us to change from one section to another. Here you can see the 'Homepage' section.
- Personal profile. This area is reserved to add a photo that can be seen by other eTwinning users.
- Welcome message.
- Editing the teachers' profile. You can change personal data, school data, preferences and/or add our photos or photos of our school.
- Close session. To exit the Desktop.
- Inbox. Direct link to the inbox, showing us whether we have any new messages.
- Important announcement from the Central Support Service, e.g. Convocation of a Didactic Encounter.
- News from Spain. You will see a list of news published by the Spanish NSS to inform all users of the most relevant news taking place in the eTwinning actions.
- Notifications. A list of notifications received. This box shows the messages which appear at the top right of the page in greater detail.
- Groups. The eTwinning groups are communities of teachers focusing on a common theme of interest. This is new in the platform, and we shall be analysing this section at the end of unit 6.
- Learning events. They are training activities for teachers, short and intensive virtual encounters - between one and two weeks long - dealing with different subjects at different levels. This section is new in the platform, and we shall be analysing it at the end of unit 6.
- Teachers' rooms. These spaces are created by users to informally discuss certain topics of interest.
News. Located on the top right corner of all tabs. Various messages are displayed:
- Contacts. It tells us whether anyone has asked us to be their contact (we can accept or decline the offer), or whether anyone has accepted being our contact (we will have previously sent them a request).
- Projects. It tells us about news in the projects we are working on (new users, cancellations, etc.).
At the top of the window you will see Subscribe and Manage notifications.
By clicking on Manage notifications, users can subscribe to their Contact Diary and the Teachers’ Rooms. They will be informed each time a contact writes a message in their Diary and also when a member writes a new message in each Teachers’ Room they are registered in.
Whenever we click on “Subscribe”, users will receive a daily email with a summary of all the notifications, including the answers to their own Diary.
Let's take a look at the next tab in the Homepage.
Profile
This section in the eTwinning Desktop offers information about the user (school, languages, contacts, their eTwinning career…) and it allows them to modify the data they used when they registered in the eTwinning desktop, both regarding personal and school data, preferences and a photo gallery of the partner and the school.
The areas highlighted in the previous image are:
1. Selection tabs. They allow us to change from one section to another. In this case, we would be in the 'Profile' section.
2. Photo to identify the registered teacher.
3. About me. Some data about the user (school, city, country, languages...).
4. My life in eTwinning. This section shows the eTwinning events we are involved in. For instance, someone who includes us in their contacts, registration in a project, etc. Note that you can see the following statements underneath:
I am available for an eTwinning project No Yes
I am available for a Comenius project No Yes
You must choose YES in the first one so that teachers from other countries can find and contact you to start a project; if you don't tick it, you will not appear in the Partner search engine and therefore will not be found by other European partners who may have the same project ideas as you. You will be missing out on a lot of opportunities.
5. eTwinning and I. My diary. In this section we can include interesting messages or news that can be read by other eTwinning users visiting our profile. We can also leave notes on other users' notice boards and they can leave us messages too.
6. My contacts. It shows a list of my contacts - teachers you have chosen through the search engine and who have accepted becoming your contacts - and who have recently been active. At the bottom you can see the link to add new contacts and also see the other user's contacts.
7. My Projects. A list of active projects led by the teacher. The bottom links allow us to create a new project and see all the projects the teacher has taken part in. Both links take us to the Projects tab.
8. 'My resources. List of the latest teaching resources stored which coincide with the subjects in the user’s profile.
9. My Teachers' rooms. It shows a list of Teachers' rooms the user belongs to and, at the bottom, the links that take us to the Teachers' rooms tab, which will be studied in further detail later on.
Projects
This section allows us to manage the projects we are already working on, as well as start other new ones.
The areas highlighted in the above image are:
1. Selection tabs. They allow us to change from one section to another. In this case, we would be in the 'Projects' section.
2. Projects. It briefly describes a series of actions that can be carried out in the projects from this area (invite new members, request a Quality Label, etc.). All these actions are detailed step by step in Unit 4.
3. Open. Closed. Pending. By clicking on each section, we will see a list of the eTwinning projects we are working on, those that are closed and those that are pending approval.
For each project we can see the following information:
- Our photo, if we have uploaded it.
- Name of the project and registration date.
- Project quality labels. The Quality Label is a special acknowledgement to the best eTwinning projects. The Quality Label can be requested from this section.
- Actions. Here we can see links to register new members, modify certain aspects of the project, access TwinSpace, etc.
4. Search. We can search for an eTwinning project by description, topic, age and/or language.
5. Creating a new project. This link takes us to a form to register a new project.
Finding partners
The first step to be taken after registering in eTwinning is to find a partner to agree on a project with. To find a partner who can adapt to our expectations, the eTwinning Desktop offers its users the 'Finding partners' section. In this section we can see two useful tools to search: search per key word and the partner search forum.
The areas highlighted in the above image are:
- Selection tabs. They allow us to change from one section to another. In this case, we would be in the 'Finding partners' section.
- Quick search. Search per key word. It allows us to search for other eTwinning users by using some key words (it can be used to look directly for someone we already know, name, surname, school...).
- Advanced search. It allows us to filter words per fields (position at the school, country, region, subject, etc.)
- Forum. It allows us to read other users' messages, where they explain their project ideas and invite us to take part. We can also leave a message stating our preferences for a future project or the profile of the teacher we are looking for. Perhaps this is the best resource to find a partner if we do not know one already. Note that it is organised into sections according to the ages of the students taking part in the project, as well as another more specific one to search for partners to start a school association within a Comenius action.
- Are you interested in using an eTwinning kit? If you tick this box, a vertical drop-down list will appear, showing all the kits available in the NSS site, which can become an idea and/or inspiration for a future project.
- Available for an association in another Comenius action? If you tick this box, the list of teachers that appears after the search will show those who have ticked “available for a Comenius project", as we mentioned in section 4 of the Profile/My eTwinning life tab.
- Available for an eTwinning project? If you tick this box, the list of teachers that appears after the search will show those who registered in the eTwinning platform.
Teachers' rooms
It deals with spaces created by the teacher where we can discuss specific topics for some time. The Rooms are closed 2 months after their last activity has been completed (except in summer). Therefore, they may be open for an unlimited period of time. Teachers' rooms may be public or private. Public rooms are open and their content may be seen by all users, who can make contributions without any restrictions. Private rooms can be seen by all users but they can only contribute if they are invited.
The areas highlighted in the previous image are:
- Selection tabs. They allow us to change from one section to another. In this case we would be in the 'Teachers' Rooms' section.
- Teachers' rooms. A short description of what they are, which we have already seen in the previous section.
- See all rooms. This links leads to a list of all the rooms which are open.
- My Rooms. At the top of the box you can see the title or name of the room and the time it was created. The horizontal arrow inside the circle has a list of the rooms that each user has created and/or is taking part in.
•Popular. List of rooms with the highest number of participants.
5. Search. It allows to search for the teachers' rooms one may be interested in. The search can be done by room title, subject of discussion and/or language. A room will not appear on the search until it has at least two members. Once the Room is closed, it will not appear in search results; it is invisible to users but accessible to its members. You can search for a Room starting off from the themes built on the labels used to register the Rooms.
The information collected in this section has been summarised in the following cartoon:
Resources
It is a source of educational resources created by users. You can use them freely and you can also offer your own. This material may become a model to design an activity, decide on the use of a tool, plan the type of collaboration with partners, etc.
The areas highlighted in the above image are:
- Selection tabs. They allow us to change from one section to another. In this case we would be in the 'Resources' section.
- Resource search, loading and management. As you can see in the image, you can search for educational resources that have already been labelled per subject, students' ages and the language they are published in; you can also load your own, if you think they may be useful for others, and manage them (delete, edit...).
- Last resources added to the log.
- External resources. Here we have some resources that the NSS considers interesting for the eTwinning community.
The information collected in this section has been summarised in the following cartoon:
We shall now take a closer look at the most relevant tabs and links, which are essential for satisfactory participation in eTwinning.
Updating the profile
An important step before starting to search for a partner to begin an eTwinning project with is to make ourselves known. Once we have contacted another European teacher, the first thing they will do is check our profile, so we must make sure there are no wrong data and try to transmit as much information as possible about our expectations regarding eTwinning.
As we explained in the previous section, the 'Profile' sections will be seen by those teachers who are interested in contacting us for any reason.
In the Homepage and Profile tabs, we can see a blue link: Edit profile.
In the registration process, some wrong data may have been inserted, or perhaps some of the circumstances around us have changed (teacher, school, subjects, students…). We shall now describe the Profile edition in detail by studying the sections it offers us. Click on Edit profile.
Editing the user profile
This section in the eTwinning Desktop allows us to modify the data used to register in the eTwinning directory, both personal data and data about our school, preferences and the gallery with our photos and photos of our school.
- Selection tabs. They allow us to change from one section to another. In this case, we would be in the 'Profile' section.
- Profile options: Personal. The school. Preferences. Photo gallery. This area is reserved to modify the data the user inserted when he/she registered in the eTwinning platform. The idea is to state who we are, the way we are or we work, interests, hobbies and any other information about our personality we want other eTwinning users to know.
2.1. Personal.
The teacher's data. We can see our personal data in the centre of the screen and modify those that are wrong. Remember that the username cannot be changed. You can change the password and email address, as well as other important data. Should you have modified any of them, click on the 'Save information' button and the data will be changed.
Would you like to receive the eTwinning Newsletter? It is an online monthly magazine publishing the most important events taking place in different countries, as well as the Central Support Service (courses, workshops, campaigns, etc.). Register and you will learn new and interesting ideas.
Do you wish to receive news by email? When a general circumstance affects the entire eTwinning community, if this option is activated, you will receive an alert via email. The email address used is the one provided by the user when registering in the platform.
2.2. Schools.
1.- Vertical drop-down menu of the schools we have worked in and the school we are at now. Once we have chosen a school, at the bottom you will see information about it and the subjects the teacher is imparting.
2.- Adding a new school. You should only modify your school data if they are wrong or they have changed. If we have changed schools, we must add the new one.
IMPORTANT!
If once you have registered in eTwinning you change schools, you must not modify the data of your previous school. If you do that, you will be changing all the registers of all the teachers associated to that school. What you should do is add a new school. The process is the same as in the registration form; first you have to look for it in a list and, if it does not appear, register it.
Once you have done this, tick the schools as active or inactive (if you are sharing the school, you can keep more than one as active).
2.3. Preferences.
This is a form with a short description of our association preferences. In this section we can explain basic information about what we want to do in eTwinning: if we want to use a project kit, fields of work, languages, students' ages and, especially, provide a short description of our project expectations. If you change any of these data, click again on 'Save information'.
The information collected in this section has been summarised in the following cartoon:
Photo gallery-Image management
Whenever a potential partner accesses our profile to learn more about us, if they can see our photo and images of our school, they may get a better impression of what we are like.
We can add images to two galleries from our profile:
- Teacher's gallery, where we can include our own images.
- School gallery, where we can include images of our school (avoid including images of our students).
When we access the profile of an eTwinning user, we can see their photo on the left (if they have uploaded more than one photo to the gallery, we can browse through them). If we click on the school name, we can see photos of it.
We shall now explain how to add an image to the 'Teacher's gallery'. We would have to go through the same process to add an image to the 'School gallery'. The first step would be to click on 'Upload a photo'.
We will have to provide different data:
- Click on 'Search/Examinar' and look for the image you wish to add to the gallery. Maximum size is 4MB.
- In 'title', we must add a title (compulsory).
- In 'Short description' we can add a short text describing the image (compulsory).
- It offers the possibility of only showing this image to eTwinning users or to anyone who visits the CSS website. Choose the option you prefer.
- Click on 'Submit' to upload the image.
This is the result:
We can see that the image we selected in the gallery. This way, we can add as many images as we like.
When we choose an image, we will see several options:
Default picture. By ticking this box, we can make this our default image, which means it will be the first image shown in our profile when other users check it.
Edit picture. By clicking here we can modify the title, the description and the place where the image will be seen.
Delete picture. If you wish to delete the image, click here.
The usual process is to add an image to the teacher's gallery and make it the default image. Therefore, eTwinning users who check our profile can see what we look like.
The information collected in this section has been summarised in the following cartoon:
Lastly, if we return to the initial image in the Profile page, on the top right corner we will see:
3.- Deactivate your profile. If you deactivate your profile, you will not be included in the partner search system (you will not be visible to other users) and teachers will not be able to find you or contact you. If you deactivate it, you can also activate it again at any time.
Partner search
In order to start an eTwinning project, you must find one or more partners whose profile adapts to your project expectations.
In some cases, a partner is a teacher from another country we already happen to know. But in most cases we must search and find teachers from other countries who wish to work with us.
Search keywords
One of the options given in the eTwinning Desktop is to look for partners using keywords, such as the partner's name, the school or any other word that appears in the profile.
This method is especially useful when we already know someone and we wish to find them.
In order to do this kind of search, follow these steps:
In the eTwinning Desktop, access the section Find partners. Do a quick search for a teacher called Antonella. Once this word has been typed in, click on Search.
We will see a list of schools and eTwinning users featuring the word Antonella.
Several data are shown for each eTwinning user: links to their profile and their school, project languages, project topics, nationality of the school and a link to invite them to be our contact. 
If we are looking for partners through this system, we should check the profile to learn more about them and, if they match our requirements, invite them to become our contact (or even contact them directly by email).
We can also carry out an advanced search by filtering some of the search fields (position in the school, country, subject, language, etc.). For instance, we can search for all those people who are going to work on Art in Spanish.
Once we click on Search we will see this screen:
As we mentioned in other paragraphs, several data appear for each eTwinning user: links to the profile and the school, project languages, project topics, nationality of the school and a link to invite them to become our contact.
The advanced search system allows us to get a list of users with the restrictions we have stated. Once again, the best way to do this is to check each user's profile and invite those who match our interests to be our contact.
Partner search forum
It is a forum where teachers registered in eTwinning make project proposals, they express their preferences for languages or topics, etc., in order to find a partner who matches their profile requirements.
The forum is especially useful when we do not know anyone in the platform and we want to find a partner who wants to start a project with us.
The best thing to do is to read the last messages written in the forum: if any of them match our ideas or we think they are interesting, we can reply to the message and get in touch with whoever wrote it; also, if none of them match our expectations, we can leave a new message in the forum and wait for someone to reply.
If you wish to leave a message in the Forum, bear in mind that:
- You must not make your expectations too clear. The idea is to slowly build the project according to the proposals we get.
- You must use a language that can be understood by all potential users who may read the message. English is normally used, but you may also use another language. It can of course be Spanish.
- Users can delete their own messages.
To access the Partner Search Forum, follow these steps:
- In the eTwinning Desktop, access the Forum module, on the top right corner of the Find Partners tab.
- Choose the age category of the students you are going to work with. Try with the 12-15 age group.
You will see this image:
3. At the bottom you can see the discussion lines and the data for each discussion line or topic: subject, last message, author and number of answers generated with the first entry.
4. To read the messages in one line, click on the title.
5. You will see the messages in each line and the answers received until then, together with information about the author. To the right of each entry you will see two icons that will allow you to reply to a message and write a quote.
Creating a new discussion line or topic
Should none of the messages in the Forum seem interesting to us, we can create a new discussion line. In this second case, we only have to wait for someone to answer: we can get messages in the actual Forum, proposals to become other users' contacts or internal messages.
A.- To start a new discussion line in the forum, click on the central right area button that says create message. There is a form where we have to fill in several fields. Once you have done that, click at the bottom on 'Post your message'.
The new discussion line will appear in a new line in the forum.
The best way to find a partner using this tool is to start reading the last messages included in the Forum. Should one of them match your expectations, you should do two things:
• Visit the teacher profile and carefully analyze the information on him/her and his/her school. Using the icon ![]() we can send a private e-mail to his/her internal mailbox.
we can send a private e-mail to his/her internal mailbox.
• If according to the information contained in the profile we consider that he/she is a possible contact we can invite him/her to be part of "My contacts". In this way we will have his/her information for contacts at a later date.
• Answering the message from the Forum. To do this we must fill out the form mentioned above.
You can see all your messages and the replies that have been posted by clicking on the link that appears in the box at the top right of the page "List all my messages".
B.- Searching for a forum.
If you have a clear project idea, the country you are interested in and the subjects involved, you can filter the open discussion lines.
Subscribing to a discussion line
If you haven't found anything interesting within a discussion, you can subscribe and you will receive information about any news; this way it will be easier to find something that suits what you want.
Labelling
Inside each eTwinning user profile you will see a short description of their project ideas, which gives a general overview of their expectations in the eTwinning action. In the registration process in the virtual platform, teachers fill in a compulsory field with that information, so any user who visits their profile can read it.
Inbox
You may have realised that all the tabs in the Desktop show the same icon: an envelope representing internal mail in the platform. It allows you to send messages to other users who have registered in eTwinning, who will normally be those we have registered as Contacts or whom we wish to include in that list.
Once you have added to your contacts anyone matching the profile you are looking for, you can start a conversation with them by email in order to decide about those aspects of the project you are about to begin.
You can access the 'Inbox' from any tab of the Desktop by clicking on the envelope icon.
The parts comprising the Inbox are shown in this image:
1. It shows three folders with our messages:
'Inbox'':shown by default, it contains the received messages.
'Sent'':it contains the sent messages.
'Trash''''': it contains the deleted messages.
When clicking on any of them, you will see the messages at the bottom. In the image, you will see the received messages and the ones we have not read yet will be marked in bold.
For each message you can see the name of the person who sent it, the subject, the date and an icon to delete it.
To read a message, just click on the subject or sender.
When the content of a message is shown, you will see three new options: 'Reply', in order to answer the sender; 'Reply to all', to send a new message to everyone who received the same message we are reading, should there be more than one recipient; 'Forward', to send the full message to another eTwinning user; and delete the message.
2. By clicking here you can compose a new message. You will see a window like this:
First of all, you must choose the message recipient/s. Click on the icon next to the 'To' field ![]() .On the right you will see a list of contacts, where you can select the recipients. You can also fill in the 'CC' (carbon copy) and 'BCC' (blind carbon copy) fields.
.On the right you will see a list of contacts, where you can select the recipients. You can also fill in the 'CC' (carbon copy) and 'BCC' (blind carbon copy) fields.
Once you have completed the Subject' field and the content of the message, click on 'Send the message'.
Lastly, we must explain that there is a quick reply option to answer any eTwinning user, even if they are not a contact of ours. Just visit their Profile and click on the envelope icon; a window with the recipient field filled in will pop up and you will only have to compose the message.
| Return to Unit 3 | Next: Documents 3.d: Frequently Asked Questions |