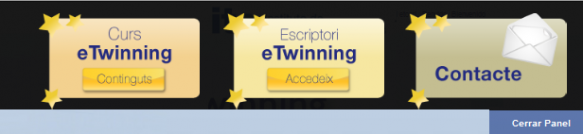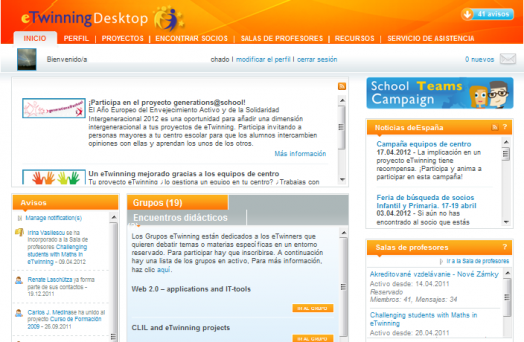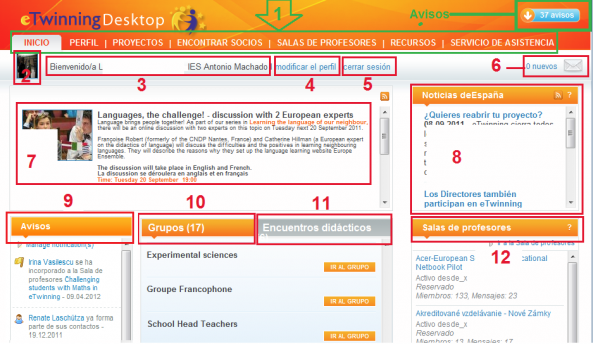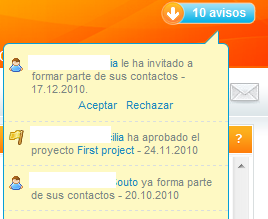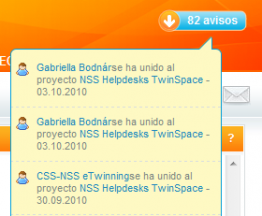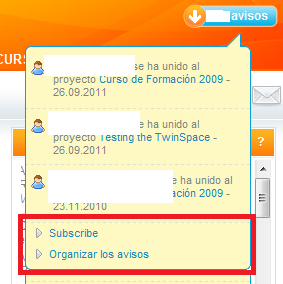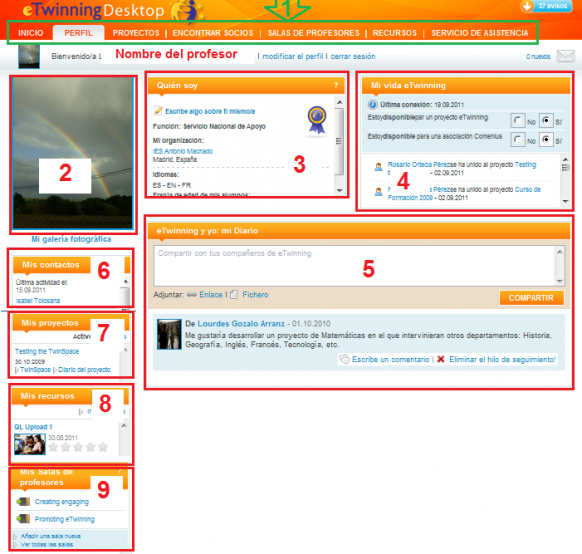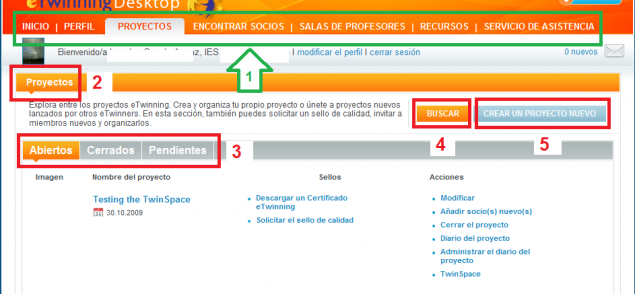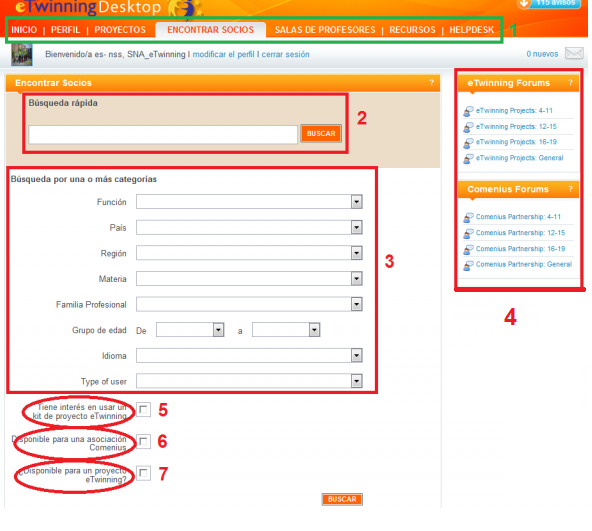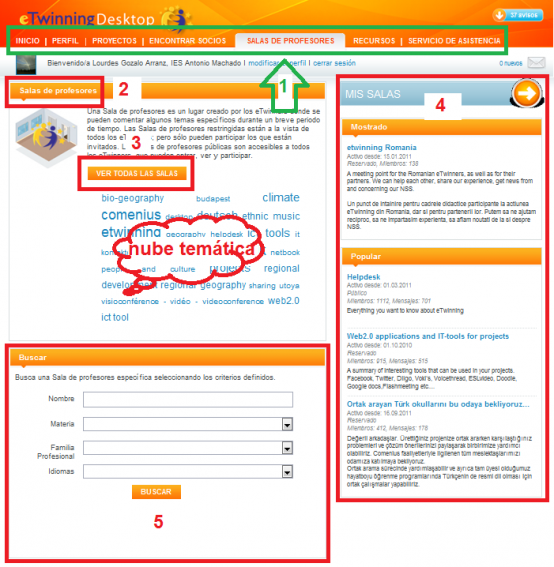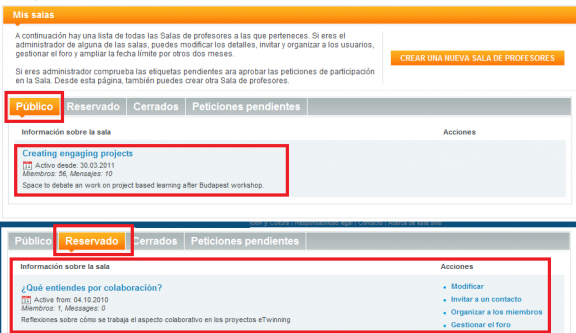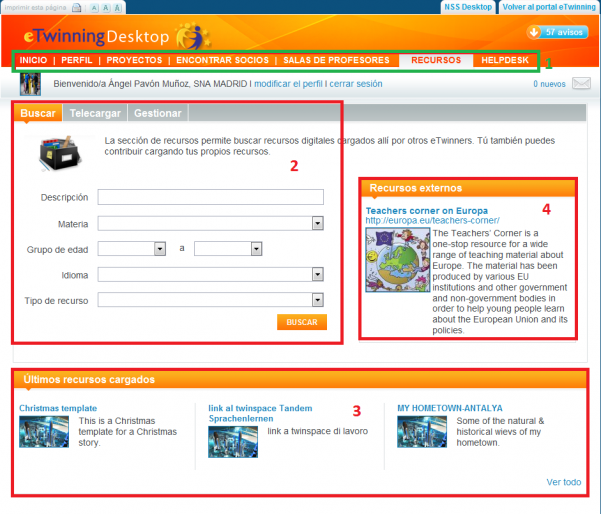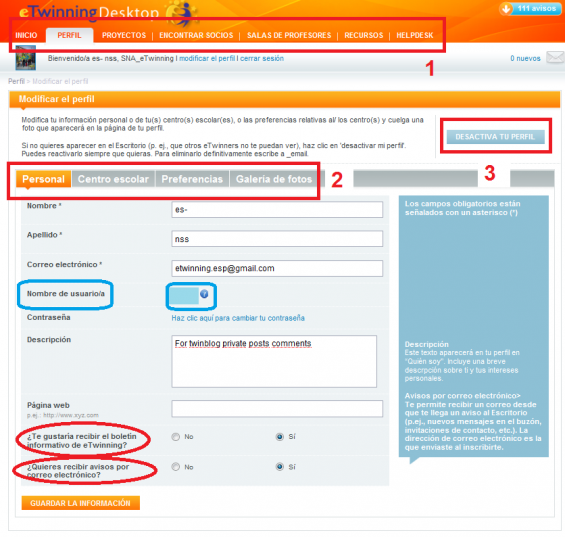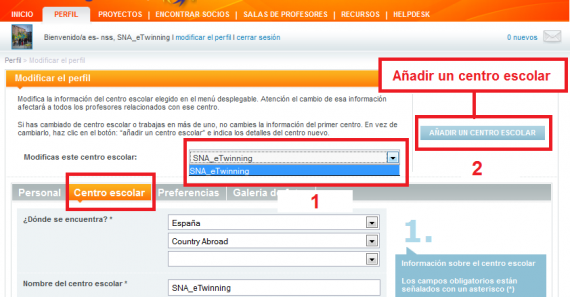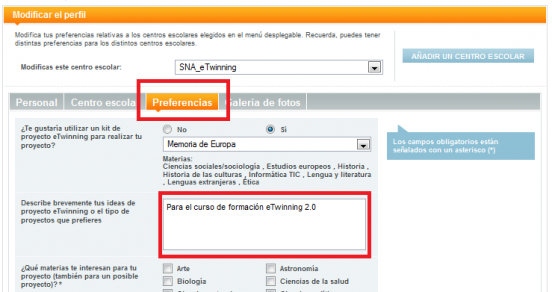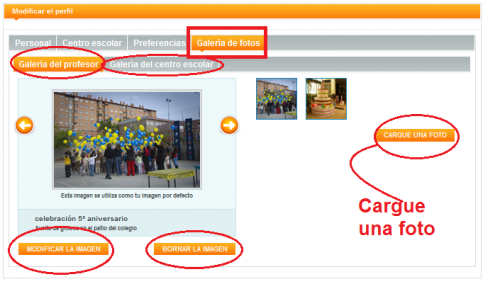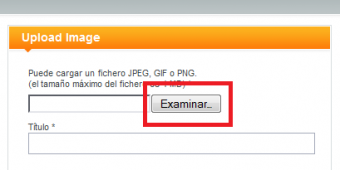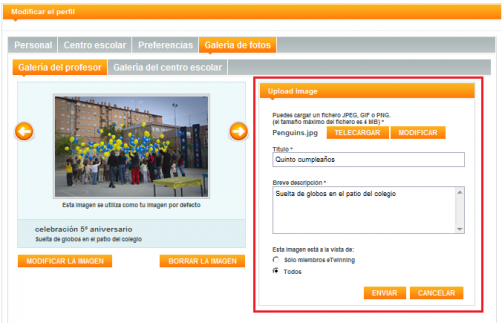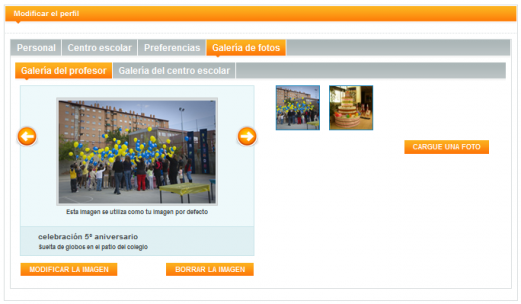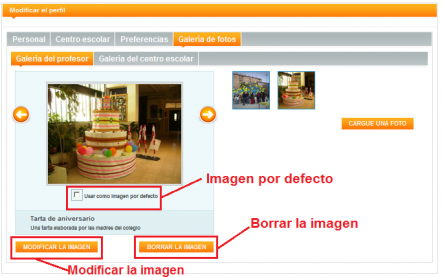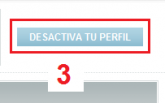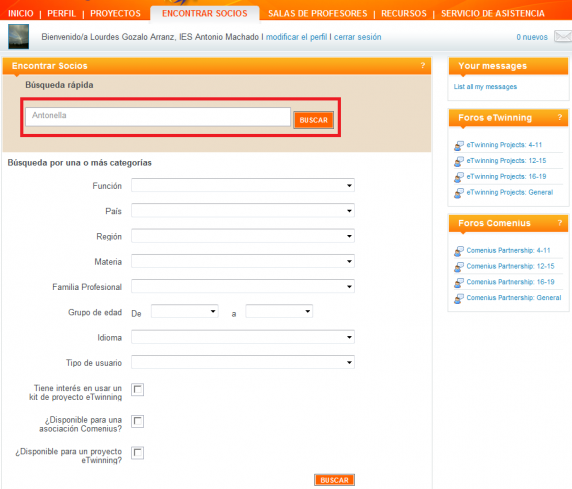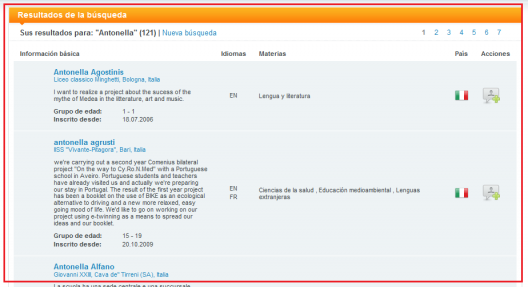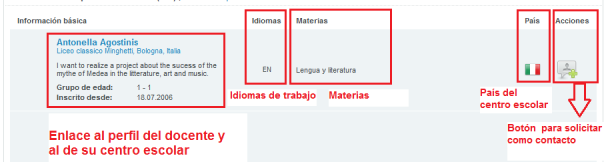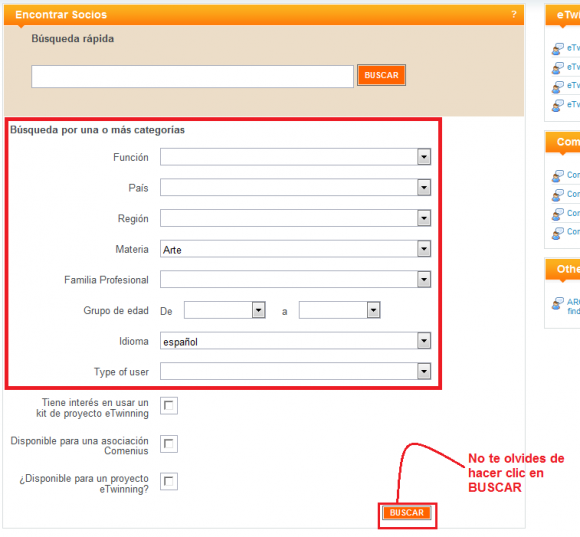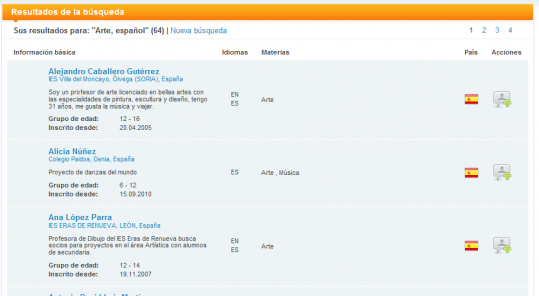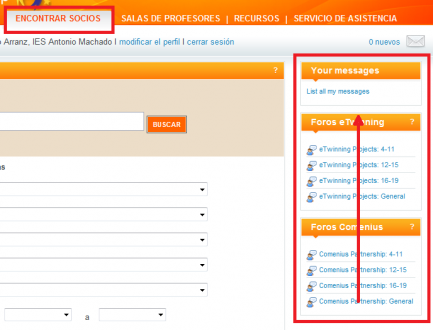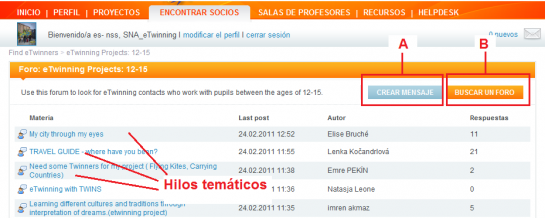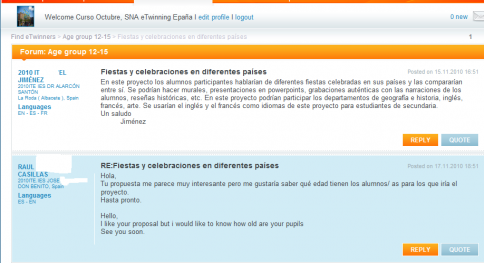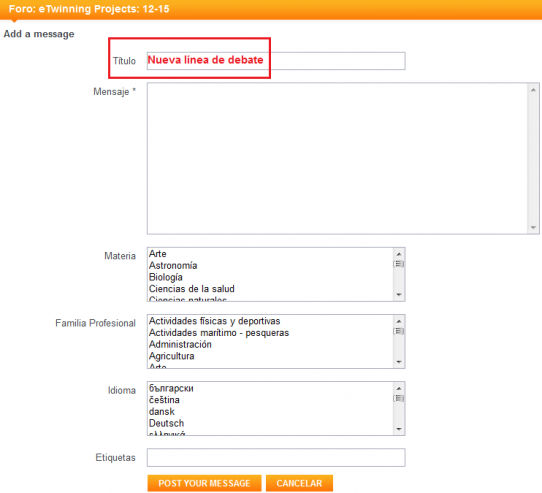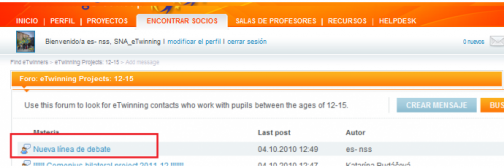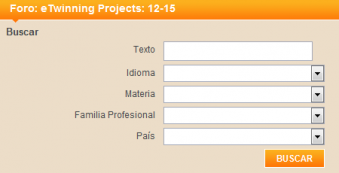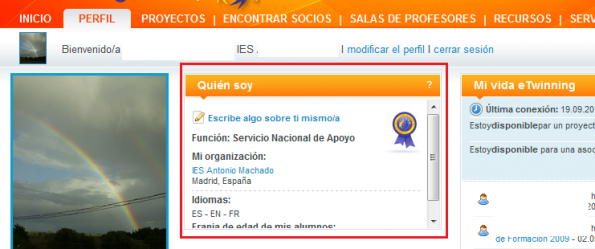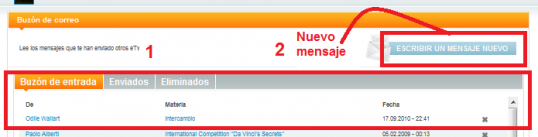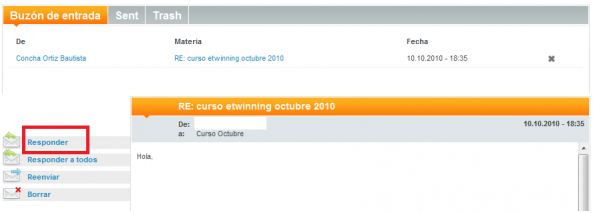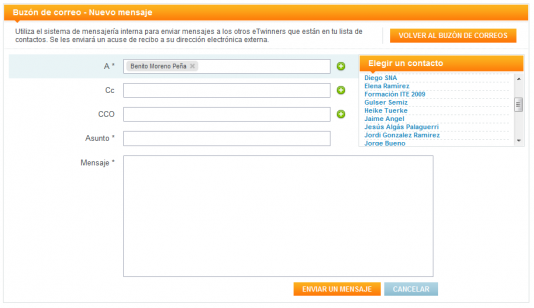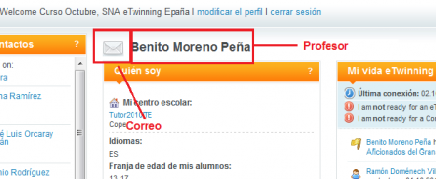Documents 3.c: Escriptori
De eTwinning
Tornar a la Unidad 3
Contingut |
LŌĆÖEscriptori dŌĆÖeTwinning
LŌĆÖEscriptori dŌĆÖeTwinning ├®s una plataforma virtual que permet gestionar la nostra participaci├│ en eTwinning.
Les funcions b├Āsiques que es poden dur a terme des de lŌĆÖescriptori dŌĆÖeTwinning s├│n:
- Gestionar el nostre perfil. Podrem modificar les dades utilitzades en la inscripci├│ en eTwinning, tant les referents a nosaltres com les referents al nostre centre de treball.
- Recerca dŌĆÖun soci. Es tracta de trobar un docent europeu o m├®s que tinguin el perfil que volem per a iniciar un projecte dŌĆÖeTwinning.
- Gestionar els projectes existents. Una vegada que estiguem fent un projecte o m├®s, des de lŌĆÖescriptori podrem veureŌĆÖn novetats, accedir al seu entorn de treball, etc.
Acc├®s a lŌĆÖEscriptori dŌĆÖeTwinning
Una vegada que h├Āgim confirmat el nostre registre en eTwinning, disposarem dŌĆÖun nom dŌĆÖusuari i una contrasenya per a entrar en lŌĆÖEscriptori dŌĆÖeTwinning.
Si tŌĆÖhas inscrit en la plataforma de pr├Āctiques/training, accedeix des dŌĆÖaquest enlla├¦ http://training.etwinning.net
Si ho has fet en la plataforma real, per accedir a lŌĆÖescriptori partim del portal del SNA espanyol dŌĆÖeTwinning, lŌĆÖadre├¦a del qual ├®s http://www.etwinning.es (tamb├® pots fer-ho des del SCA, http://www.etwinning.net). Una vegada all├Ł, en la part superior dreta desplegarem el panell ŌĆ£Enlla├¦os r├ĀpidsŌĆØ i en el centre ens apareixer├Ā el lloc on introduirem el nom dŌĆÖusuari i la contrasenya que vam triar en el moment en qu├© vam fer la nostra preinscripci├│ en eTwinning.
Una vegada introduïdes les nostres dades, fem clic en el botó "Connectar" i ja estarem dins.
*La primera vegada que sŌĆÖintenta accedir a lŌĆÖEscriptori, apareix un missatge que solŌĆólicita a lŌĆÖusuari la lectura i aprovaci├│ de lŌĆÖestatut de privacitat i el codi de conducta dŌĆÖeTwinning:
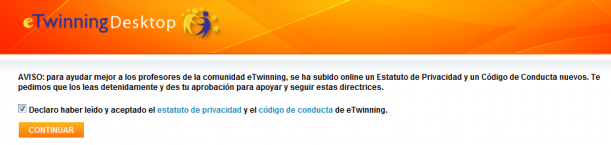
Seccions de lŌĆÖEscriptori.
En la part superior de lŌĆÖEscriptori dŌĆÖeTwinning apareixen una s├©rie de pestanyes que permeten accedir a cadascuna de les seccions que el componen, i que descrivim a continuaci├│.
Inici
Inici ├®s la p├Āgina que apareix en entrar en lŌĆÖEscriptori. Proporciona una s├©rie dŌĆÖaccessos directes als apartats m├®s importants de lŌĆÖEscriptori.
Les ├Ārees que es destaquen en la imatge anterior s├│n:
- Pestanyes de selecci├│. Ens permeten canviar dŌĆÖuna secci├│ a una altra de lŌĆÖEscriptori. En aquesta imatge veus la secci├│ ŌĆśIniciŌĆÖ.
- Imatge personal. ├ēs una ├Ārea reservada perqu├© afegim una fotografia i pugui ser vista per altres usuaris dŌĆÖeTwinning.
- Missatge de benvinguda.
- Edici├│ del perfil del professor. Es poden canviar les dades personals, les del centre educatiu, les prefer├©ncies o afegir fotos nostres o del nostre centre.
- Tancar sessi├│. Abandones lŌĆÖEscriptori.
- B├║stia de correu electr├▓nic. Acc├®s directe a la b├║stia de correu, ens indica si tenim algun missatge nou.
- Not├Łcia destacada del SCA. P. ex. la convocat├▓ria dŌĆÖuna trobada did├Āctica.
- Not├Łcies dŌĆÖEspanya. Apareixer├Ā una llista amb not├Łcies i novetats que el SNA dŌĆÖEspanya publicar├Ā per informar a tots els usuaris dels fets m├®s rellevants que ocorren en lŌĆÖacci├│ eTwinning.
Avisos. Llista de notificacions rebudes. Aquest quadre fa m├®s visibles els missatges que apareixen en la part superior dreta dŌĆÖaquesta p├Āgina.
- Grups. Els grups eTwinning s├│n comunitats de professors centrades en un tema dŌĆÖinter├©s com├║. Aquest ├®s un nou desenvolupament dŌĆÖaquesta plataforma i lŌĆÖanalitzarem detalladament al final de la unitat 6 dŌĆÖaquest curs.
- Trobades Did├Āctiques. S├│n activitats de formaci├│ per a professors, trobades virtuals curtes i intensives ŌĆōdŌĆÖentre una i dues setmanesŌĆō que tracten sobre diferents temes de diversos nivells i disciplines docents. Aquest apartat ├®s un nou desenvolupament dŌĆÖaquesta plataforma i lŌĆÖanalitzarem detalladament al final de la unitat 6 dŌĆÖaquest curs.
- Sales del Professor. S├│n espais que crea lŌĆÖusuari per debatre dŌĆÖuna manera informal temes dŌĆÖinter├©s.
Notificacions. Situat en la cantonada superior dreta de totes les pestanyes. Apareixen missatges de diversos tipus:
- Contactes. Ens notifica si alguna persona ens ha demanat ser el seu contacte (podem acceptar o declinar lŌĆÖoferta), o si alguna persona ha acceptat ser el nostre contacte (nosaltres pr├©viament li haurem enviat una solŌĆólicitud per a ser-ho).
- Projectes. Ens informa de novetats en els projectes que estem portant a terme (nous usuaris, baixes, etc.).
En la part inferior de la finestra apareix Subscriu i Organitzar els avisos.
Fent clic amb el ratol├Ł en Organitzar els avisos, lŌĆÖusuari pot subscriureŌĆÖs al Diari dels seus contactes i a les Sales de professors. Rebr├Ā un av├Łs cada vegada que un contacte escrigui un missatge en el seu Diari, i tamb├® en el cas que algun membre escrigui un nou missatge en una de les Sales de Professors a les quals est├Ā subscrit.
En fer clic en ŌĆ£SubscriuŌĆØ, lŌĆÖusuari rebr├Ā un missatge de correu electr├▓nic diari amb un resum de totes les notificacions, incloent-hi les respostes al seu Diari propi.
Vegem ara la seg├╝ent pestanya que apareix en la Portada.
Perfil
Aquesta secci├│ de lŌĆÖEscriptori dŌĆÖeTwinning ofereix informaci├│ sobre lŌĆÖusuari (centre escolar, lleng├╝es de comunicaci├│, els contactes que t├®, la seva traject├▓ria eTwinningŌĆ”), i li permet modificar les dades que va introduir en donar-se dŌĆÖalta en el directori dŌĆÖeTwinning, tant les personals com les referents al centre, les prefer├©ncies i la galeria fotogr├Āfica personal i del centre escolar.
Les ├Ārees que es destaquen en la imatge anterior s├│n:
- Pestanyes de selecci├│. Ens permeten canviar dŌĆÖuna secci├│ a una altra de lŌĆÖEscriptori. En aquest cas estar├Łem en la secci├│ ŌĆśPerfilŌĆÖ.
- Fotografia que identifica el professor registrat.
- Qui s├│c. Una s├©rie de dades sobre lŌĆÖusuari (centre escolar, ciutat, pa├Łs, lleng├╝es de comunicaci├│...).
- La meva vida eTwinning. Aquest apartat marca els esdeveniments dŌĆÖeTwinning en els quals estem implicats. Per exemple, que alg├║ ens inclou en els seus contactes, inscripci├│ dŌĆÖun projecte, etc. Observa que avall apareixen aquestes afirmacions:
Estic disponible per a un projecte eTwinning No S├Ł
Estic disponible per a un projecte Comenius No S├Ł
├ēs important que seleccionis S├Ź en la primera perqu├© els professors dŌĆÖaltres pa├»sos et puguin trobar i es posin en contacte amb tu per iniciar un projecte; si no la marques, no apareixer├Ās en el Cercador de socis i no et podran trobar els companys europeus que tinguin interessos afins a la teva idea de projecte. Et perdr├Ās moltes oportunitats.
5. eTwinning i jo. El meu diari. En aquest apartat podem anar incloent missatges dŌĆÖinter├©s o novetats perqu├© siguin llegides per altres usuaris dŌĆÖeTwinning que visitin el nostre perfil. Tamb├® podem escriure notes en el tauler dŌĆÖanuncis dŌĆÖaltres usuaris, i tamb├® altres usuaris poden deixar notes en el nostre.
6. Els meus contactes. Mostra una relaci├│ dels meus contactes, ŌĆōprofessors que he seleccionat en el cercador i que han acceptat formar part dels meus contactesŌĆō, que han estat actius recentment. En la part baixa apareix lŌĆÖenlla├¦ per a afegir nous contactes i per a veure tots els que t├® lŌĆÖusuari.
7. Els meus Projectes. Llista dels projectes actius del professor. Els enlla├¦os de baix permeten crear un nou projecte i veure tots els projectes en els quals ha participat el docent. Els dos enlla├¦os van a la pestanya Projectes.
8. Les meves Sales de professors. Mostra una relaci├│ de les sales del professor a les quals pertany lŌĆÖusuari, i en la part inferior, els enlla├¦os porten a la pestanya Sales de professors, que veurem m├®s detalladament posteriorment.
Projectes
Aquesta secci├│ permet gestionar els projectes que ja estiguem fent, com tamb├® iniciar uns altres de nous.
Les ├Ārees que es destaquen en la imatge anterior s├│n:
- Pestanyes de selecci├│. Ens permeten canviar dŌĆÖuna secci├│ de lŌĆÖEscriptori a una altra. En aquest cas estar├Łem en la secci├│ ŌĆśProjectesŌĆÖ.
- Projectes. Descriu breument el conjunt dŌĆÖaccions que es poden fer des dŌĆÖaquesta ├Ārea amb els projectes (convidar nous membres, solŌĆólicitar un Segell de Qualitat, etc.). Totes aquestes gestions estan detallades pas a pas en la Unitat 4.
- Oberts. Tancats. Pendents. Fent clic en cada apartat, ens apareixer├Ā la relaci├│ de projectes eTwinning que estem fent, els que ja estan tancats i els que encara estan pendents dŌĆÖaprovaci├│, respectivament.
De cada projecte apareix la informaci├│ seg├╝ent:
- Imatge identificativa, si hem pujat aquesta imatge.
- Nom del projecte i data dŌĆÖinscripci├│.
- Segells de qualitat del projecte. El Segell de Qualitat ├®s un esment especial als millors projectes dŌĆÖeTwinning que sŌĆÖestan portant a terme. Des dŌĆÖaquesta secci├│ es pot solŌĆólicitar el Segell de Qualitat.
- Accions. Apareixen enlla├¦os per a donar dŌĆÖalta a nous socis, modificar aspectes del projecte, entrar al TwinSpace, etc.
4. Recerca. Es pot fer una recerca dŌĆÖun projecte eTwinning per descripci├│, tema, edat i/o idioma de treball.
5. Crear un projecte nou. Aquest enlla├¦ ens envia a un formulari per a inscriure un nou projecte.
Trobar socis
El primer pas que ha de fer-se despr├®s de la inscripci├│ en eTwinning ├®s buscar un soci amb el qual consensuar un projecte de treball. Per a trobar un soci que sŌĆÖadapti a les nostres expectatives, lŌĆÖEscriptori dŌĆÖeTwinning posa a la disposici├│ dels seus usuaris la secci├│ ŌĆśTrobar socisŌĆÖ. En aquesta secci├│ sŌĆÖinclouen dues eines ├║tils per a la recerca: recerca per paraules clau i f├▓rum de recerca de socis.
Les ├Ārees que es destaquen en la imatge anterior s├│n:
- Pestanyes de selecci├│. Ens permeten canviar dŌĆÖuna secci├│ de lŌĆÖEscriptori a una altra. En aquest cas estar├Łem en la secci├│ ŌĆśTrobar SocisŌĆÖ.
- Recerca r├Āpida. Recerca per paraules clau. Permet buscar altres usuaris dŌĆÖeTwinning a partir dŌĆÖuna s├©rie de paraules clau (es pot utilitzar directament per a trobar a alg├║ que ja coneixem, nom, cognom, nom del centre...).
- Recerca avan├¦ada. Permet filtrar les paraules per camps (funci├│ en el centre escolar, pa├Łs, regi├│, mat├©ria, etc.)
- F├▓rum. Permet llegir missatges dŌĆÖaltres usuaris en qu├© expressen les seves idees de projecte i conviden a participar-hi. Tamb├® podem deixar nosaltres un missatge que indiqui les nostres prefer├©ncies per a un futur projecte o el perfil de docent que busquem. Potser aquest ├®s el millor recurs per a trobar un soci si no coneixem ning├║ pr├©viament. Observa que est├Ā organitzat en apartats segons lŌĆÖedat dels alumnes participants en el projecte, m├®s un altre dŌĆÖespec├Łfic per a la recerca de socis per a iniciar una associaci├│ escolar en una altra acci├│ Comenius.
- Est├Ās interessat a usar un kit eTwinning? Si marques aquesta casella, sŌĆÖobrir├Ā un desplegable vertical en el qual apareixeran tots els kits disponibles en el portal del SCA que et poden servir dŌĆÖidea i/o inspiraci├│ per al futur projecte.
- Disponible per a una associaci├│ dŌĆÖuna altra acci├│ Comenius? Si marques la casella, en la relaci├│ de professors que apareixen despr├®s de la recerca hi haur├Ā aquells que han seleccionat en el seu perfil ŌĆ£disponible per a un projecte Comenius", tal com esment├Āvem en lŌĆÖapartat 4 de la pestanya Perfil/La meva vida eTwinning.
- Disponible per a un projecte eTwinning? Si actives aquesta casella, en la relaci├│ de professors de la recerca apareixeran aquells registrats en la plataforma eTwinning.
Sales de professors
Es tracta dŌĆÖespais creats pel professor en els quals es pot debatre sobre temes espec├Łfics durant un per├Łode de temps. Les Sales es tanquen 2 mesos despr├®s de lŌĆÖ├║ltima activitat (excepte a lŌĆÖestiu). Per tant, el temps que estiguin obertes pot ser ilŌĆólimitat. Les Sales del professor poden ser p├║bliques o privades. Les p├║bliques estan obertes, el seu contingut podr├Ā ser vist per tots els usuaris i podran contribuir a aquesta sense cap restricci├│. Les privades les podran veure tots els usuaris per├▓ nom├®s podran contribuir-hi si s├│n convidats.
Les ├Ārees que es destaquen en la imatge anterior s├│n:
- Pestanyes de selecci├│. Ens permeten canviar dŌĆÖuna secci├│ de lŌĆÖEscriptori a una altra. En aquest cas estar├Łem en la secci├│ ŌĆśSales de ProfessorsŌĆÖ.
- Sales de professors. Una breu descripci├│ del que s├│n, que ja hem vist en el par├Āgraf anterior.
- Veure totes les sales. Aquest enlla├¦ porta a una llista de totes les sales que estan obertes.
- Les meves sales. En la part superior del quadre apareix el t├Łtol o nom de la sala i la data en qu├© es va crear. La fletxa horitzontal dins del cercle porta a una llista de les sales que cada usuari ha creat i/o est├Ā participant-hi.
ŌĆóPopular. Llista de les sales que han tingut m├®s participaci├│.
5. Recerca. Permet buscar sales de professors en les quals pots estar interessat. La recerca es pot fer per t├Łtol de la sala, mat├©ria de debat i/o llengua de comunicaci├│. Una sala no apareixer├Ā en la recerca fins que tingui, almenys, dos membres. Quan es tanca una Sala, no apareix en les recerques; ├®s invisible per als usuaris per├▓ accessible per als seus membres.
N├║vol tem├Ātic. Es pot cercar una Sala des del n├║vol tem├Ātic que est├Ā format per les etiquetes que sŌĆÖhan usat quan sŌĆÖhan registrat les Sales.
La informaci├│ recollida en aquest apartat queda resumida en lŌĆÖanimaci├│ seg├╝ent:
Recursos
Es tracta dŌĆÖun repositori de recursos educatius que han creat els usuaris. Podr├Ās utilitzar-los lliurement i tamb├® podr├Ās aportar-ne els teus propis. Aquest material pot servir-te de model per a dissenyar una activitat, decidir lŌĆÖ├║s dŌĆÖuna eina, planificar el tipus de colŌĆólaboraci├│ amb els socis, etc.
Les ├Ārees que es destaquen en la imatge anterior s├│n:
- Pestanyes de selecci├│. Ens permeten canviar dŌĆÖuna secci├│ de lŌĆÖEscriptori a una altra. En aquest cas estar├Łem en la secci├│ ŌĆśRecursosŌĆÖ.
- Recerca, c├Ārrega i gesti├│ dels recursos. Segons observes en la imatge, es poden buscar recursos educatius ja etiquetats segons la mat├©ria, lŌĆÖedat dels alumnes i lŌĆÖidioma en el qual estan publicats; tamb├® pots carregar els teus que consideris dŌĆÖutilitat pels altres, i gestionar-los (esborrar, editar...).
- Últims recursos afegits al repositori.
- Recursos externs. Apareixen aqu├Ł alguns recursos que el SCA estima dŌĆÖinter├©s per a la comunitat eTwinning.
La informaci├│ recollida en aquest apartat queda resumida en lŌĆÖanimaci├│ seg├╝ent:
Fem ara un recorregut en profunditat per les pestanyes i els enlla├¦os m├®s rellevants i determinants per a una participaci├│ satisfact├▓ria en eTwinning.
Actualitzaci├│ del perfil
Un pas important abans de comen├¦ar la recerca dŌĆÖun soci amb el qual iniciar un projecte dŌĆÖeTwinning ├®s donar-nos a con├©ixer. Quan establim contacte amb un altre docent europeu, el primer que far├Ā ├®s mirar el nostre perfil, per la qual cosa hem de comprovar que no hi ha cap dada err├▓nia en aquest, i intentar transmetre com m├®s informaci├│ millor sobre les expectatives que tenim quan utilitzem eTwinning.
Ja es va descriure en lŌĆÖapartat anterior els apartats existents en la secci├│ ŌĆśPerfilŌĆÖ, que s├│n els que veuran els docents que estiguin interessats per algun motiu a contactar amb nosaltres.
En les pestanyes Inici i Perfil apareix lŌĆÖenlla├¦ de color blau Modificar el perfil.
En el proc├®s de registre es pot haver introdu├»t alguna dada err├▓nia, o pot ser que algunes de les circumst├Āncies que ens envoltaven hagin canviat (professor, centre escolar, mat├©ries, alumnesŌĆ”). Descrivim ara detalladament lŌĆÖEdici├│ del Perfil fent un recorregut pels apartats que ens ofereix. Fes clic en Modificar el perfil
Edici├│ del perfil dŌĆÖusuari
Aquesta secci├│ de lŌĆÖEscriptori dŌĆÖeTwinning permet modificar les dades que es van introduir en donar-se dŌĆÖalta en el directori dŌĆÖeTwinning, tant les personals com les referents al nostre centre, les prefer├©ncies i la galeria fotogr├Āfica personal i del centre escolar.
- Pestanyes de selecci├│. Ens permeten canviar dŌĆÖuna secci├│ de lŌĆÖEscriptori a una altra. En aquest cas estar├Łem en la secci├│ ŌĆśPerfilŌĆÖ.
- Opcions del perfil: Personal. El centre escolar. Les prefer├©ncies. La Galeria de fotos. ├ēs una ├Ārea reservada a per modificar les dades que lŌĆÖusuari va posar en registrar-se en la plataforma eTwinning. Es tracta dŌĆÖindicar qui som, la nostra forma de ser o de treballar, interessos, aficions, i qualsevol informaci├│ de la nostra personalitat que vulguem que sigui coneguda per altres usuaris dŌĆÖeTwinning.
2.1. Personal
Es refereix a les dades del docent. Podem observar les nostres dades personals en el centre de la pantalla i modificar les que vegem incorrectes. ├ēs molt important que s├Āpigues que el nom dŌĆÖusuari no es pot canviar. S├Ł que pots canviar la contrasenya i lŌĆÖadre├¦a de correu electr├▓nic, entre altres dades importants. Si nŌĆÖhem modificada alguna, farem clic en el bot├│ ŌĆśGuardar la informaci├│ŌĆÖ i les dades quedaran modificades.
TŌĆÖagradaria rebre el butllet├Ł informatiu dŌĆÖeTwinning? ├ēs una revista en l├Łnia, mensual, en la qual es publiquen els esdeveniments m├®s importants que ocorren als diferents pa├»sos i en el Servei Central de Suport (cursos, tallers, campanyes, etc.). Subscriu-tŌĆÖhi, trobar├Ās idees noves i interessants.
Vols rebre notificacions per correu electr├▓nic? Quan es d├│na una circumst├Āncia general per a tota la comunitat dŌĆÖusuaris eTwinning, si tens activada aquesta opci├│, tŌĆÖarribar├Ā la notificaci├│ per correu electr├▓nic. Nom├®s sŌĆÖutilitza lŌĆÖadre├¦a electr├▓nica que lŌĆÖusuari ha facilitat en inscriureŌĆÖs en la plataforma.
2.2. Centres escolars.
1. Desplegable vertical amb els centres escolars en els quals hem treballat i el centre en qu├© estem actualment. Una vegada seleccionat un centre, avall apareix informaci├│ sobre aquest i les mat├©ries que imparteix el docent.
2. Afegir un nou centre. Nom├®s hem de modificar les dades del nostre centre si s├│n err├▓nies o han canviat. Si hem canviat de centre, hem dŌĆÖafegir un de nou.
IMPORTANT!
Si una vegada registrat en eTwinning canvies de centre, no has de modificar les dades del centre anterior. Si fas aix├▓, modificar├Ās els registres de tots els professors associats a aquest centre. El que has de fer ├®s afegir un nou centre. El proc├®s ├®s com en el formulari de registre, en primer lloc buscant-lo en una llista i, si no aparegu├®s, donant-lo dŌĆÖalta.
Una vegada fet, marcarem els diferents centres com a actius o inactius (si comparteixes centre, pots mantenir-ne m├®s dŌĆÖun actiu).
2.3. Prefer├©ncies
Apareix un formulari amb una breu descripci├│ de les nostres prefer├©ncies dŌĆÖassociaci├│. En aquesta secci├│ podrem donar a con├©ixer dades b├Āsiques de qu├© volem fer en eTwinning: si volem utilitzar un kit de projecte, ├Ārees de treball, idiomes amb els quals podem treballar, edats dels alumnes i, sobretot, una breu descripci├│ de les nostres expectatives de projecte. Si modifiquem alguna dada, novament farem clic en el bot├│ ŌĆśGuardar la informaci├│ŌĆÖ.
La informaci├│ recollida en aquest apartat queda resumida en lŌĆÖanimaci├│ seg├╝ent:
Galeria de fotos-Gesti├│ dŌĆÖimatges
Quan un possible soci accedeixi al nostre perfil per con├©ixer-nos millor, el fet que aparegui la nostra imatge i la del nostre centre permetr├Ā que tingui una millor impressi├│ sobre nosaltres.
Des del nostre perfil podem afegir imatges a dues galeries:
- Galeria del Professor, on podem incloure imatges pr├▓pies.
- Galeria del Centre Escolar, on podem incloure imatges del nostre centre de treball (evita incloure imatges dels alumnes).
Quan accedim al perfil dŌĆÖun usuari dŌĆÖeTwinning podem veureŌĆÖn la imatge en la part esquerra (o si ha pujat m├®s dŌĆÖuna imatge a la galeria del professor, podrem anar canviant dŌĆÖuna a una altra). Si fem clic en el nom del seu centre escolar, podrem veure les seves imatges.
Explicarem com afegir una imatge a la ŌĆśGaleria del professorŌĆÖ. DŌĆÖigual manera sŌĆÖactuaria per a afegir una imatge a la ŌĆśGaleria del centre escolarŌĆÖ. El primer pas ser├Ā fer clic en el bot├│ ŌĆśCarregui una fotoŌĆÖ.
Ens apareixen diverses dades que hem de completar:
- Fem clic en el bot├│ ŌĆśExaminarŌĆÖ i busquem la imatge que volem afegir a la galeria. La grand├Āria m├Āxima de la imatge ├®s 4MB.
- En ŌĆśT├Łtol de la imatgeŌĆÖ afegim un t├Łtol (aquest camp ├®s obligatori).
- En ŌĆśDescripci├│ breuŌĆÖ podem afegir algun text breu relatiu a la imatge (aquest camp ├®s obligatori).
- Ofereix la possibilitat que aquesta imatge sigui nom├®s visible per als usuaris dŌĆÖeTwinning o per a qualsevol persona que visiti la web del SCA. Triem lŌĆÖopci├│ que preferim.
- Fem clic en el bot├│ ŌĆśEnviarŌĆÖ per a carregar la imatge.
El resultat ├®s aquest:
Veiem que ja apareix la imatge que hem seleccionat dins de la galeria. Podem anar afegint pel mateix procediment tantes imatges com vulguem.
Quan seleccionem una imatge, ens apareixeran diverses opcions:
Imatge per defecte. Per mitj├Ā dŌĆÖaquesta casella, podem fer que aquesta sigui nostra imatge per defecte, ├®s a dir, que sigui la primera imatge que apareix en el nostre perfil quan aquest sigui consultat per altres usuaris.
Modificar la imatge. Amb aquest bot├│ podrem modificar el t├Łtol, la descripci├│ i lŌĆÖ├Āmbit en el qual ser├Ā vista la imatge.
Esborrar la imatge. Si volem eliminar la imatge, fem clic en aquest bot├│.
La manera usual dŌĆÖactuar ├®s afegir una imatge a la galeria del professor i convertir-la en imatge per defecte. Aix├Ł els usuaris dŌĆÖeTwinning que consultin el nostre perfil podran veure com som.
La informaci├│ recollida en aquest apartat queda resumida en lŌĆÖanimaci├│ seg├╝ent:
Finalment, i tornant a la imatge inicial de la p├Āgina Perfil, ens trobem en la part superior dreta,
3. Desactiva el teu perfil. Si desactives el teu perfil, no estar├Ās incl├▓s en el cercador de socis (no ser├Ās visible per als usuaris) i els professors no podran trobar-te per a iniciar contactes. Si el desactives, pots activar-lo en qualsevol moment.
Recerca de socis
Per a comen├¦ar un projecte eTwinning ├®s necessari trobar un soci o m├®s que tinguin un perfil que sŌĆÖadapti a les nostres expectatives de projecte.
En alguns casos, el soci ├®s un docent dŌĆÖun altre pa├Łs que ja coneixem per algun motiu particular. Per├▓ en la majoria dels casos, ├®s necessari buscar i con├©ixer docents dŌĆÖaltres pa├»sos que vulguin treballar amb nosaltres.
Termes de recerca
Una de les opcions que ens permet lŌĆÖEscriptori dŌĆÖeTwinning ├®s buscar socis a partir de paraules clau, com poden ser el nom del soci, el seu centre escolar o alguna altra paraula que aparegui en el seu perfil.
Aquest m├©tode ├®s especialment ├║til quan ja es coneix alg├║ pr├©viament i volem trobar-lo.
Per a fer una recerca dŌĆÖaquest tipus, seguirem els passos seg├╝ents :
Dins de lŌĆÖEscriptori dŌĆÖeTwinning, entrem en la secci├│ Trobar socis. Fem una recerca r├Āpida. Una professora que es diu Antonella. Una vegada escrita la paraula, fem clic en Buscar.
Ens apareix una llista amb els centres i usuaris dŌĆÖeTwinning en els quals apareix la paraula Antonella.
De cadascun dels usuaris dŌĆÖeTwinning apareixen diverses dades: enlla├¦os al seu perfil i al del seu centre escolar, idiomes per al projecte, tem├Ātiques per al projecte, nacionalitat del seu centre i finalment un enlla├¦ que ens permet convidar-lo a ser el nostre contacte. 
Si estem buscant soci a trav├®s dŌĆÖaquest sistema, ├®s convenient consultar el perfil de lŌĆÖusuari per a con├©ixer-lo millor, i si respon al que busquem, convidar-lo a ser el nostre contacte (i fins i tot contactar directament per correu electr├▓nic amb ell).
Tamb├® sŌĆÖofereix la possibilitat de fer una recerca avan├¦ada, realitzant un filtratge a partir dŌĆÖalguns camps de recerca (funci├│ dins del centre escolar, pa├Łs, mat├©ria, llengua de treball, etc.). P.ex., fem la recerca de tots els que van a treballar la mat├©ria dŌĆÖArt en espanyol.
Si fem clic en Buscar ens retorna aquesta pantalla:
Com sŌĆÖassenyalava en par├Āgrafs anteriors, de cadascun dels usuaris dŌĆÖeTwinning apareixen diverses dades: enlla├¦os al seu perfil i al del seu centre escolar, idiomes per al projecte, tem├Ātiques per al projecte, nacionalitat del seu centre i finalment un enlla├¦ que ens permet convidar-lo a ser el nostre contacte.
El sistema de recerca avan├¦ada permet obtenir una llista dŌĆÖusuaris amb les restriccions que hem imposat. Novament, la millor forma dŌĆÖactuar ├®s anar consultant el perfil de cadascun dŌĆÖells i convidar a ser el nostre contacte els qui sŌĆÖajusten als nostres interessos.
F├▓rum de recerca de socis
Es tracta dŌĆÖun f├▓rum en qu├© els docents inscrits en eTwinning fan propostes de projectes, exposen prefer├©ncies dŌĆÖidiomes o tem├Ātiques, etc., amb lŌĆÖobjectiu de trobar un soci que sŌĆÖadapti al seu perfil.
El f├▓rum ├®s especialment ├║til quan no coneixem ning├║ de la plataforma pr├©viament i volem trobar un soci que vulgui iniciar un projecte amb nosaltres.
La millor forma dŌĆÖactuar ├®s llegir els ├║ltims missatges que sŌĆÖhagin escrit en el f├▓rum: si veiem que algun dŌĆÖaquests respon a les nostres idees de treball o ens sembla interessant, podem respondre al missatge i entrar en contacte amb qui el va escriure; o b├®, si sŌĆÖadapta a les nostres expectatives, podem deixar un missatge nou en el f├▓rum i esperar que sigui respost.
Si volem deixar un missatge en el F├▓rum, conv├® tenir en compte:
- No sŌĆÖhan de tancar excessivament les nostres expectatives. Conv├® que el projecte es vagi perfilant de manera gradual amb les propostes que ens vagin arribant.
- SŌĆÖha dŌĆÖutilitzar un idioma comprensible pels potencials socis que llegeixin el missatge. LŌĆÖangl├©s se sol utilitzar de manera habitual, per├▓ si volem fer un projecte en un altre idioma es pot utilitzar aquest idioma per a redactar-lo. Naturalment, pot ser lŌĆÖespanyol.
- Un usuari pot esborrar els seus missatges propis.
Per accedir al F├▓rum de Recerca de Socis, seguirem els passos seg├╝ents:
- Dins de lŌĆÖEscriptori dŌĆÖeTwinning, entrem en el m├▓dul F├▓rum, en la part superior dreta de la pestanya Trobar socis.
- Seleccionar la categoria dŌĆÖedat dels alumnes amb els quals volem treballar. Fem la prova amb el grup dŌĆÖedat 12-15 anys.
Ens retorna aquesta imatge:
3. En la part inferior podem veure els fils de debat i les dades que apareixen de cada fil o tema de debat: T├Łtol del tema, lŌĆÖ├║ltim missatge que han deixat, autor/a i nombre de respostes que ha generat la primera entrada.
4. Per llegir els missatges dŌĆÖun fil, nŌĆÖhi ha prou amb fer clic amb el ratol├Ł damunt del t├Łtol dŌĆÖaquest.
5. Veurem el text dels missatges que cont├® cada fil i les respostes que ha rebut fins al moment, juntament amb les dades de lŌĆÖautor. A la dreta de cada entrada apareixen dues icones que ens permetran respondre a una intervenci├│ i posar una cita.
Crear un fil o tema de debat nou
En el cas que cap dels missatges que llegim en el F├▓rum ens sembli interessant, podem crear nosaltres un nou fil de debat. En aquest segon cas, tan sols cal esperar que alg├║ ens respongui: poden arribar-nos respostes en el mateix F├▓rum, propostes per a incorporar-nos als contactes dŌĆÖaltres usuaris o missatges pel correu intern.
A.- Per a iniciar nosaltres una nova l├Łnia de missatges dins del f├▓rum, farem clic amb el ratol├Ł en el bot├│ de la part central dreta, crear missatge. Apareix un formulari en el qual cal emplenar els camps. Una vegada escrit, farem clic en el bot├│ inferior ŌĆśEnviar aquest missatgeŌĆÖ.
El nou fil de debat apareixer├Ā en el f├▓rum ocupant una nova fila.
La manera m├®s convenient dŌĆÖactuar per trobar soci mitjan├¦ant aquesta eina ├®s comen├¦ar a llegir els ├║ltims missatges que sŌĆÖhan anat incloent en el F├▓rum. Si un dels missatges respon a les nostres expectatives farem dues accions:
ŌĆó Visitar el perfil del professor i analitzar detingudament la informaci├│ que proporciona sobre ell i el seu centre escolar.
ŌĆó Per mitj├Ā de la icona ![]() podem enviar-li un missatge privat de correu electr├▓nic a la seva b├║stia de correu intern.
podem enviar-li un missatge privat de correu electr├▓nic a la seva b├║stia de correu intern.
ŌĆó Si, amb la informaci├│ continguda en el perfil, considerem que ├®s un possible contacte, el podem invitar a formar part de "Els meus contactes". Aix├Ł, tindrem les seves dades per a comunicar-nos amb ell en ocasions posteriors.
ŌĆó Respondre al missatge del F├▓rum. Per a fer-ho, emplenarem el formulari de qu├© hem parlat en par├Āgrafs superiors.
Pots veure tots els teus missatges i les respostes que tŌĆÖhagin deixat fent clic en lŌĆÖenlla├¦ que apareix en el quadre superior dret "Veure tots els meus missatges".
B.- Buscar un f├▓rum
Si tens ben definida la teva idea de projecte, el pa├Łs pel qual est├Ās interessat o interessada i/o les mat├©ries implicades, pots fer un filtratge de les l├Łnies de debat que hi ha obertes.
Subscripci├│ a un fil tem├Ātic
Si dins dŌĆÖun tema de debat encara no has trobat gens que tŌĆÖinteressi, tŌĆÖhi pots subscriure i rebr├Ās informaci├│ de les novetats que es produeixin; aix├Ł ser├Ā m├®s f├Ācil trobar alguna cosa que sŌĆÖajusti al que cerques.
Etiquetatge
Dins del perfil de cada usuari dŌĆÖeTwinning sŌĆÖinclou una breu descripci├│ de les idees de projecte que t├® per a mostrar de manera general les seves expectatives en lŌĆÖacci├│ eTwinning. ├ēs en el proc├®s de registre en la plataforma virtual quan el professor emplena un camp obligatori amb aquesta informaci├│ i qualsevol usuari que visiti el seu perfil podr├Ā llegir-la.
B├║stia de correu
├ēs possible que ja hagis reparat que, en totes les pestanyes de lŌĆÖEscriptori hi ha una icona que es repeteix: un sobre identificatiu del correu electr├▓nic intern de la plataforma. Permet enviar missatges a altres usuaris inscrits en eTwinning, que normalment seran els qui tenim com a Contactes o que vulguem incloure en aquesta llista.
Una vegada que tinguis entre els teus contactes a algunes persones que responguin al perfil que cerques, pots entaular amb elles una conversa a trav├®s de correu electr├▓nic per a decidir els aspectes concernents al projecte que desenvolupareu.
Pots accedir a la ŌĆśB├║stia de CorreuŌĆÖ des de qualsevol pestanya de lŌĆÖEscriptori fent clic en la icona del sobre.
Les parts que componen la B├║stia de Correu s├│n les que es mostren en la imatge seg├╝ent:
1. Ens mostra les tres carpetes de missatges que tenim:
ŌĆśBuz├│n de entradaŌĆÖ: ├®s la que es visualitza per defecte i cont├® els missatges rebuts.
ŌĆśEnviadosŌĆÖ: cont├® els missatges que hem enviat.
ŌĆśEliminadosŌĆÖ: cont├® els missatges eliminats.
En fer clic en qualsevol dŌĆÖaquestes, es mostraran els seus missatges en lŌĆÖ├Ārea de la part baixa. En la zona de la imatge apareixen els missatges que hem rebut, i apareixen en negreta els que encara no hem llegit.
De cada missatge apareix el nom de la persona que ens lŌĆÖenvia, lŌĆÖassumpte, la data dŌĆÖenviament i una icona per a eliminar el missatge.
Per a llegir un missatge nom├®s cal fer clic en lŌĆÖassumpte/mat├©ria o lŌĆÖautor/a.
Quan es mostra el contingut dŌĆÖun missatge, apareixen tres noves opcions sobre aquest: ŌĆśRespondreŌĆÖ, per a tornar a escriure a qui ens el va enviar; ŌĆśRespondre a totsŌĆÖ, per a enviar un nou missatge a tots els que van rebre el missatge que estem llegint, en el cas que hi hagu├®s m├®s dŌĆÖun destinatari; ŌĆśReexpedirŌĆÖ, per a enviar el missatge ├Łntegre a un altre usuari dŌĆÖeTwinning; i esborrar el missatge.
2. Fent clic en aquest bot├│ es pot redactar un nou missatge. Apareixer├Ā una finestra com aquesta:
En primer lloc cal indicar el destinatari (o destinataris) del missatge. Per a fer-ho, fem clic en la icona que est├Ā al costat del camp ŌĆśAŌĆÖ ![]() . Apareix a la dreta una llista amb els teus contactes i pots seleccionar-hi els destinataris. An├Ālogament podem emplenar si volem els camps ŌĆśCCŌĆÖ (c├▓pia de carb├│) i ŌĆśCCOŌĆÖ (c├▓pia de carb├│ oculta).
. Apareix a la dreta una llista amb els teus contactes i pots seleccionar-hi els destinataris. An├Ālogament podem emplenar si volem els camps ŌĆśCCŌĆÖ (c├▓pia de carb├│) i ŌĆśCCOŌĆÖ (c├▓pia de carb├│ oculta).
Quan h├Āgim emplenat els camps ŌĆśAssumpteŌĆÖ i el contingut del missatge, farem clic en el bot├│ ŌĆśEnviar un missatgeŌĆÖ.
Hem dŌĆÖindicar finalment que hi ha una manera r├Āpida dŌĆÖenviar un missatge a qualsevol usuari dŌĆÖeTwinning encara que no sigui el nostre contacte. Nom├®s hem de visitar el seu Perfil i fer clic en la icona amb el sobre; ens retornar├Ā la finestra amb el destinatari ja emplenat i nom├®s haurem de redactar el missatge.
| Tornar unitat 3 | Seg├╝ent: Documents 3.d: Preguntes Freq├╝ents |
</div>