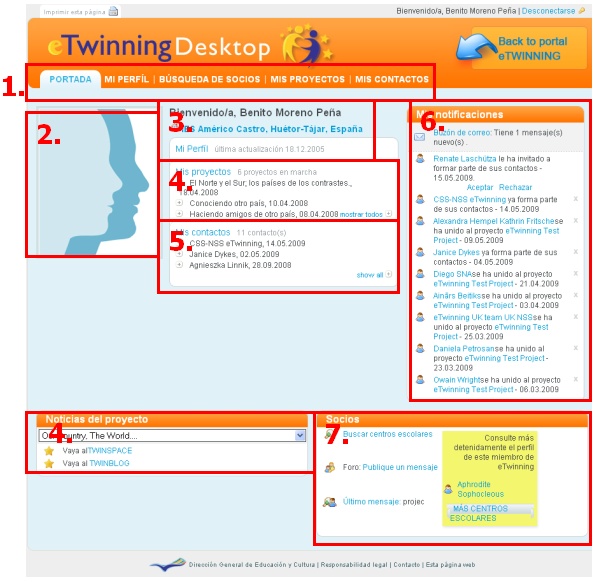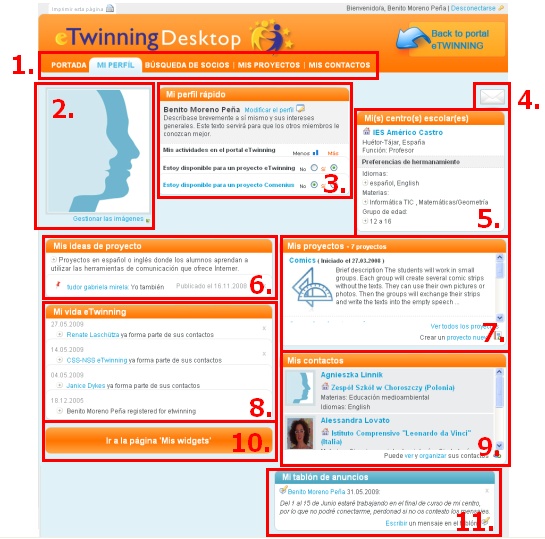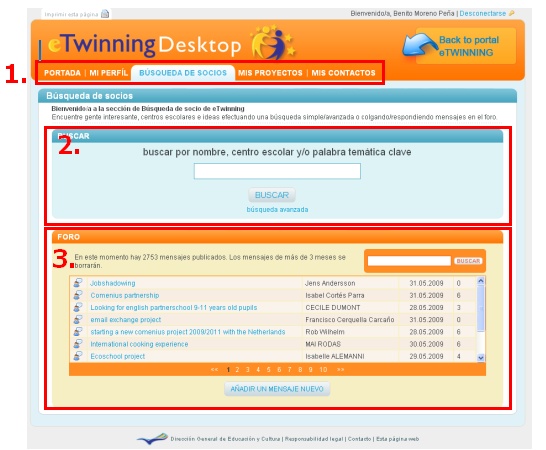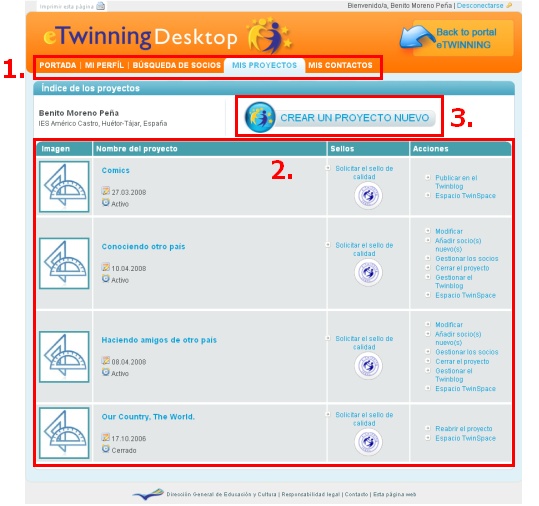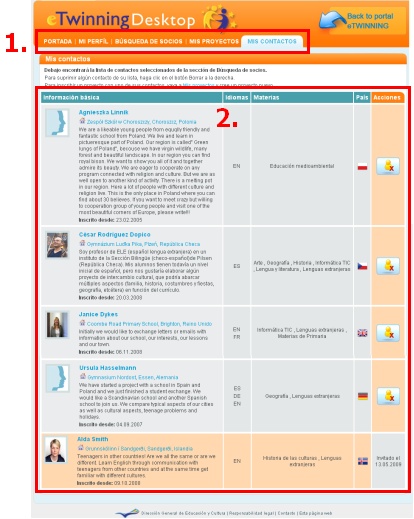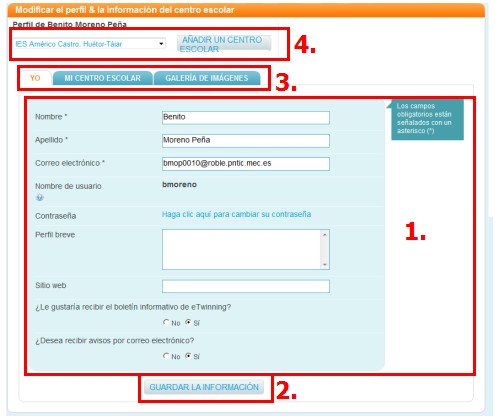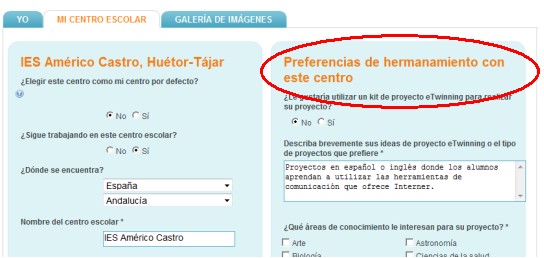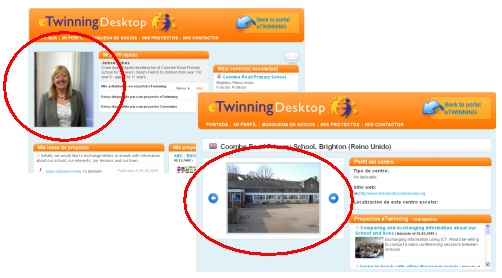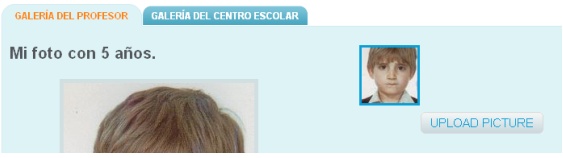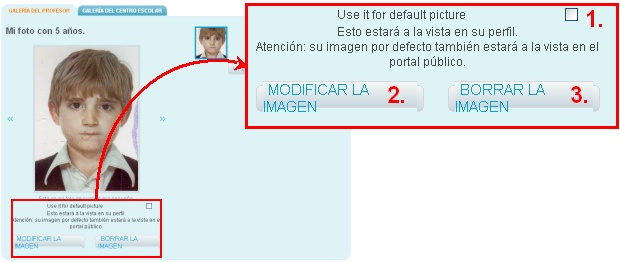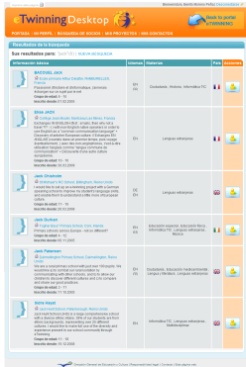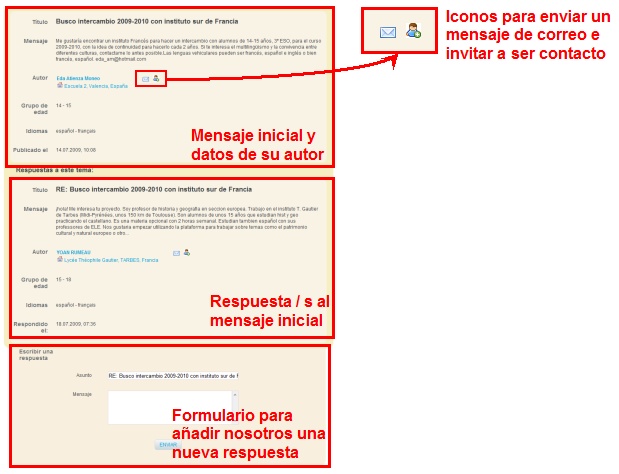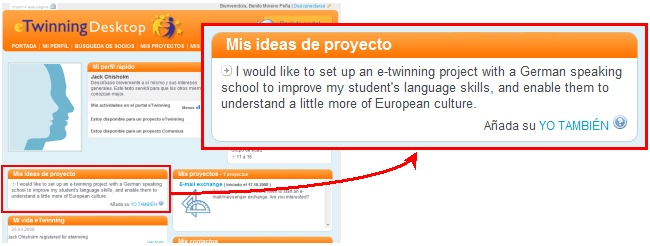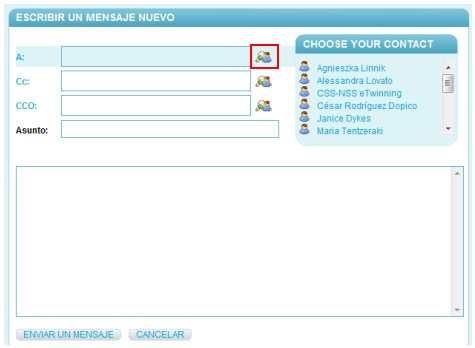Documents 3.c: Escriptori
De eTwinning
(ãTûˋrminos de bû¤squeda) |
|||
| LûÙnia 1: | LûÙnia 1: | ||
| - | '' | + | ''Tornar a la [[Unidad 3]]'' |
<br> | <br> | ||
| - | == | + | == L'Escriptori d'eTwinning == |
| - | El ''' | + | El '''Escriptori d'eTwinning''' ûˋs una plataforma virtual que permet gestionar la nostra participaciû° en eTwinning. |
| - | + | Les funcions bû siques que es poden dur a terme des de l'escriptori d'eTwinning sû°n: | |
| - | * | + | *Recerca d'un soci. Es tracta de trobar un docent europeu o mûˋs que tinguin el perfil que volem per a iniciar un projecte d'eTwinning. |
| - | *Gestionar | + | *Gestionar els projectes existents. Una vegada que estiguem fent un projecte o mûˋs, des de l'escriptori podrem veure novetats sobre aquests, accedir al seu entorn de treball, etc. |
| - | *Gestionar | + | *Gestionar el nostre perfil. Podrem modificar les dades utilitzades en la inscripciû° en eTwinning, tant les referents a nosaltres com les referents al nostre centre de treball. |
| - | === | + | === Accûˋs a l'Escriptori d'eTwinning. === |
| - | Una | + | Una vegada que hû gim confirmat el nostre registre d'eTwinning ja disposarem d'un nom d'usuari i una contrasenya per a entrar en l'Escriptori d'eTwinning. |
| - | + | Per a accedir a l'escriptori partim de la pû gina web del SCA d'eTwinning, l'adreûÏa del qual ûˋs http://www.etwinning.net. Una vegada allûÙ, en la part superior esquerra ens apareixerû el lloc en quû´ introduirem el nom d'usuari i la contrasenya que vam triar en el moment en quû´ vam fer la nostra preinscripciû° en eTwinning. | |
[[Image:Im23.jpg|frame|center]] | [[Image:Im23.jpg|frame|center]] | ||
| - | Una | + | Una vegada introduû₤des les nostres dades, fem clic en el botû° "Login" i apareixeran les opcions segû¥ents: |
[[Image:Login 02.jpg|698x121px]] | [[Image:Login 02.jpg|698x121px]] | ||
| - | + | Fes clic en "Anar a l'escriptori" i ja estarû s dins. | |
| - | === | + | === Seccions de l'Escriptori === |
| - | En la | + | En la part superior de l'Escriptori d'eTwinning apareixen una sû´rie de pestanyes que permeten accedir a cadascuna de les seccions que el componen, i que descrivim a continuaciû°. |
<swf height="400" width="600">http://www.etwinning.es/curso/animaciones/paseo/paseoescri_demo.swf</swf> | <swf height="400" width="600">http://www.etwinning.es/curso/animaciones/paseo/paseoescri_demo.swf</swf> | ||
| - | [http://www.etwinning.es/curso/animaciones/paseo/paseoescri_demo.htm | + | [http://www.etwinning.es/curso/animaciones/paseo/paseoescri_demo.htm Vegeu en pantalla completa 'Paseo por el Escritorio de eTwinning'] |
==== Portada ==== | ==== Portada ==== | ||
| - | La portada | + | La portada ûˋs la pû gina que apareix quan entrem en l'Escriptori. Presenta de manera esquemû tica les novetats que s'han produû₤t des de la nostra û¤ltima sessiû° i afegeix una sû´rie d'accessos directes als apartats mûˋs importants de l'Escriptori. |
[[Image:Im12.jpg|frame|center]] | [[Image:Im12.jpg|frame|center]] | ||
| - | + | Les û rees que es destaquen en la imatge anterior sû°n: | |
| - | '''1. | + | '''1. Pestanyes de selecciû°.''' Ens permeten canviar d'una secciû° de l'Escriptori a una altra. En aquesta imatge veus la secciû° 'Portada'. |
| - | '''2. | + | '''2. Imatge personal.''' ûs un û rea reservada perquû´ afegim la nostra fotografia i pugui ser vista per altres usuaris d'eTwinning. |
| - | '''3. | + | '''3. Missatge de benvinguda, centre de treball i opciû° de Modificar Perfil.''' Des de l'enllaûÏ 'El meu Perfil' es poden canviar les nostres dades personals, les del nostre centre o afegir fotos nostres o del nostre centre. |
| - | '''4. | + | '''4. Els meus projectes / NotûÙcies del projecte.''' Es tracta d'un accûˋs directe a una altra secciû° de l'Escriptori, 'Els meus Projectes', on es gestionen tots els projectes que estem portant a terme. |
| - | '''5. | + | '''5. Els meus contactes.''' Es tracta d'un accûˋs directe a una altra secciû° de l'Escriptori, 'Els meus Contactes', en quû´ hi ha una llista d'altres usuaris d'eTwinning amb els quals tenim algun tipus de relaciû° (candidats a iniciar un projecte o amb els quals ja lãestem fent, professors amb els quals tenim contactes d'algun tipus...). |
| - | '''6. | + | '''6. Les meves notificacions.''' En primer lloc, apareix un accûˋs directe a la bû¤stia de correu, que ens indica si tenim algun missatge. A continuaciû° apareixen missatges de diversos tipus: |
| - | * | + | *Contactes. Se'ns notifica si alguna persona ens ha ofert pertû nyer als seus contactes (podem acceptar o declinar la seva oferta) o si alguna persona ha acceptat ser el nostre contacte (nosaltres prû´viament li haurem enviat una solôñlicitud per a ser-ho). |
| - | * | + | *Projectes. Se'ns informa de novetats en els projectes que estem portant a terme (nous usuaris, baixes, etc.) |
| - | '''7. | + | '''7. Socis.''' Inclou accessos directes a la recerca directa i al fûýrum de recerca de socis, que pertanyen a la secciû° de l'Escriptori denominada 'Recerca de Socis'. Tambûˋ inclou un enllaûÏ per a veure centres escolars de manera general. |
| - | <br> | + | <br> Es pot veure de manera animada la utilitat d'aquestes seccions a travûˋs dãaquesta animaciû°: |
<swf width="600" height="400">http://www.etwinning.es/curso/animaciones/portada/portadaescri_demo.swf</swf> | <swf width="600" height="400">http://www.etwinning.es/curso/animaciones/portada/portadaescri_demo.swf</swf> | ||
| - | [http://www.etwinning.es/curso/animaciones/portada/portadaescri_demo.htm | + | [http://www.etwinning.es/curso/animaciones/portada/portadaescri_demo.htm Vegeu en pantalla completa] |
| - | ==== | + | ==== El meu Perfil ==== |
| - | + | Aquesta secciû° de l'Escriptori d'eTwinning permet modificar les dades que es van introduir en el moment de donar-se d'alta en el directori d'eTwinning, tant les personals com les referents al nostre centre. | |
[[Image:Im24.jpg|frame|center]] | [[Image:Im24.jpg|frame|center]] | ||
| - | + | Les û rees que es destaquen en la imatge anterior sû°n: | |
| - | '''1. | + | '''1. Pestanyes de selecciû°.''' Ens permeten canviar d'una secciû° de l'Escriptori a una altra. En aquest cas estarûÙem en la secciû° 'El meu Perfil'. |
| - | '''2. | + | '''2. Imatge personal.''' ûs un û rea reservada perquû´ afegim la nostra fotografia i pugui ser vista per altres usuaris d'eTwinning. Sota la imatge apareix un enllaûÏ que ens permet afegir noves imatges o canviar la que hi ha. |
| - | '''3. | + | '''3. El meu perfil rû pid.''' En aquesta secciû° trobem diverses informacions: |
| - | *En primer | + | *En primer lloc, el nostre nom i l'enllaûÏ 'Modificar el perfil' per a modificar les nostres dades personals, del nostre centre, les nostres preferû´ncies d'associaciû°... |
| - | *Un indicador de | + | *Un indicador de la nostra activitat en eTwinning, que estarû mûˋs alt com mûˋs ens connectem. |
| - | *Una | + | *Una casella que permet indicar si estem disponibles per a iniciar un projecte d'eTwinning o no (perquû´ coneguin aquesta dada altres usuaris que vegin el nostre perfil). |
| - | *Una | + | *Una casella que permet indicar si estem disponibles per a iniciar un projecte Comenius o no. |
| - | '''4. | + | '''4. Bû¤stia de correu.''' Aquest sobre ûˋs un accûˋs directe a la bû¤stia de correu, on intercanviem missatges amb altres usuaris d'eTwinning. |
| - | '''5. | + | '''5. El meu(s) centre(s) escolar(s).''' Indica els centres escolars en els quals estem treballant, i tambûˋ una breu descripciû° de les nostres preferû´ncies d'associaciû°. |
| - | '''6. | + | '''6. Les meves idees de projecte.''' Apareix la breu descripciû° que hem introduû₤t sobre les nostres preferû´ncies d'associaciû°. Tambûˋ apareix una llista d'altres usuaris que s'han adherit a la nostra idea. |
| - | '''7. | + | '''7. Els meus projectes.''' ûs un accûˋs directe a cadascun dels projectes d'eTwinning que estem portant a terme. |
| - | '''8. | + | '''8. La meva vida en etwinning.''' Aquest apartat ens marca els esdeveniments d'eTwinning en els quals estem implicats. Per exemple, que algû¤ ens inclogui en els seus contactes, inscripcions de projectes, etc. |
| - | '''9. | + | '''9. Els meus contactes.''' ûs un accûˋs directe a cadascun dels contactes que tenim en la secciû° 'Els meus contactes'. |
| - | '''10. | + | '''10. Els meus widgets.''' ûs un accûˋs directe a la secciû° de Widgets . |
| - | '''11. | + | '''11. El meu tauler d'anuncis.''' En aquest apartat podem incloure missatges d'interû´s o novetats perquû´ siguin llegides per altres usuaris d'eTwinning que visitin el nostre perfil. Tambûˋ podem escriure notes en el tauler d'anuncis d'altres usuaris, de la mateixa manera que altres usuaris poden escriure notes en el nostre tauler. |
| - | ''' | + | '''IMPORTANT!!!''' |
| - | Si | + | Si quan ja estû s registrat en eTwinning canvies de centre, no has de modificar les dades del centre anterior. Si fas aixûý, modificarû s els registres de tots els professors associats al mateix centre. El que has de fer ûˋs afegir un nou centre. Una vegada lãhagis afegit, pots assenyalar quins centres mantens actius en el teu perfil i quins no. |
| - | A | + | A continuaciû°, expliquem algunes de les accions que podem fer des de la secciû° 'Perfil' a travûˋs d'animacions: |
<swf height="400" width="600">http://www.etwinning.es/curso/animaciones/perfil_cambiardatos/grab8.swf</swf> | <swf height="400" width="600">http://www.etwinning.es/curso/animaciones/perfil_cambiardatos/grab8.swf</swf> | ||
| - | [http://www.etwinning.es/curso/animaciones/perfil_cambiardatos/grab8.htm | + | [http://www.etwinning.es/curso/animaciones/perfil_cambiardatos/grab8.htm Vegeu en pantalla completa.] |
<swf height="400" width="600">http://www.etwinning.es/curso/animaciones/perfil_animagen/grab8.swf</swf> | <swf height="400" width="600">http://www.etwinning.es/curso/animaciones/perfil_animagen/grab8.swf</swf> | ||
| - | [http://www.etwinning.es/curso/animaciones/perfil_animagen/grab8.htm | + | [http://www.etwinning.es/curso/animaciones/perfil_animagen/grab8.htm Vegeu en pantalla completa.] |
| - | ==== | + | ==== Recerca de socis ==== |
| - | El primer | + | El primer pas que ha de fer-se desprûˋs de la inscripciû° en eTwinning ûˋs buscar un soci amb el qual consensuar un projecte de treball. Per a trobar un soci que s'adapti a les nostres expectatives, l'Escriptori d'eTwinning posa a la disposiciû° dels seus usuaris la secciû° 'Recerca de soci'. En aquesta secciû° s'inclouen dues eines û¤tils per a la recerca: recerca per paraules clau i fûýrum de recerca de soci. |
[[Image:Im25.jpg|frame|center]] | [[Image:Im25.jpg|frame|center]] | ||
| - | + | Les û rees que es destaquen en la imatge anterior sû°n: | |
| - | '''1. | + | '''1. Pestanyes de selecciû°.''' Ens permeten canviar d'una secciû° de l'Escriptori a una altra. En aquest cas estarûÙem en la secciû° 'Recerca de Socis'. |
| - | '''2. | + | '''2. Recerca per paraules clau.''' Permet buscar altres usuaris d'eTwinning a partir d'una sû´rie de paraules clau (es pot utilitzar directament per a trobar algû¤ que ja coneixem). Hi ha una opciû° de recerca avanûÏada que permet filtrar les paraules per camps (nom, centre, idiomes, etc.) |
| - | '''3. | + | '''3. Fûýrum.''' Permet llegir missatges d'altres usuaris on expressen les seves idees de projecte i conviden a participar-hi. Tambûˋ podem deixar nosaltres un missatge que indiqui les nostres idees de projecte o el perfil de soci que busquem. Potser aquest ûˋs el millor recurs per a trobar un soci si no coneixem ningû¤ prû´viament. |
<br> | <br> | ||
| - | ==== | + | ==== Els meus projectes ==== |
| - | + | Aquesta secciû° permet gestionar els projectes que ja estiguem fent, i tambûˋ iniciar-ne uns altres de nous. | |
[[Image:Im26.jpg|frame|center]] | [[Image:Im26.jpg|frame|center]] | ||
| - | <br> | + | <br> Les û rees que es destaquen en la imatge anterior sû°n: |
| - | '''1. | + | '''1. Pestanyes de selecciû°.''' Ens permeten canviar d'una secciû° de l'Escriptori a una altra. En aquest cas estarûÙem en la secciû° 'Els meus Projectes'. |
| - | '''2. | + | '''2. Llista de projectes.''' Se'ns mostra una llista amb els projectes d'eTwinning que portem a terme en aquest moment. De cada projecte apareix la informaciû° segû¥ent: |
| - | * | + | *Imatge identificativa, si hem pujat aquesta imatge. |
| - | * | + | *Nom del projecte i data d'inscripciû°. |
| - | * | + | *Segells de qualitat del projecte. El segell de qualitat ûˋs un esment especial als millors projectes d'eTwinning que s'estan desenvolupant. Des d'aquesta secciû° es pot solôñlicitar el segell de qualitat. |
| - | * | + | *Accions. Apareixen enllaûÏos per a donar d'alta nous socis, modificar aspectes del projecte, entrar a TwinSpace, etc. |
| - | '''3. Crear un | + | '''3. Crear un projecte nou.''' Aquest enllaûÏ ens envia a un formulari per a inscriure un nou projecte. |
| - | ==== | + | ==== Els meus contactes ==== |
| - | + | Dins d'aquesta secciû° tenim una llista de contactes, ûˋs a dir, un grup reduû₤t d'usuaris d'eTwinning amb els quals entrem en contacte (o tenim pensat entrar en contacte) de manera freqû¥ent. Sû°n els docents amb els quals veiem possible iniciar un projecte d'eTwinning. | |
[[Image:Im27.jpg|frame|center]] | [[Image:Im27.jpg|frame|center]] | ||
| - | + | Les û rees que es destaquen en la imatge anterior sû°n: | |
| - | '''1. | + | '''1. Pestanyes de selecciû°.''' Ens permeten canviar d'una secciû° de l'Escriptori a una altra. En aquest cas estarûÙem en la secciû° 'Els meus Projectes'. |
| - | '''2. | + | '''2. Llista de contactes.''' De cada contacte apareixen aquestes dades: |
| - | * | + | *Imatge, si ha pujat una fotografia personal. |
| - | * | + | *El seu nom i el nom del seu centre, i tambûˋ un breu resum de les seves expectatives en eTwinning. Si fem clic damunt del nom podrem veureãn el perfil. |
| - | *Idioma, | + | *Idioma, û rees de treball i paûÙs de treball. |
| - | * | + | *Finalment, apareix un enllaûÏ per a eliminar-lo de la llista de contactes. |
| - | == | + | == Actualitzaciû° del perfil == |
| - | Un | + | Un pas important abans de comenûÏar la recerca d'un soci amb el qual iniciar un projecte d'eTwinning ûˋs donar-nos a conû´ixer. Quan establim contacte amb un altre docent europeu, el que farû en primer lloc ûˋs mirar el nostre perfil, per la qual cosa hem de comprovar que no hi ha cap dada errûýnia en aquest, i intentar transmetre com mûˋs informaciû° millor sobre les expectatives que tenim en la utilitzaciû° dãeTwinning. |
| - | + | Ja es va descriure en l'apartat anterior els apartats existents en la secciû° 'El meu Perfil', que sû°n els que veuran els docents que estiguin interessats per algun motiu a contactar amb nosaltres. | |
| - | === | + | === Modificar dades personals o del nostre centre === |
| - | En el | + | En el procûˋs de registre es pot haver introduû₤t alguna dada errûýnia, o pot ser que algunes de les circumstû ncies que ens envoltaven hagin canviat. |
| - | + | Per a consultar les nostres dades i les de el nostre centre, farem clic en l'enllaûÏ 'Modificar el Perfil' dins de la secciû° 'El meu Perfil'. | |
[[Image:Im29.jpg|frame|center]] | [[Image:Im29.jpg|frame|center]] | ||
| - | + | Apareix un formulari amb la informaciû° segû¥ent: | |
[[Image:Im30.jpg|frame|center]] | [[Image:Im30.jpg|frame|center]] | ||
| - | + | Podem observar les nostres dades personals en el centre de la pantalla ('''1.''') i modificar les que vegem incorrectes. Si nãhem modificada alguna, farem clic en el botû° 'Guardar la informaciû°' ('''2.''') i les dades quedaran modificades. | |
| - | + | Per a canviar les dades del nostre centre escolar i les nostres preferû´ncies d'associaciû°, farem clic en la pestanya 'El meu centre escolar' ('''3.'''). Apareixerû un nou formulari similar al de les dades personals, perûý aquesta vegada referent a dades del nostre centre i de les nostres preferû´ncies d'associaciû°. Si modifiquem alguna dada, novament farem clic en el botû° 'Guardar la informaciû°'. | |
| - | Si | + | Si hem canviat de centre de treball i volem afegir el nostre nou centre, farem clic en l'enllaûÏ 'Afegir un centre escolar' ('''4.''') i introduirem les noves dades del centre (s'actuaria com en el formulari de registre, primerament buscant-lo en una llista i, si no apareix, donant-lo d'alta). |
| - | ''' | + | '''IMPORTANT:''' Nomûˋs hem de modificar les dades del nostre centre si sû°n errûýnies o han canviat. Si hem canviat de centre, hem d'afegir-ne un de nou. Una vegada fet, marcarem els diferents centres com a actius o inactius (si comparteixes centre, pots mantenir-ne mûˋs d'un actiu). |
| - | + | Finalment, indiquem algunes dades l'actualitzaciû° de les quals ûˋs important, ja que ûˋs habitual que els possibles socis les consulten: | |
| - | *'''Perfil | + | *'''Perfil breu.''' Es tracta d'indicar qui som, la nostra forma de ser o de treballar, interessos, aficions, i qualsevol informaciû° de la nostra personalitat que vulguem que sigui coneguda per altres usuaris d'eTwinning. Aquest camp apareix dins de la pestanya 'Jo' i, encara que no ûˋs obligatori, ûˋs aconsellable omplir-lo. [[Image:Im31.jpg|frame|center]] |
| - | *''' | + | *'''Preferû´ncies d'agermanament amb aquest centre.''' La pestanya 'El meu centre escolar' es tracta d'una secciû° en la qual podrem donar a conû´ixer dades bû siques sobre quû´ volem fer en eTwinning: si volem utilitzar un kit de projecte, û rees de treball, idiomes amb els quals es treballarien, edats dels alumnes i, sobretot, una breu descripciû° de les nostres expectatives de projecte. [[Image:Im32.jpg|frame|center]] |
| - | === | + | === Gestiû° d'imatges. === |
| - | + | Quan un possible soci accedeixi al nostre perfil per conû´ixer-nos millor, el fet que aparegui la nostra imatge i la del nostre centre permetrû que tingui una impressiû° millor sobre nosaltres. | |
| - | + | Des del nostre perfil podem afegir imatges a dues galeries: | |
| - | ** | + | **Galeria del Professor, en la qual podem incloure imatges prûýpies. |
| - | ** | + | **Galeria del Centre Escolar, en la qual podem incloure imatges del nostre centre de treball (procura no incloure imatges dels alumnes). |
| - | + | Quan accedim al perfil d'un usuari d'eTwinning podem veure en la part esquerra la seva imatge (o si ha pujat mûˋs d'una imatge a la galeria del professor, podrem canviar d'una a una altra). Si fem clic en el nom del seu centre escolar, podrem veure una descripciû° de les caracterûÙstiques del seu centre, i tambûˋ les seves imatges. | |
[[Image:Im33.jpg|frame|center]] | [[Image:Im33.jpg|frame|center]] | ||
| - | + | Per a afegir imatges a les nostres galeries, fem clic en l'enllaûÏ 'Gestionar les imatges' de la secciû° 'Perfil'. | |
[[Image:Im34.jpg|frame|center]] | [[Image:Im34.jpg|frame|center]] | ||
| - | En la pantalla que | + | En la pantalla que apareix, trobem diverses pestanyes. Nosaltres ens trobem en 'Galeria d'imatges', i veiem que dins d'aquesta hi ha dues noves pestanyes 'Galeria del professor' i 'Galeria del centre escolar'. Fent clic en aquestes dues û¤ltimes podem veure cadascuna de les galeries. |
[[Image:Im35.jpg|frame|center]] | [[Image:Im35.jpg|frame|center]] | ||
| - | + | Ara explicarem com afegir una imatge a la 'Galeria del professor'. D'igual manera s'actuaria per a afegir una imatge a la 'Galeria del centre escolar'. El primer pas serû fer clic en el botû° 'Carregar una imatge'. Ens apareixen diverses dades que hem de completar: | |
[[Image:Im36.jpg|frame|center]] | [[Image:Im36.jpg|frame|center]] | ||
| - | '''1.''' | + | '''1.''' Fem clic en el botû° 'Examinar' i busquem la imatge que volem afegir a la galeria. <br>'''2.''' Se'ns ofereix la possibilitat que aquesta imatge sigui nomûˋs visible a usuaris d'eTwinning o a qualsevol persona que visiti la web del SCA. Triarem l'opciû° que preferim. <br>'''3.''' En 'TûÙtol de la imatge' afegim un tûÙtol (aquest camp ûˋs obligatori). <br>'''4.''' En 'Breu descripciû°' podem afegir algun text breu relatiu a la imatge (aquest camp no ûˋs obligatori). <br>'''5.''' Fem clic en el botû° 'Guardar' per a carregar la imatge. |
[[Image:Im37.jpg|frame|center]] | [[Image:Im37.jpg|frame|center]] | ||
| - | + | Veiem que ja apareix la nostra imatge dins de la galeria. Podem afegir pel mateix procediment tantes imatges com vulguem. | |
[[Image:Im38.jpg|frame|center]] | [[Image:Im38.jpg|frame|center]] | ||
| - | + | Quan seleccionem una imatge, se'ns oferiran diverses opcions: <br>'''1.''' A travûˋs dãaquesta casella, podem fer que aquesta sigui la nostra imatge per defecte, ûˋs a dir, que sigui la primera imatge que apareix en el nostre perfil quan aquest sigui consultat per altres usuaris. <br>'''2.''' A travûˋs dãaquest botû° podrem modificar el tûÙtol, la descripciû° i l'û mbit en el qual serû vista la imatge. <br>'''3.''' Si volem eliminar la imatge, fem clic en el botû° 'Esborrar la imatge'. | |
| - | La manera usual | + | La manera usual d'actuar ûˋs afegir una imatge a la galeria del professor i convertir-la en imatge per defecte. AixûÙ, els usuaris d'eTwinning que consultin el nostre perfil podran veure com som. |
| - | == | + | == Recerca de socis == |
| - | + | Per a poder comenûÏar un projecte d'eTwinning ûˋs necessari trobar un soci o mûˋs que tinguin un perfil que s'adapti a les nostres expectatives de projecte. | |
| - | En | + | En alguns casos, el soci ûˋs un docent d'un altre paûÙs que ja coneixem per algun motiu particular. Perûý en la majoria dels casos ûˋs necessari buscar i conû´ixer docents d'altres paû₤sos que vulguin treballar amb nosaltres. |
| - | + | Per a facilitar aquesta labor, l'Escriptori d'eTwinning posa a la disposiciû° dels usuaris una sû´rie d'eines û¤tils per a la recerca de soci, ûˋs a dir, per a trobar altres docents que vulguin emprendre amb nosaltres un projecte d'eTwinning. | |
| - | === | + | === Termes de recerca === |
| - | Una de | + | Una de les opcions que ens permet l'Escriptori d'eTwinning ûˋs cercar socis a partir de paraules clau, com poden ser el nom del soci, el seu centre escolar o alguna altra paraula que aparegui en el seu perfil. |
| - | + | Aquest mû´tode ûˋs especialment û¤til quan ja es coneix algû¤ prû´viament i volem trobar-lo. | |
| - | + | Per a fer una recerca d'aquest tipus, seguirem els passos segû¥ents: | |
| - | * | + | *Dins de l'Escriptori d'eTwinning, entrem en la secciû° '''Recerca de socis'''. [[Image:Im39.jpg|frame|center]] |
| - | *En la | + | *En la part central apareix una casella amb el text 'buscar per nom, centre escolar o paraula temû tica clau', on escriurem les paraules de recerca. Una vegada escrites, farem clic en el botû° 'Buscar'. [[Image:Im40.jpg|frame|center]] |
| - | * | + | *Ens apareix una llista amb els centres i usuaris d'eTwinning en els quals apareixen alguna de les paraules clau que hem escrit. [[Image:Im41b.jpg|frame|center]] |
| - | De | + | De cadascun dels usuaris d'eTwinning apareixen diverses dades: la seva imatge (si l'han afegida), enllaûÏos al seu perfil i al del seu centre, idiomes per al projecte, temû tiques per al projecte, nacionalitat del seu centre i finalment un enllaûÏ que ens permet invitar-lo a ser el nostre contacte. |
[[Image:Im42.jpg|697x148px]] | [[Image:Im42.jpg|697x148px]] | ||
| - | Si | + | Si estem buscant soci a travûˋs dãaquest sistema, ûˋs convenient consultar el perfil de l'usuari per a conû´ixer-lo millor, i si respon al que busquem, convidar-lo a ser el nostre contacte (i fins i tot contactar directament per correu electrûýnic amb ell). |
| - | + | Tambûˋ s'ofereix una possibilitat de fer una recerca avanûÏada fent un filtratge a partir d'alguns camps de recerca. Per a accedir a la recerca avanûÏada fem clic en l'enllaûÏ 'recerca avanûÏada' (dins de la secciû° 'Recerca de Socis'). | |
[[Image:Im43.jpg|frame|center]] | [[Image:Im43.jpg|frame|center]] | ||
| - | + | En fer clic en aquest enllaûÏ, apareix una finestra de recerca com la segû¥ent, en la qual els criteris de filtratge sû°n nom, funciû° dins del centre, etc. Els emplenem tots o alguns i fem clic en el botû° 'Buscar'. | |
[[Image:Im44.jpg|frame|center]] | [[Image:Im44.jpg|frame|center]] | ||
| - | El sistema de | + | El sistema de recerca avanûÏada permet obtenir una llista d'usuaris amb les restriccions que hem imposat. Novament, la millor forma d'actuar ûˋs consultar el perfil de cadascun d'ells i invitar a ser el nostre contacte els qui ens interessin. |
| - | + | Es pot veure de manera prû ctica com fer una recerca directa simple o avanûÏada en lãanimaciû° segû¥ent : | |
<swf height="400" width="600">http://www.etwinning.es/curso/animaciones/bdirecta/buscador_busquedadirecta.swf</swf> | <swf height="400" width="600">http://www.etwinning.es/curso/animaciones/bdirecta/buscador_busquedadirecta.swf</swf> | ||
| - | [http://www.etwinning.es/curso/animaciones/bdirecta/buscador_busquedadirecta.htm | + | [http://www.etwinning.es/curso/animaciones/bdirecta/buscador_busquedadirecta.htm Vegeu en pantalla completa 'Bû¤squeda simple y bû¤squeda avanzada'.] |
| - | === | + | === Fûýrum de recerca de socis === |
| - | + | Es tracta d'un fûýrum on els docents inscrits en eTwinning fan propostes de projectes, exposen preferû´ncies d'idiomes o temû tiques, etc., amb l'objectiu de trobar un soci que s'adapti al seu perfil. | |
| - | El | + | El fûýrum ûˋs especialment û¤til quan no coneixem ningû¤ prû´viament, i volem trobar algû¤ que vulgui iniciar un projecte amb nosaltres. |
| - | La | + | La millor forma d'actuar ûˋs llegir els û¤ltims missatges que s'hagin escrit en el fûýrum: si veiem que algun missatge respon a les nostres idees de treball o ens sembla interessant, podem respondre al missatge i entrar en contacte amb qui el va escriure; o bûˋ, si cap s'adapta a les nostres expectatives, podem deixar un nou missatge en el fûýrum i esperar que sigui respost. |
| - | Si | + | Si volem deixar un missatge en el Fûýrum, convûˋ tenir en compte: |
| - | *No | + | *No s'han de tancar excessivament les nostres expectatives. Convûˋ que el projecte es vagi tancant de manera gradual amb les propostes que ens vagin arribant. |
| - | * | + | *S'ha d'utilitzar un idioma que sigui entû´s pels potencials socis que llegeixin el missatge. L'anglû´s se sol utilitzar de manera habitual, perûý si volem fer un projecte en un altre idioma es pot utilitzar aquest idioma per a redactar-lo. |
| - | + | Per a accedir al Fûýrum de Recerca de Soci, seguirem els passos segû¥ents: | |
| - | * | + | *Dins de l'Escriptori d'eTwinning, entrem en la secciû° '''Recerca de socis'''. [[Image:Im39.jpg|frame|center]] |
| - | *En la | + | *En la part inferior apareix el Fûýrum de Recerca de Soci. Podrem veure els û¤ltims missatges escrits. Les dades que apareixen de cada missatge sû°n, per aquest ordre: TûÙtol del missatge, autor/a, data en la qual es va escriure el missatge i nombre de respostes que ha rebut el missatge. |
[[Image:Im45.jpg|700px]] | [[Image:Im45.jpg|700px]] | ||
| - | * | + | *Per a llegir qualsevol missatge nomûˋs cal fer clic amb el ratolûÙ damunt d'aquest. Veurem el text del missatge i les respostes que ha rebut fins al moment, juntament amb les dades de cada autor. Al costat de cada nom apareixen dues icones, que ens permetran enviar un missatge personal de correu o convidar l'autor del missatge a ser el nostre contacte. En la part inferior apareix un formulari que ens permetrû intervenir dins de la conversa amb un nou missatge (nomûˋs cal escriure el missatge i fer clic en 'Enviar'). [[Image:Im46.jpg|frame|center]] |
| - | * | + | *Per a iniciar nosaltres una nova lûÙnia de missatges dins del fûýrum, farem clic amb el ratolûÙ en el botû° de la part inferior 'Afegir un Missatge Nou'. Apareix un formulari en quû´ inclourem un tûÙtol i el text del missatge. Una vegada escrit, farem clic en el botû° 'Enviar' d'aquest formulari. [[Image:Im47.jpg|frame|center|563x212px]] |
| - | La manera | + | La manera mûˋs convenient d'actuar per a trobar soci mitjanûÏant aquesta eina ûˋs comenûÏar a llegir els û¤ltims missatges que s'han anat incloent en el Fûýrum. Si un dels missatges respon a les nostres expectatives portarem a terme dues accions: |
| - | * | + | *Escriure un correu a l'usuari que va escriure el missatge i preguntar-li si estû interessat a formar part de "els meus contactes". AixûÙ tindrem les seves dades per a contactar amb ell en ocasions posteriors. |
| - | * | + | *Respondre al missatge del Fûýrum. Per a fer-ho, omplim el formulari que apareix al final de la pû gina on apareix el text del seu missatge. Fins i tot es pot, amb la icona [[Image:Im49.jpg]], enviar-li directament un missatge privat al seu correu intern. |
| - | En el | + | En el cas que cap dels missatges que llegim en el Fûýrum ens semblin interessants, podem crear nosaltres un nou missatge. En aquest segon cas, tan sols cal esperar que algû¤ ens respongui: poden arribar-nos respostes en el mateix fûýrum, propostes per a incorporar-nos als contactes d'altres usuaris o missatges pel correu intern. |
| - | La | + | La documentaciû° corresponent a aquest apartat de 'Fûýrum de Recerca de Soci' queda resumida en aquesta animaciû°: |
| - | <swf width="600" height="400">http://www.etwinning.es/curso/animaciones/bforo/ | + | <swf width="600" height="400">http://www.etwinning.es/curso/animaciones/bforo/foro.swf</swf> |
| - | |||
| - | + | [http://www.etwinning.es/curso/animaciones/bforo/foro.htm Vegeu en pantalla completa] | |
| - | + | === Etiquetatge === | |
| + | |||
| + | Dins del perfil de cada usuari d'eTwinning s'inclou una breu descripciû° de les idees de projecte que tûˋ, per a mostrar de manera general les seves expectatives en eTwinning. De fet, en el procûˋs de registre, nosaltres tambûˋ emplenem un camp obligatori amb aquesta informaciû° i qualsevol usuari que visiti el nostre Perfil podrû llegir-la. | ||
[[Image:Im50.jpg|frame|center]] | [[Image:Im50.jpg|frame|center]] | ||
| - | La | + | La recerca de soci utilitzant aquesta 'etiqueta' identificadora de cada usuari pot fer-se de dues maneres: |
| - | * | + | *D'una banda, un usuari d'eTwinning ha pogut veure el nostre perfil, llegir les nostres idees amb vista a un projecte i sentir-se identificat amb aquestes. En aquest cas, pot contactar directament amb nosaltres, o deixar-nos un petit missatge denominat 'Jo tambûˋ' que ens indica que ell tambûˋ comparteix les nostres idees. Cada usuari que deixi un 'Jo tambûˋ' apareixerû en el nostre Perfil al costat de la descripciû° de les nostres idees de projecte: [[Image:Im51.jpg|frame|center]] Una vegada que vegem un 'Jo tambûˋ' en el nostre Perfil, podem veure el Perfil de qui ens lãhagi deixat, i si respon a les nostres expectatives, podem entrar en contacte directament amb ell (convidant-lo a ser el nostre contacte i a travûˋs del correu intern). |
| - | * | + | *D'una altra banda, nosaltres podem visitar el perfil d'un altre usuari i tal vegada ens agradin les seves expectatives de projecte. Podem contactar-hi per correu o deixar-li un missatge 'Jo tambûˋ' perquû´ posteriorment ell vegi que compartim les seves idees. Aquest missatge es pot deixar fent clic en l'enllaûÏ 'JO TAMBû' que apareix junt amb la seva idea de projecte. [[Image:Im52.jpg|frame|center]] |
| - | === | + | === Bû¤stia de correu === |
| - | Una | + | Una vegada que tinguem en 'Els meus contactes' algunes persones que responguin al perfil que busquem, podem entaular amb ells una conversa a travûˋs de correu electrûýnic per a decidir els aspectes concernents al projecte que volem dur a terme. |
| - | + | L'Escriptori d'eTwinning disposa d'un correu intern que permet enviar missatges a altres usuaris inscrits en eTwinning, que normalment seran els qui tenim com a Contactes o que vulguem incloure en aquesta llista. | |
| - | + | Podem accedir a la 'Bû¤stia de Correu' des de la secciû° 'Portada' o la secciû° 'Perfil', fent clic en la icona amb la imatge d'un sobre. | |
[[Image:Im53.jpg|frame|center]] | [[Image:Im53.jpg|frame|center]] | ||
| - | + | Les parts que componen la Bû¤stia de Correu sû°n les que es mostren en la imatge segû¥ent: | |
[[Image:Im54.jpg|frame|center]] | [[Image:Im54.jpg|frame|center]] | ||
| - | '''1.''' En | + | '''1.''' En aquesta zona ens apareixen els missatges que hem rebut; apareixen en negreta els que encara no hem llegit. De cada missatge apareix el nom de la persona que ens lãenvia, l'assumpte, la data d'enviament i una icona per a eliminar el missatge. |
| - | '''2.''' | + | '''2.''' Per a llegir un missatge nãhi ha prou amb fer clic en qualsevol part de lãassumpte o lãautor. En aquesta zona '''2.''' ûˋs on apareix el contingut del missatge. Una vegada que estem llegint un missatge, apareixen tres noves opcions sobre aquest: 'Respondre', per a tornar a escriure a qui ens el va enviar; 'Respondre a tots', per a enviar un nou missatge a tots els que van rebre el missatge que estem llegint en el cas que hi haguûˋs mûˋs d'un destinatari; i 'Reexpedir', per a enviar el missatge ûÙntegre a un altre usuari d'eTwinning. [[Image:Im55.jpg|frame|center]] |
| - | '''3.''' | + | '''3.''' Ens mostra tres carpetes de missatges que tenim: 'Inbox', que ûˋs la que es visualitza inicialment i que contûˋ els missatges rebuts; 'Sent', que contûˋ els missatges que hem enviat; i 'Trash', que contûˋ els missatges eliminats. En fer clic en qualsevol d'aquestes, es mostraran els seus missatges en l'û rea '''1.'''. |
| - | '''4.''' | + | '''4.''' Fent clic en aquest botû° podrem redactar un nou missatge. |
| - | En | + | En aquest û¤ltim cas, quan redactem un nou missatge, ens apareixerû una finestra com la segû¥ent: [[Image:Im56.jpg|frame|center]] |
| - | En primer | + | En primer lloc, cal indicar el destinatari (o destinataris) del missatge. Per a aixûý, fem clic en la icona [[Image:Im57.jpg]] que apareix al costat del camp 'A'. Ens apareix una llista amb els usuaris afegits a 'Els meus Contactes' i podem seleccionar-hi els destinataris. Anû logament podem emplenar si volem els camps 'CC' (cûýpia de carbû°) i 'CCO' (cûýpia de carbû° oculta). |
| - | + | Quan hû gim emplenat els camps 'Assumpte' i el contingut del missatge, farem clic en el botû° 'Enviar un missatge' i el missatge quedarû enviat. | |
| - | + | Cal indicar finalment que hi ha una manera rû pida d'enviar un missatge a qualsevol usuari d'eTwinning encara que no sigui el nostre contacte. Nãhi ha prou amb visitar-ne el Perfil i fer clic en la icona amb la imatge d'un sobre, amb la qual cosa apareix la finestra per a redactar el missatge amb el destinatari ja omplert. | |
[[Image:Im58b.jpg|frame|center]] | [[Image:Im58b.jpg|frame|center]] | ||
| - | La | + | La documentaciû° corresponent a aquest apartat de 'Bû¤stia de Correu' queda resumida en lãanimaciû° segû¥ent: |
| - | <swf height="400" width="600">http://www.etwinning.es/curso/animaciones/buzon/ | + | <swf height="400" width="600">http://www.etwinning.es/curso/animaciones/buzon/buzon.swf</swf> |
| - | [http://www.etwinning.es/curso/animaciones/buzon/ | + | [http://www.etwinning.es/curso/animaciones/buzon/buzon.htm Vegeu en pantalla completa.] |
Revisiû° de 19:59, 1 feb 2010
Tornar a la Unidad 3
Contingut |
L'Escriptori d'eTwinning
El Escriptori d'eTwinning ûˋs una plataforma virtual que permet gestionar la nostra participaciû° en eTwinning.
Les funcions bû siques que es poden dur a terme des de l'escriptori d'eTwinning sû°n:
- Recerca d'un soci. Es tracta de trobar un docent europeu o mûˋs que tinguin el perfil que volem per a iniciar un projecte d'eTwinning.
- Gestionar els projectes existents. Una vegada que estiguem fent un projecte o mûˋs, des de l'escriptori podrem veure novetats sobre aquests, accedir al seu entorn de treball, etc.
- Gestionar el nostre perfil. Podrem modificar les dades utilitzades en la inscripciû° en eTwinning, tant les referents a nosaltres com les referents al nostre centre de treball.
Accûˋs a l'Escriptori d'eTwinning.
Una vegada que hû gim confirmat el nostre registre d'eTwinning ja disposarem d'un nom d'usuari i una contrasenya per a entrar en l'Escriptori d'eTwinning.
Per a accedir a l'escriptori partim de la pû gina web del SCA d'eTwinning, l'adreûÏa del qual ûˋs http://www.etwinning.net. Una vegada allûÙ, en la part superior esquerra ens apareixerû el lloc en quû´ introduirem el nom d'usuari i la contrasenya que vam triar en el moment en quû´ vam fer la nostra preinscripciû° en eTwinning.
Una vegada introduû₤des les nostres dades, fem clic en el botû° "Login" i apareixeran les opcions segû¥ents:
Fes clic en "Anar a l'escriptori" i ja estarû s dins.
Seccions de l'Escriptori
En la part superior de l'Escriptori d'eTwinning apareixen una sû´rie de pestanyes que permeten accedir a cadascuna de les seccions que el componen, i que descrivim a continuaciû°.
Vegeu en pantalla completa 'Paseo por el Escritorio de eTwinning'
Portada
La portada ûˋs la pû gina que apareix quan entrem en l'Escriptori. Presenta de manera esquemû tica les novetats que s'han produû₤t des de la nostra û¤ltima sessiû° i afegeix una sû´rie d'accessos directes als apartats mûˋs importants de l'Escriptori.
Les û rees que es destaquen en la imatge anterior sû°n:
1. Pestanyes de selecciû°. Ens permeten canviar d'una secciû° de l'Escriptori a una altra. En aquesta imatge veus la secciû° 'Portada'.
2. Imatge personal. ûs un û rea reservada perquû´ afegim la nostra fotografia i pugui ser vista per altres usuaris d'eTwinning.
3. Missatge de benvinguda, centre de treball i opciû° de Modificar Perfil. Des de l'enllaûÏ 'El meu Perfil' es poden canviar les nostres dades personals, les del nostre centre o afegir fotos nostres o del nostre centre.
4. Els meus projectes / NotûÙcies del projecte. Es tracta d'un accûˋs directe a una altra secciû° de l'Escriptori, 'Els meus Projectes', on es gestionen tots els projectes que estem portant a terme.
5. Els meus contactes. Es tracta d'un accûˋs directe a una altra secciû° de l'Escriptori, 'Els meus Contactes', en quû´ hi ha una llista d'altres usuaris d'eTwinning amb els quals tenim algun tipus de relaciû° (candidats a iniciar un projecte o amb els quals ja lãestem fent, professors amb els quals tenim contactes d'algun tipus...).
6. Les meves notificacions. En primer lloc, apareix un accûˋs directe a la bû¤stia de correu, que ens indica si tenim algun missatge. A continuaciû° apareixen missatges de diversos tipus:
- Contactes. Se'ns notifica si alguna persona ens ha ofert pertû nyer als seus contactes (podem acceptar o declinar la seva oferta) o si alguna persona ha acceptat ser el nostre contacte (nosaltres prû´viament li haurem enviat una solôñlicitud per a ser-ho).
- Projectes. Se'ns informa de novetats en els projectes que estem portant a terme (nous usuaris, baixes, etc.)
7. Socis. Inclou accessos directes a la recerca directa i al fûýrum de recerca de socis, que pertanyen a la secciû° de l'Escriptori denominada 'Recerca de Socis'. Tambûˋ inclou un enllaûÏ per a veure centres escolars de manera general.
Es pot veure de manera animada la utilitat d'aquestes seccions a travûˋs dãaquesta animaciû°:
El meu Perfil
Aquesta secciû° de l'Escriptori d'eTwinning permet modificar les dades que es van introduir en el moment de donar-se d'alta en el directori d'eTwinning, tant les personals com les referents al nostre centre.
Les û rees que es destaquen en la imatge anterior sû°n:
1. Pestanyes de selecciû°. Ens permeten canviar d'una secciû° de l'Escriptori a una altra. En aquest cas estarûÙem en la secciû° 'El meu Perfil'.
2. Imatge personal. ûs un û rea reservada perquû´ afegim la nostra fotografia i pugui ser vista per altres usuaris d'eTwinning. Sota la imatge apareix un enllaûÏ que ens permet afegir noves imatges o canviar la que hi ha.
3. El meu perfil rû pid. En aquesta secciû° trobem diverses informacions:
- En primer lloc, el nostre nom i l'enllaûÏ 'Modificar el perfil' per a modificar les nostres dades personals, del nostre centre, les nostres preferû´ncies d'associaciû°...
- Un indicador de la nostra activitat en eTwinning, que estarû mûˋs alt com mûˋs ens connectem.
- Una casella que permet indicar si estem disponibles per a iniciar un projecte d'eTwinning o no (perquû´ coneguin aquesta dada altres usuaris que vegin el nostre perfil).
- Una casella que permet indicar si estem disponibles per a iniciar un projecte Comenius o no.
4. Bû¤stia de correu. Aquest sobre ûˋs un accûˋs directe a la bû¤stia de correu, on intercanviem missatges amb altres usuaris d'eTwinning.
5. El meu(s) centre(s) escolar(s). Indica els centres escolars en els quals estem treballant, i tambûˋ una breu descripciû° de les nostres preferû´ncies d'associaciû°.
6. Les meves idees de projecte. Apareix la breu descripciû° que hem introduû₤t sobre les nostres preferû´ncies d'associaciû°. Tambûˋ apareix una llista d'altres usuaris que s'han adherit a la nostra idea.
7. Els meus projectes. ûs un accûˋs directe a cadascun dels projectes d'eTwinning que estem portant a terme.
8. La meva vida en etwinning. Aquest apartat ens marca els esdeveniments d'eTwinning en els quals estem implicats. Per exemple, que algû¤ ens inclogui en els seus contactes, inscripcions de projectes, etc.
9. Els meus contactes. ûs un accûˋs directe a cadascun dels contactes que tenim en la secciû° 'Els meus contactes'.
10. Els meus widgets. ûs un accûˋs directe a la secciû° de Widgets .
11. El meu tauler d'anuncis. En aquest apartat podem incloure missatges d'interû´s o novetats perquû´ siguin llegides per altres usuaris d'eTwinning que visitin el nostre perfil. Tambûˋ podem escriure notes en el tauler d'anuncis d'altres usuaris, de la mateixa manera que altres usuaris poden escriure notes en el nostre tauler.
IMPORTANT!!!
Si quan ja estû s registrat en eTwinning canvies de centre, no has de modificar les dades del centre anterior. Si fas aixûý, modificarû s els registres de tots els professors associats al mateix centre. El que has de fer ûˋs afegir un nou centre. Una vegada lãhagis afegit, pots assenyalar quins centres mantens actius en el teu perfil i quins no.
A continuaciû°, expliquem algunes de les accions que podem fer des de la secciû° 'Perfil' a travûˋs d'animacions:
Recerca de socis
El primer pas que ha de fer-se desprûˋs de la inscripciû° en eTwinning ûˋs buscar un soci amb el qual consensuar un projecte de treball. Per a trobar un soci que s'adapti a les nostres expectatives, l'Escriptori d'eTwinning posa a la disposiciû° dels seus usuaris la secciû° 'Recerca de soci'. En aquesta secciû° s'inclouen dues eines û¤tils per a la recerca: recerca per paraules clau i fûýrum de recerca de soci.
Les û rees que es destaquen en la imatge anterior sû°n:
1. Pestanyes de selecciû°. Ens permeten canviar d'una secciû° de l'Escriptori a una altra. En aquest cas estarûÙem en la secciû° 'Recerca de Socis'.
2. Recerca per paraules clau. Permet buscar altres usuaris d'eTwinning a partir d'una sû´rie de paraules clau (es pot utilitzar directament per a trobar algû¤ que ja coneixem). Hi ha una opciû° de recerca avanûÏada que permet filtrar les paraules per camps (nom, centre, idiomes, etc.)
3. Fûýrum. Permet llegir missatges d'altres usuaris on expressen les seves idees de projecte i conviden a participar-hi. Tambûˋ podem deixar nosaltres un missatge que indiqui les nostres idees de projecte o el perfil de soci que busquem. Potser aquest ûˋs el millor recurs per a trobar un soci si no coneixem ningû¤ prû´viament.
Els meus projectes
Aquesta secciû° permet gestionar els projectes que ja estiguem fent, i tambûˋ iniciar-ne uns altres de nous.
Les û rees que es destaquen en la imatge anterior sû°n:
1. Pestanyes de selecciû°. Ens permeten canviar d'una secciû° de l'Escriptori a una altra. En aquest cas estarûÙem en la secciû° 'Els meus Projectes'.
2. Llista de projectes. Se'ns mostra una llista amb els projectes d'eTwinning que portem a terme en aquest moment. De cada projecte apareix la informaciû° segû¥ent:
- Imatge identificativa, si hem pujat aquesta imatge.
- Nom del projecte i data d'inscripciû°.
- Segells de qualitat del projecte. El segell de qualitat ûˋs un esment especial als millors projectes d'eTwinning que s'estan desenvolupant. Des d'aquesta secciû° es pot solôñlicitar el segell de qualitat.
- Accions. Apareixen enllaûÏos per a donar d'alta nous socis, modificar aspectes del projecte, entrar a TwinSpace, etc.
3. Crear un projecte nou. Aquest enllaûÏ ens envia a un formulari per a inscriure un nou projecte.
Els meus contactes
Dins d'aquesta secciû° tenim una llista de contactes, ûˋs a dir, un grup reduû₤t d'usuaris d'eTwinning amb els quals entrem en contacte (o tenim pensat entrar en contacte) de manera freqû¥ent. Sû°n els docents amb els quals veiem possible iniciar un projecte d'eTwinning.
Les û rees que es destaquen en la imatge anterior sû°n:
1. Pestanyes de selecciû°. Ens permeten canviar d'una secciû° de l'Escriptori a una altra. En aquest cas estarûÙem en la secciû° 'Els meus Projectes'.
2. Llista de contactes. De cada contacte apareixen aquestes dades:
- Imatge, si ha pujat una fotografia personal.
- El seu nom i el nom del seu centre, i tambûˋ un breu resum de les seves expectatives en eTwinning. Si fem clic damunt del nom podrem veureãn el perfil.
- Idioma, û rees de treball i paûÙs de treball.
- Finalment, apareix un enllaûÏ per a eliminar-lo de la llista de contactes.
Actualitzaciû° del perfil
Un pas important abans de comenûÏar la recerca d'un soci amb el qual iniciar un projecte d'eTwinning ûˋs donar-nos a conû´ixer. Quan establim contacte amb un altre docent europeu, el que farû en primer lloc ûˋs mirar el nostre perfil, per la qual cosa hem de comprovar que no hi ha cap dada errûýnia en aquest, i intentar transmetre com mûˋs informaciû° millor sobre les expectatives que tenim en la utilitzaciû° dãeTwinning.
Ja es va descriure en l'apartat anterior els apartats existents en la secciû° 'El meu Perfil', que sû°n els que veuran els docents que estiguin interessats per algun motiu a contactar amb nosaltres.
Modificar dades personals o del nostre centre
En el procûˋs de registre es pot haver introduû₤t alguna dada errûýnia, o pot ser que algunes de les circumstû ncies que ens envoltaven hagin canviat.
Per a consultar les nostres dades i les de el nostre centre, farem clic en l'enllaûÏ 'Modificar el Perfil' dins de la secciû° 'El meu Perfil'.
Apareix un formulari amb la informaciû° segû¥ent:
Podem observar les nostres dades personals en el centre de la pantalla (1.) i modificar les que vegem incorrectes. Si nãhem modificada alguna, farem clic en el botû° 'Guardar la informaciû°' (2.) i les dades quedaran modificades.
Per a canviar les dades del nostre centre escolar i les nostres preferû´ncies d'associaciû°, farem clic en la pestanya 'El meu centre escolar' (3.). Apareixerû un nou formulari similar al de les dades personals, perûý aquesta vegada referent a dades del nostre centre i de les nostres preferû´ncies d'associaciû°. Si modifiquem alguna dada, novament farem clic en el botû° 'Guardar la informaciû°'.
Si hem canviat de centre de treball i volem afegir el nostre nou centre, farem clic en l'enllaûÏ 'Afegir un centre escolar' (4.) i introduirem les noves dades del centre (s'actuaria com en el formulari de registre, primerament buscant-lo en una llista i, si no apareix, donant-lo d'alta).
IMPORTANT: Nomûˋs hem de modificar les dades del nostre centre si sû°n errûýnies o han canviat. Si hem canviat de centre, hem d'afegir-ne un de nou. Una vegada fet, marcarem els diferents centres com a actius o inactius (si comparteixes centre, pots mantenir-ne mûˋs d'un actiu).
Finalment, indiquem algunes dades l'actualitzaciû° de les quals ûˋs important, ja que ûˋs habitual que els possibles socis les consulten:
- Perfil breu. Es tracta d'indicar qui som, la nostra forma de ser o de treballar, interessos, aficions, i qualsevol informaciû° de la nostra personalitat que vulguem que sigui coneguda per altres usuaris d'eTwinning. Aquest camp apareix dins de la pestanya 'Jo' i, encara que no ûˋs obligatori, ûˋs aconsellable omplir-lo.
- Preferû´ncies d'agermanament amb aquest centre. La pestanya 'El meu centre escolar' es tracta d'una secciû° en la qual podrem donar a conû´ixer dades bû siques sobre quû´ volem fer en eTwinning: si volem utilitzar un kit de projecte, û rees de treball, idiomes amb els quals es treballarien, edats dels alumnes i, sobretot, una breu descripciû° de les nostres expectatives de projecte.
Gestiû° d'imatges.
Quan un possible soci accedeixi al nostre perfil per conû´ixer-nos millor, el fet que aparegui la nostra imatge i la del nostre centre permetrû que tingui una impressiû° millor sobre nosaltres.
Des del nostre perfil podem afegir imatges a dues galeries:
- Galeria del Professor, en la qual podem incloure imatges prûýpies.
- Galeria del Centre Escolar, en la qual podem incloure imatges del nostre centre de treball (procura no incloure imatges dels alumnes).
Quan accedim al perfil d'un usuari d'eTwinning podem veure en la part esquerra la seva imatge (o si ha pujat mûˋs d'una imatge a la galeria del professor, podrem canviar d'una a una altra). Si fem clic en el nom del seu centre escolar, podrem veure una descripciû° de les caracterûÙstiques del seu centre, i tambûˋ les seves imatges.
Per a afegir imatges a les nostres galeries, fem clic en l'enllaûÏ 'Gestionar les imatges' de la secciû° 'Perfil'.
En la pantalla que apareix, trobem diverses pestanyes. Nosaltres ens trobem en 'Galeria d'imatges', i veiem que dins d'aquesta hi ha dues noves pestanyes 'Galeria del professor' i 'Galeria del centre escolar'. Fent clic en aquestes dues û¤ltimes podem veure cadascuna de les galeries.
Ara explicarem com afegir una imatge a la 'Galeria del professor'. D'igual manera s'actuaria per a afegir una imatge a la 'Galeria del centre escolar'. El primer pas serû fer clic en el botû° 'Carregar una imatge'. Ens apareixen diverses dades que hem de completar:
1. Fem clic en el botû° 'Examinar' i busquem la imatge que volem afegir a la galeria.
2. Se'ns ofereix la possibilitat que aquesta imatge sigui nomûˋs visible a usuaris d'eTwinning o a qualsevol persona que visiti la web del SCA. Triarem l'opciû° que preferim.
3. En 'TûÙtol de la imatge' afegim un tûÙtol (aquest camp ûˋs obligatori).
4. En 'Breu descripciû°' podem afegir algun text breu relatiu a la imatge (aquest camp no ûˋs obligatori).
5. Fem clic en el botû° 'Guardar' per a carregar la imatge.
Veiem que ja apareix la nostra imatge dins de la galeria. Podem afegir pel mateix procediment tantes imatges com vulguem.
Quan seleccionem una imatge, se'ns oferiran diverses opcions:
1. A travûˋs dãaquesta casella, podem fer que aquesta sigui la nostra imatge per defecte, ûˋs a dir, que sigui la primera imatge que apareix en el nostre perfil quan aquest sigui consultat per altres usuaris.
2. A travûˋs dãaquest botû° podrem modificar el tûÙtol, la descripciû° i l'û mbit en el qual serû vista la imatge.
3. Si volem eliminar la imatge, fem clic en el botû° 'Esborrar la imatge'.
La manera usual d'actuar ûˋs afegir una imatge a la galeria del professor i convertir-la en imatge per defecte. AixûÙ, els usuaris d'eTwinning que consultin el nostre perfil podran veure com som.
Recerca de socis
Per a poder comenûÏar un projecte d'eTwinning ûˋs necessari trobar un soci o mûˋs que tinguin un perfil que s'adapti a les nostres expectatives de projecte.
En alguns casos, el soci ûˋs un docent d'un altre paûÙs que ja coneixem per algun motiu particular. Perûý en la majoria dels casos ûˋs necessari buscar i conû´ixer docents d'altres paû₤sos que vulguin treballar amb nosaltres.
Per a facilitar aquesta labor, l'Escriptori d'eTwinning posa a la disposiciû° dels usuaris una sû´rie d'eines û¤tils per a la recerca de soci, ûˋs a dir, per a trobar altres docents que vulguin emprendre amb nosaltres un projecte d'eTwinning.
Termes de recerca
Una de les opcions que ens permet l'Escriptori d'eTwinning ûˋs cercar socis a partir de paraules clau, com poden ser el nom del soci, el seu centre escolar o alguna altra paraula que aparegui en el seu perfil.
Aquest mû´tode ûˋs especialment û¤til quan ja es coneix algû¤ prû´viament i volem trobar-lo.
Per a fer una recerca d'aquest tipus, seguirem els passos segû¥ents:
- Dins de l'Escriptori d'eTwinning, entrem en la secciû° Recerca de socis.
- En la part central apareix una casella amb el text 'buscar per nom, centre escolar o paraula temû tica clau', on escriurem les paraules de recerca. Una vegada escrites, farem clic en el botû° 'Buscar'.
- Ens apareix una llista amb els centres i usuaris d'eTwinning en els quals apareixen alguna de les paraules clau que hem escrit.
De cadascun dels usuaris d'eTwinning apareixen diverses dades: la seva imatge (si l'han afegida), enllaûÏos al seu perfil i al del seu centre, idiomes per al projecte, temû tiques per al projecte, nacionalitat del seu centre i finalment un enllaûÏ que ens permet invitar-lo a ser el nostre contacte.
Si estem buscant soci a travûˋs dãaquest sistema, ûˋs convenient consultar el perfil de l'usuari per a conû´ixer-lo millor, i si respon al que busquem, convidar-lo a ser el nostre contacte (i fins i tot contactar directament per correu electrûýnic amb ell).
Tambûˋ s'ofereix una possibilitat de fer una recerca avanûÏada fent un filtratge a partir d'alguns camps de recerca. Per a accedir a la recerca avanûÏada fem clic en l'enllaûÏ 'recerca avanûÏada' (dins de la secciû° 'Recerca de Socis').
En fer clic en aquest enllaûÏ, apareix una finestra de recerca com la segû¥ent, en la qual els criteris de filtratge sû°n nom, funciû° dins del centre, etc. Els emplenem tots o alguns i fem clic en el botû° 'Buscar'.
El sistema de recerca avanûÏada permet obtenir una llista d'usuaris amb les restriccions que hem imposat. Novament, la millor forma d'actuar ûˋs consultar el perfil de cadascun d'ells i invitar a ser el nostre contacte els qui ens interessin.
Es pot veure de manera prû ctica com fer una recerca directa simple o avanûÏada en lãanimaciû° segû¥ent :
Vegeu en pantalla completa 'Bû¤squeda simple y bû¤squeda avanzada'.
Fûýrum de recerca de socis
Es tracta d'un fûýrum on els docents inscrits en eTwinning fan propostes de projectes, exposen preferû´ncies d'idiomes o temû tiques, etc., amb l'objectiu de trobar un soci que s'adapti al seu perfil.
El fûýrum ûˋs especialment û¤til quan no coneixem ningû¤ prû´viament, i volem trobar algû¤ que vulgui iniciar un projecte amb nosaltres.
La millor forma d'actuar ûˋs llegir els û¤ltims missatges que s'hagin escrit en el fûýrum: si veiem que algun missatge respon a les nostres idees de treball o ens sembla interessant, podem respondre al missatge i entrar en contacte amb qui el va escriure; o bûˋ, si cap s'adapta a les nostres expectatives, podem deixar un nou missatge en el fûýrum i esperar que sigui respost.
Si volem deixar un missatge en el Fûýrum, convûˋ tenir en compte:
- No s'han de tancar excessivament les nostres expectatives. Convûˋ que el projecte es vagi tancant de manera gradual amb les propostes que ens vagin arribant.
- S'ha d'utilitzar un idioma que sigui entû´s pels potencials socis que llegeixin el missatge. L'anglû´s se sol utilitzar de manera habitual, perûý si volem fer un projecte en un altre idioma es pot utilitzar aquest idioma per a redactar-lo.
Per a accedir al Fûýrum de Recerca de Soci, seguirem els passos segû¥ents:
- Dins de l'Escriptori d'eTwinning, entrem en la secciû° Recerca de socis.
- En la part inferior apareix el Fûýrum de Recerca de Soci. Podrem veure els û¤ltims missatges escrits. Les dades que apareixen de cada missatge sû°n, per aquest ordre: TûÙtol del missatge, autor/a, data en la qual es va escriure el missatge i nombre de respostes que ha rebut el missatge.
- Per a llegir qualsevol missatge nomûˋs cal fer clic amb el ratolûÙ damunt d'aquest. Veurem el text del missatge i les respostes que ha rebut fins al moment, juntament amb les dades de cada autor. Al costat de cada nom apareixen dues icones, que ens permetran enviar un missatge personal de correu o convidar l'autor del missatge a ser el nostre contacte. En la part inferior apareix un formulari que ens permetrû intervenir dins de la conversa amb un nou missatge (nomûˋs cal escriure el missatge i fer clic en 'Enviar').
- Per a iniciar nosaltres una nova lûÙnia de missatges dins del fûýrum, farem clic amb el ratolûÙ en el botû° de la part inferior 'Afegir un Missatge Nou'. Apareix un formulari en quû´ inclourem un tûÙtol i el text del missatge. Una vegada escrit, farem clic en el botû° 'Enviar' d'aquest formulari.
La manera mûˋs convenient d'actuar per a trobar soci mitjanûÏant aquesta eina ûˋs comenûÏar a llegir els û¤ltims missatges que s'han anat incloent en el Fûýrum. Si un dels missatges respon a les nostres expectatives portarem a terme dues accions:
- Escriure un correu a l'usuari que va escriure el missatge i preguntar-li si estû interessat a formar part de "els meus contactes". AixûÙ tindrem les seves dades per a contactar amb ell en ocasions posteriors.
- Respondre al missatge del Fûýrum. Per a fer-ho, omplim el formulari que apareix al final de la pû gina on apareix el text del seu missatge. Fins i tot es pot, amb la icona
 , enviar-li directament un missatge privat al seu correu intern.
, enviar-li directament un missatge privat al seu correu intern.
En el cas que cap dels missatges que llegim en el Fûýrum ens semblin interessants, podem crear nosaltres un nou missatge. En aquest segon cas, tan sols cal esperar que algû¤ ens respongui: poden arribar-nos respostes en el mateix fûýrum, propostes per a incorporar-nos als contactes d'altres usuaris o missatges pel correu intern.
La documentaciû° corresponent a aquest apartat de 'Fûýrum de Recerca de Soci' queda resumida en aquesta animaciû°:
Etiquetatge
Dins del perfil de cada usuari d'eTwinning s'inclou una breu descripciû° de les idees de projecte que tûˋ, per a mostrar de manera general les seves expectatives en eTwinning. De fet, en el procûˋs de registre, nosaltres tambûˋ emplenem un camp obligatori amb aquesta informaciû° i qualsevol usuari que visiti el nostre Perfil podrû llegir-la.
La recerca de soci utilitzant aquesta 'etiqueta' identificadora de cada usuari pot fer-se de dues maneres:
- D'una banda, un usuari d'eTwinning ha pogut veure el nostre perfil, llegir les nostres idees amb vista a un projecte i sentir-se identificat amb aquestes. En aquest cas, pot contactar directament amb nosaltres, o deixar-nos un petit missatge denominat 'Jo tambûˋ' que ens indica que ell tambûˋ comparteix les nostres idees. Cada usuari que deixi un 'Jo tambûˋ' apareixerû en el nostre Perfil al costat de la descripciû° de les nostres idees de projecte: Una vegada que vegem un 'Jo tambûˋ' en el nostre Perfil, podem veure el Perfil de qui ens lãhagi deixat, i si respon a les nostres expectatives, podem entrar en contacte directament amb ell (convidant-lo a ser el nostre contacte i a travûˋs del correu intern).
- D'una altra banda, nosaltres podem visitar el perfil d'un altre usuari i tal vegada ens agradin les seves expectatives de projecte. Podem contactar-hi per correu o deixar-li un missatge 'Jo tambûˋ' perquû´ posteriorment ell vegi que compartim les seves idees. Aquest missatge es pot deixar fent clic en l'enllaûÏ 'JO TAMBû' que apareix junt amb la seva idea de projecte.
Bû¤stia de correu
Una vegada que tinguem en 'Els meus contactes' algunes persones que responguin al perfil que busquem, podem entaular amb ells una conversa a travûˋs de correu electrûýnic per a decidir els aspectes concernents al projecte que volem dur a terme.
L'Escriptori d'eTwinning disposa d'un correu intern que permet enviar missatges a altres usuaris inscrits en eTwinning, que normalment seran els qui tenim com a Contactes o que vulguem incloure en aquesta llista.
Podem accedir a la 'Bû¤stia de Correu' des de la secciû° 'Portada' o la secciû° 'Perfil', fent clic en la icona amb la imatge d'un sobre.
Les parts que componen la Bû¤stia de Correu sû°n les que es mostren en la imatge segû¥ent:
1. En aquesta zona ens apareixen els missatges que hem rebut; apareixen en negreta els que encara no hem llegit. De cada missatge apareix el nom de la persona que ens lãenvia, l'assumpte, la data d'enviament i una icona per a eliminar el missatge.
2. Per a llegir un missatge nãhi ha prou amb fer clic en qualsevol part de lãassumpte o lãautor. En aquesta zona 2. ûˋs on apareix el contingut del missatge. Una vegada que estem llegint un missatge, apareixen tres noves opcions sobre aquest: 'Respondre', per a tornar a escriure a qui ens el va enviar; 'Respondre a tots', per a enviar un nou missatge a tots els que van rebre el missatge que estem llegint en el cas que hi haguûˋs mûˋs d'un destinatari; i 'Reexpedir', per a enviar el missatge ûÙntegre a un altre usuari d'eTwinning.3. Ens mostra tres carpetes de missatges que tenim: 'Inbox', que ûˋs la que es visualitza inicialment i que contûˋ els missatges rebuts; 'Sent', que contûˋ els missatges que hem enviat; i 'Trash', que contûˋ els missatges eliminats. En fer clic en qualsevol d'aquestes, es mostraran els seus missatges en l'û rea 1..
4. Fent clic en aquest botû° podrem redactar un nou missatge.
En aquest û¤ltim cas, quan redactem un nou missatge, ens apareixerû una finestra com la segû¥ent:En primer lloc, cal indicar el destinatari (o destinataris) del missatge. Per a aixûý, fem clic en la icona ![]() que apareix al costat del camp 'A'. Ens apareix una llista amb els usuaris afegits a 'Els meus Contactes' i podem seleccionar-hi els destinataris. Anû logament podem emplenar si volem els camps 'CC' (cûýpia de carbû°) i 'CCO' (cûýpia de carbû° oculta).
que apareix al costat del camp 'A'. Ens apareix una llista amb els usuaris afegits a 'Els meus Contactes' i podem seleccionar-hi els destinataris. Anû logament podem emplenar si volem els camps 'CC' (cûýpia de carbû°) i 'CCO' (cûýpia de carbû° oculta).
Quan hû gim emplenat els camps 'Assumpte' i el contingut del missatge, farem clic en el botû° 'Enviar un missatge' i el missatge quedarû enviat.
Cal indicar finalment que hi ha una manera rû pida d'enviar un missatge a qualsevol usuari d'eTwinning encara que no sigui el nostre contacte. Nãhi ha prou amb visitar-ne el Perfil i fer clic en la icona amb la imatge d'un sobre, amb la qual cosa apareix la finestra per a redactar el missatge amb el destinatari ja omplert.
La documentaciû° corresponent a aquest apartat de 'Bû¤stia de Correu' queda resumida en lãanimaciû° segû¥ent: